
Ở bài trước mình đã giới thiệu tổng quan về phần mềm Audacity, một trong những ứng xử lý âm thanh mạnh mẽ được đông đảo người dùng sử dụng. Đây là phần mềm có nhiều tính năng đa dạng và liên tục được cập nhật và hoàn toàn Free. Nếu các bạn muốn tìm hiểu lại thì Click vào đây nhé !

Hướng dẫn xử lý âm thanh trên máy tính với Audacity 2.3.2
Sau khi tải bản mới nhất Audacity 2.3.2 về máy tính, bạn tiến hành cài đặt Free. Mình sẽ hướng dẫn loại bỏ tiếng ồn bằng phần mềm xử lý âm thanh Audacity.
Từ giao diện chính bạn chọn File rồi chọn Import rồi chọn Audio cần chỉnh sửa.
Nếu bạn chọn ghi âm của bạn nhấp double-click vào nó, hoặc di chuột vào nó nhấn nút Open. Một khi bạn đã import ghi âm của bạn, Một track sẽ hiện ra như sau:
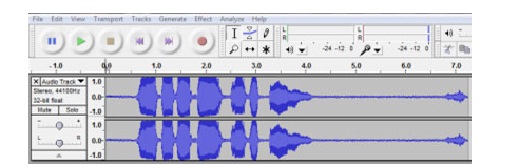
Những dòng track này dạng sóng, đoạn nào càng bằng phẳng chứng tỏ đoạn đó ít tạp âm nhất. Chọn một phần của bài hát của bạn bằng cách click chuột và kéo nó theo chiều dài đầy đủ của phần phẳng như hình, càng phẳng càng tốt.
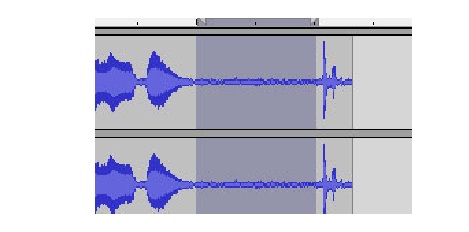
Bạn vừa làm đó là chọn mẫu ghi âm của bạn, và Audacity sẽ hiểu bạn đang muốn làm gì. Tiếp theo, chọn Effect, sau đó Noise Removal từ menu chính.
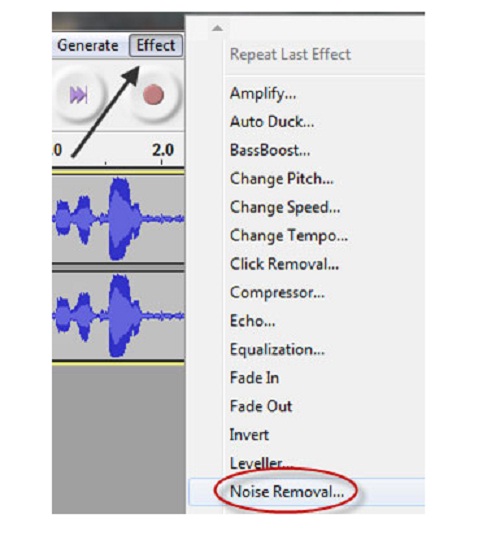
Bạn sẽ nhận được popup này:
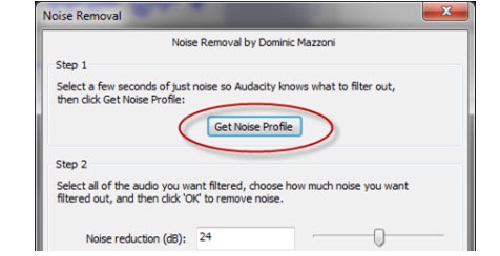
Nhấp vào nút Get Noise Profile. Cửa sổ popup sẽ biến mất, đưa bạn trở lại màn hình Audacity. Thời điểm này, chọn toàn bộ âm thanh ghi âm bằng cách nhấn Ctrl-A trên bàn phím của bạn
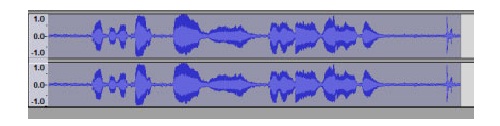
Sau đó bạn chọn Effect sau đó Noise Removal từ menu chính một lần nữa, để một lần nữa hiển thị popup này
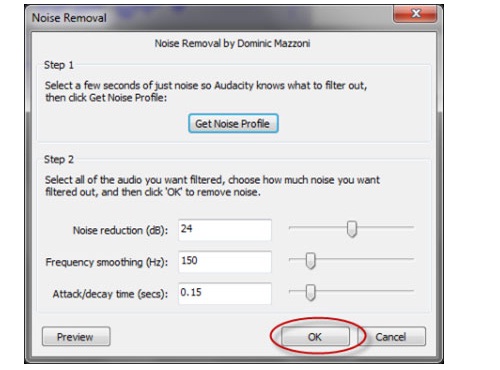
Tới đây nhấp vào nút OK. Sau đó, bạn sẽ thấy rằng Audacity đã làm phẳng các phần mờ của dạng sóng của bạn
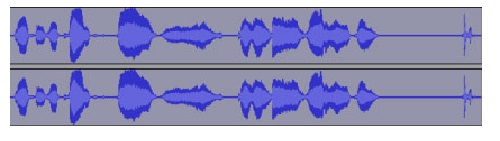
Để nghe âm thanh sau khi làm sạch tạp âm, bạn nhấn vào nút Play để xem kết quả thế nào nhé
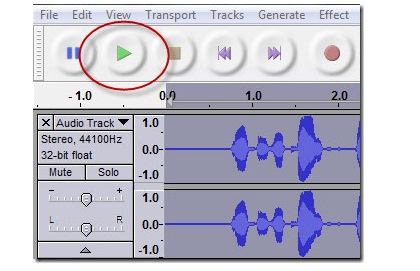
Hướng dẫn xử lý âm thanh trên Macbook với Audacity 2.3.2
Trước tiên bạn chọn giao diện tiếng việt cho dễ sài nhé !
Trong hộp thoại Audacity First Run xuất hiện sau khi khởi động lần đầu, bạn nhấp vào hộp bên phải trường Choose Language for Audacity to use, cuộn chuột xuống cuối danh sách và chọn Vietnamese rồi bấm OK.
Cắt bỏ một đoạn nhạc trong toàn bộ file nhạc
Vào Tập tin nhấn mở ( CTRL+0) chọn file cần tìm.
Bạn bấm nút Play màu xanh lá cây để nghe lại bản nhạc khung bên dưới chạy theo, bạn chú ý điểm bắt đầu và kết thúc của đoạn muốn loại bỏ. Nhấn Stop khi đã định vị được, tiến hành cắt
Ở vùng chọn phía dưới (khoảng rộng màu xanh đậm) bạn kéo thanh chạy đến thời điểm bắt đầu nhấp chuột vào vùng sóng âm rồi rê chuột qua phải đến thời điểm kết để đánh dấu đoạn muốn loại bỏ (được tô màu nâu). Xong, bạn vào menu Chỉnh sửa và chọn lệnh Cắt (hoặc nhấn Ctrl + X) để loại bỏ. Các đoạn khác làm tương tự.

Lưu file audio vừa cắt: Vào Tập tin và chọn lệnh Xuất màn hình hiện ra chọn Save as type phía dưới và chọn định dạng cho file nhạc vừa bị cắt. Nút Tùy chọn cho phép bạn thay đỏi thông số âm thanh (chế độ bit, chất lượng, kênh âm thanh), sau đó chọn thư mục lưu nhạc và bấm Save.
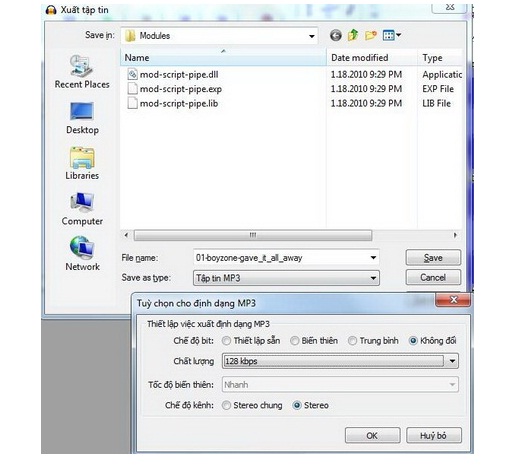
Ở hộp thoại Sửa dữ liệu đặc tả hiện ra kế đó, bạn có thể chỉnh sửa thông tin meta như tên nghệ sĩ, tên bài hát, tên album, thể loại nhạc,… rồi bấm OK để xuất nhạc.
Download Audacity 2.3.2 Fshare

Download Link Audacity 2.3.2 Fshare
Tổng kết
Phần mềm xử lý âm thanh Audacity, cần nhiều thời gian hơn để tìm hiểu và sử dụng nhiều tính năng ưu việt của nó. Trên đây mình chỉ giới thiệu một vài cách đơn giản nhất để sử dụng phần mềm này với máy tính và Mac, còn rất nhiều tính năng đang chờ các bạn khám phá !
