
Có GarageBand bạn như được đặt một phòng thu nhạc hoàn chỉnh trên máy tính Macbook của mình, bạn có thể tạo các bài hát chất lượng cao, nhạc chuông và các loại dự án của riêng mình trong GarageBand.
GarageBand Bổ sung tính thực tế, sinh động, tạo và biểu diễn một cách hoàn hảo các nhịp phách trống trong bài hát với tính năng Drummer (bộ trống). Trải nghiệm cường độ âm siêu trầm hoàn toàn mới, hoặc mix và ghép với âm thanh ghita điện, vỏ và âm nền với bộ thiết kế cường độ (Amp Designer) và Pedalboard. Trong phiên bản GarageBand for Mac 10.2 mới nhất nó còn được tích hợp thêm một số tính năng mới, giúp bạn sản xuất âm nhạc tốt hơn nữa.

Một số điểm update mới trong GarageBand cho Mac 10.2
- Giới thiệu loop Drummer mới, giờ có thể thêm vào bài hát, rồi tùy chỉnh điều khiển hoạt động của nó
- Dễ sử dụng hơn với giao diện mới
- Touche Bar được bổ sung, giúp người dùng dễ dàng chơi các nhạc cụ
- Thêm 3 loại trống mới (Drummer) chơi nhạc theo phong cách Pop, Songwriter và Latin
- GarageBand trên iPhone, iPad được hỗ trợ, giúp bạn dễ dàng thêm nhạc mới vào dự án của mình.
Xem thêm: Cài Giao Diện Mac OS 11 Trên Windows 10 1709
Cách sử dụng GarageBand trên Macbook
Đây là sản phẩm của “Táo Khuyết” hỗ trợ chạy trên trên hệ điều hành IOS, giúp bạn tạo ra được phòng thu âm, chơi nhạc cụ, tạo ra những bản nhạc của riêng mình. Dưới đây mình sẽ giới thiệu cơ bản cách sử dụng GarageBand for Macbook để bạn có được phòng thu nhạc thu nhỏ trên máy tính của mình.
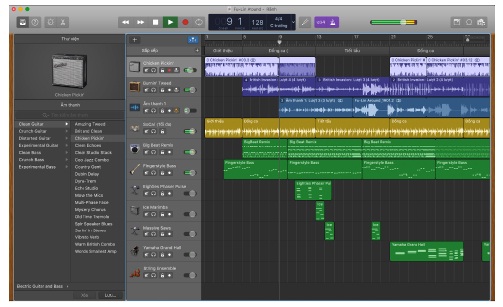
Tìm hiểu qua về một số nhạc cụ, cách sử dụng cơ bản trong Garageband
Bước 1: Để mở ứng dụng, bạn kích vào biểu tượng của phần mềm để tìm hiểu một số nhạc cụ như Guitar, Bass, Keyboard, Piano, trống và 1 số loại nhạc cụ khác.
Bước 2: Chọn một nhạc cụ bạn thích bằng cách nhấn vào Instrument ở phía bên trái thanh công cụ, Khi muốn dùng nhạc cụ khác bạn phải quay lại màn hình bước 1.
Bước 3: Để chơi nhạc cụ nào đó trong Garageband, bạn sử dụng phím hoặc các yếu tố trên mỗi nhạc cụ.
Bước 4: Bạn có thể điều chỉnh âm lượng bằng tính năng Playback của Garageband, phía dưới thanh công cụ điều chỉnh là thước đo thời gian được sử dụng để căn cho bản nhạc.
Garageband for Mac có 3 thanh tùy chỉnh điều khiên gồm: Thanh điều khiển bên trái, giữa, bên phải. Các thanh này giúp bạn tùy chỉnh việc phát nhạc, ghi âm, mở các trình duyệt lướt cũng như để xem và tùy chỉnh cho các bài nhạc bạn có thể xem hình bên dưới:
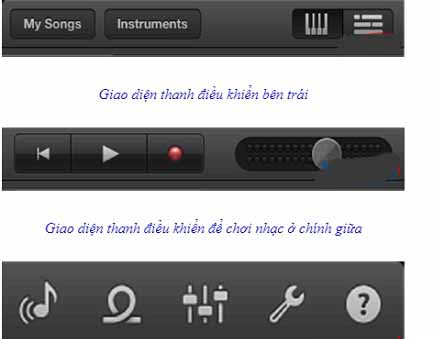
Cách ghi âm nhạc cụ mà bạn chơi trong Garageband
Bước 1: Chọn nút màu đỏ (Record Button) để bắt đầu quá trình ghi âm đoạn nhạc
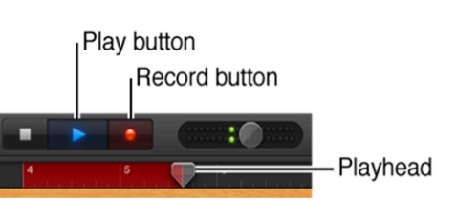
Bước 2: Bắt đầu chơi nhạc bằng nhạc cụ bạn đã chọn trước đó.
Bước 3: Nhấn vào nút Play màu xanh để phát đoạn ghi âm.
Cách chỉnh sửa đoạn nhạc vừa ghi âm
Bước 1: Chạm và giữ biểu tượng thước đo ở trên màn hình, sau đó kéo xuống dưới.

Khi đó vùng hiển thị ghi âm sẽ bị làm mờ đi và bạn không chơi được nhạc cụ ở đây.

Bước 2: Bạn nhấn vào vùng cần sửa rồi lại nhấp chuột vào vùng bên trên thêm 1 lần nữa, khi đó tùy chọn chỉnh sửa sẽ xuất hiện cho bạn.
Lời kết:
Garageband for Mac là ứng dụng tuyệt vời, giúp bạn có được phòng thu âm nhạc miễn phí trên chiếc Macbook của mình. Bạn thỏa sức chơi nhạc cụ, tạo bản nhạc riêng, tạo bản ghi âm với chỉ vài thao tác cơ bản. Trên phiên bản Garageband For Mac 10.2 sẽ được bổ sung thêm nhiều tính năng tuyệt vời nữa, giúp bạn thỏa sức sáng tạo.
