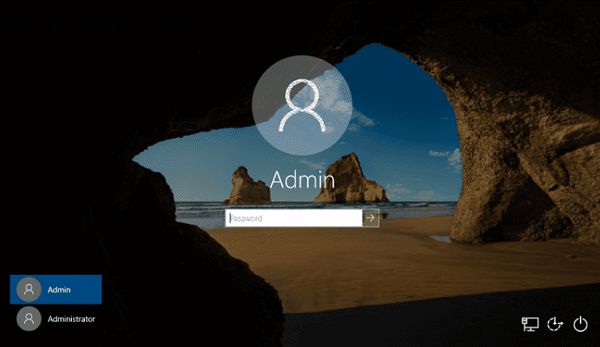
Nếu bạn đang sử dụng máy tính và quên mật khẩu đăng nhập với tài khoản cục bộ thì trên blog của mình có khá nhiều bài viết hướng dẫn làm sao để phá password windows rồi. Bạn có thể sử dụng USB cứ hộ để phá chỉ với một vài click chuột là xong rồi.
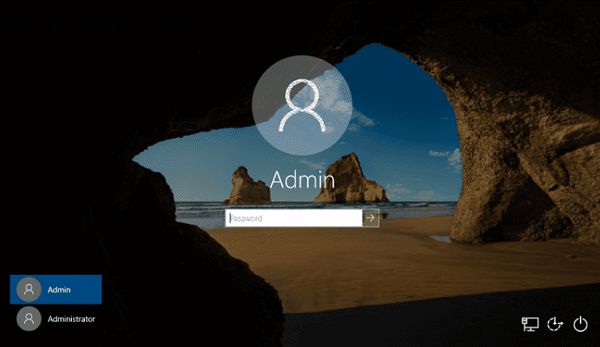
Với những bạn không có USB Boot thì phải làm sao? Trước đây mình đã chia sẻ đến bạn một thủ thuật khá hay nếu bạn sử dụng Windows 7 đó là cách phá mật khẩu Win 7 không cần bất kỳ một USB cứu hộ nào cả. Và bài viết đó đã giúp ích khá nhiều bạn mong muốn sử dụng win tiếp tục mà không nhớ mật khẩu.
Và trên Windows 10 nếu bạn quên mật khẩu và cũng không có USB cứu hộ thì sao? Thì ở bài viết này mình sẽ hướng dẫn bạn làm điều đó. Mình không khuyến khích bạn sử dụng cách mình hướng dẫn dưới đây để áp dụng vào mục đích không tốt. Mình chỉ muốn bạn có thể áp dụng cách này vào việc chính đáng nhé bạn.
Cách thức thực hiện phá mật khẩu Windows 10 không cần dùng USB cứu hộ
Mình sẽ sử dụng cách thông qua Windows RE. Với Windows RE là một hệ thống độc lập không liên quan đến hệ điều hành. Trong môi trường Windows RE ta có thể sử dụng Command Prompt để phá mật khẩu. Với Windows RE được kích hoạt trong một vài trường hợp. Và trường hợp ta hay gặp đó là khi hệ thống khởi động lại 2 lần do gặp lỗi Boot. Lỗi Boot này bạn có thể tạo ra bằng cách khi đang khởi động máy tính bạn tiến hành tắt máy đột ngột thì Windows RE sẽ được xuất hiện.
Cách phá mật khẩu Windows 10 không cần USB, CD khi quên mật khẩu
Bước 1: Bạn tiến hành bật phím nguồn máy tính khi màn hình logo boot xuất hiện, giữ phím nguồn tắt máy xong lại bật phím nguồn máy tính khi màn hình logo boot xuất hiện giữ phím nguồn tắt máy và bật lại phím nguồn, Windows RE sẽ được tự động khởi động thay thế cho phân vùng boot của Windows. Bạn cũng không cần lo lắng việc làm này có làm hỏng hệ thống không nhé. Nó không sao đâu bạn.

Bước 2: Màn hình Automatic Repair xuất hiện bạn nhấn vào tùy chọn đó là Advanced options
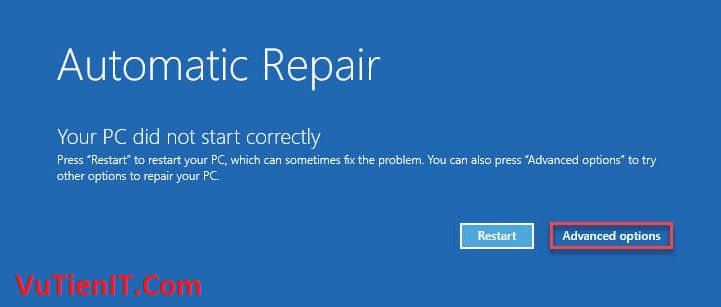
Bước 3: Tiến hành chọn Troubleshoot

Bước 4: Chọn tiếp phần Advanced options
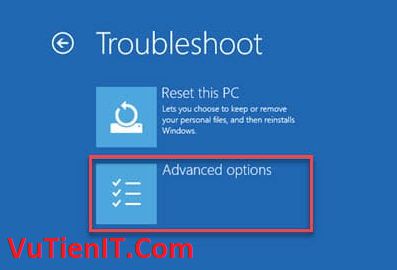
Bước 5: Tới đây bạn chọn vào Command Prompt
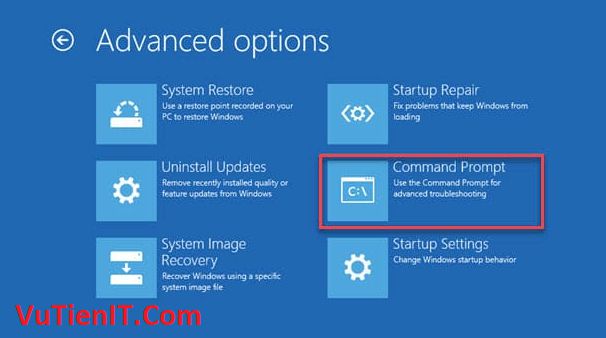
Bước 6: Tới đây giao diện CMD hiện nên cho bạn thao tác

Sử dụng lệnh để thao tác phá mật khẩu Windows 10
1/ Kiểm tra tài khoản đăng nhập:
[php]echo %username%[/php]
2/ Muốn đổi mật khẩu Windows (Reset Password)
[php]net user "username" "password"[/php]
Hoặc sử dụng
[php]net user "username" *[/php]
Ví dụ như sau:
[php]net user "Admin" "pass_1234"[/php]
3/ Muốn xóa mật khẩu (Phá mật khẩu Windows 10)
[php]net user "username" ""[/php]
Ví dụ như sau:
[php]net user "Admin" ""[/php]
4/ Muốn tạo một tải khoản khác ví dụ là: VuTienIT
[php]net user "VuTienIT" /add[/php]
[php]net localgroup administrators "VuTienIT" /add[/php]
[php]wmic useraccount where name=’VuTienIT’ set PasswordExpires=false[/php]
Lưu ý: Bạn có thể sử dụng trường hợp này thay cho trường hợp đăng nhập vào Windows 10 bằng tài khoản Administrator bằng lệnh sau:
[php]net user "Administrator" /active:yes[/php]
Hoặc là:
[php]wmic useraccount where name=’Administrator’ set disabled=fasle[/php]
Bên trên là các lệnh mình đưa ra cho bạn. Bạn hãy sử dụng link hoạt các lệnh trên vào từng trường hợp bạn mong muốn nhé. Sau khi tiến hành gõ lệnh xong thì khởi động lại máy tính và vào Windows bình thường nhé bạn.
Tổng Kết
Trên đây là các bước mình giới thiệu đến bạn trong việc muốn phá mật khẩu Windows 10 mọi phiên bản. Trường hợp này hữu ích khi bạn quên mật khẩu Win. Như mình có nói phía trên thì mình không khuyến khích bạn áp dụng cách này vào mục đích không tốt.

sao máy của tôi lại ra hình khác
Viết xong lệnh có cần enter k ạ
Bạn ơi mình hỏi. Với cách rs pass win 10 mạng cục bộ.k có usb mình làm đến bước 5 ok. Từ b5 sang b6 nó có phần chọn acc là accoun là tk của mình nếu k chọn thì k sang b6 đc. Nhưng chọn user thì nó lại yc có pass mới đến b6 đc. Mình đang k nhớ pas ma
Mình đang cần rs pass mà nó vẫn có mục chọn user với pass niawx nó mới cho từ b5 qua b6. Bạn gặp trường hợp này chưa và xử lý ntn vậy ạ
Chỉ bằng hình ảnh đi bạn khó hiểu quá
Tôi cũng không hiểu lão này chỉ khó hiểu vãi . Đánh mãi không đúng lệnh được . Haiz.
Mk ấn giữ phím nguồn nhưng n k ra màn hình Automatic Repair
Giống tui đó
A ơi cho e hỏi nếu máy tính cây thì sao ạ e làm đúng như v nhưng khi bật nguồn thì ốn ấn nút tắt mà nó ko tắt ý