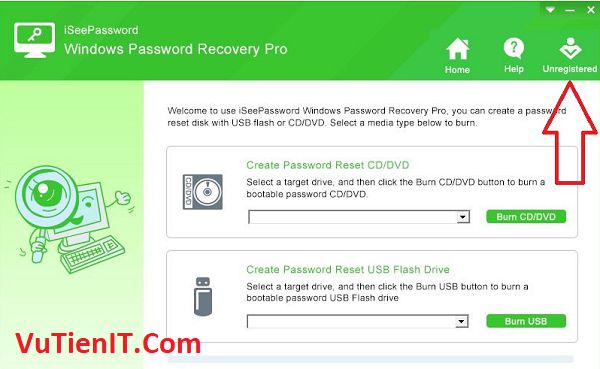
Với việc bạn vô tình quên mật khẩu hệ điều hành Windows chắc cũng nhiều cũng không phải ít đúng không? Ngay cả bản thân mình cũng thế thôi, Cũng hay quyên cho nên trong bộ cứu hộ USB của mình luôn luôn có Tool để phá mật khẩu để nhớ lúc nào quên.
Nếu máy tính bạn sử dụng tài khoản Microsoft thì bạn cũng vui lòng bỏ luôn ý định phá mật khẩu đi nhé. Vì điều đó là rất khó khăn đó bạn. Ở đây mình chỉ nói phá mật khẩu tài khoản cục bộ thôi. Tài khoản cục bộ có nghĩa là tài khoản bạn tạo ở máy tính ấy. Quyền cao nhất là Admin. Còn tài khoản Microsoft là loại tài khoản bạn tạo ở trang của hãng microsoft rồi bạn tiến hành đăng nhập trên máy tính (có mạng) loại tài khoản này bạn chỉ còn cách vào trang chủ của hãng rồi tiến hành “Tìm lại mật khẩu” mà thôi.
Mình có nhiều bài viết hướng dẫn đến bạn vấn đề này rồi. Tùy từng mục đích thì bạn có thể áp dụng vào từng trường hợp cụ thể làm sao cho phù hợp, ở đây mình sẽ đưa ra nhiều caschd dể bạn áp dụng linh hoạt. Đơn cử bạn có thể sử dụng Kon-Boot để vượt Pass mà người dùng chủ sở hữu máy tính đó không biết bị khóa mật khẩu, hay là nếu bạn không có USB thì bạn phá mật khẩu kiểu gì? Mình cũng có bài viết hướng dẫn nói về vấn đề này rồi bạn có thể xem tại đây.
Và trong bài viết này mình sẽ hướng dẫn bạn sử dụng một công cụ cực mạnh mẽ giúp bạn phá mật khẩu Windows 7/8/8.1/10 nhanh chóng và hiệu quả. Nhưng cách này bạn cần có một chiếc USB nhé.
Phá mật khẩu Windows với iSeePassword
Với iSeePassword bạn làm được gì?
- Giao diện sử dụng thân thiện, dễ dàng thao tác
- Loại bỏ mật khẩu tài khoản cao nhất đó là Administrator cũng như các loại tài khoản cấp thấp hơn. Dĩ nhiên điều này đúng rồi thằng cao nhất loại bỏ được thì thằng con tuổi gì? 🙂
- Tương thích các hệ điều hành: Vista, XP, 2000, Windows 10,8,7
- Chỉ với một vài Click là bạn đã phá được mật khẩu hệ điều hành mà không làm lỗi hệ thống. Cái này giống các công cụ khác nó chỉ loại bỏ mật khẩu (Đưa về rỗng) ngoài ra chả làm gì cả.
Download iSeePassword Full

Tải iSeePassword Full Link Fshare
File tải có dung lượng ~ 65MB thôi. Mình đã up nên Fshare. Bạn tiến hành tải về và tiến hành tạo USB Boot nhé.
Hướng dẫn tạo USB Phát mật khẩu Windows
Sau khi bạn tải về bạn thu được 2 thu mục như hình dưới đây. Thư mục File Install là file cài đặt có đuôi .exe. Tiếp theo là thư mục Key bên trong có một file .txt dùng để kích hoạt key bản quyền iSeePassword.
Bây giờ bạn tiến hành cài đặt phần mềm này trước tiên nhé. Việc cài đặt hết sức đơn giản chỉ việc Next Next cho nên mình xin được thông qua vấn đề này nhé.
Tiện thể mình cũng chia sẻ luôn key bản quyền iSeePassword luôn. Bạn có thể sử dụng nó để kích hoạt nhé.
[php]Email: Kjacky34@gmail.com
Serial: E807-F1FC-F82D-132F-3412-241E-6738-A19F[/php]
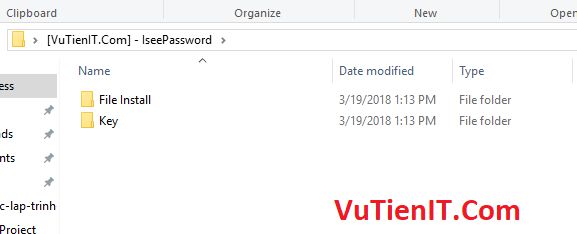
Okey, vậy là bước cài đặt coi như xong. Bây giờ ta tiến hành tạo USB. Bạn chuẩn sẵn một chiếc USB còn sử dụng được nhé bao nhiêu GB cũng được. 1GB, 2GB,… đều OKE hết.
Sau đó bạn tiến hành khởi chạy phần mềm nên. Nếu bạn chưa kích hoạt KEY thì bạn nhấn vào Registered để đăng ký nhé bạn.
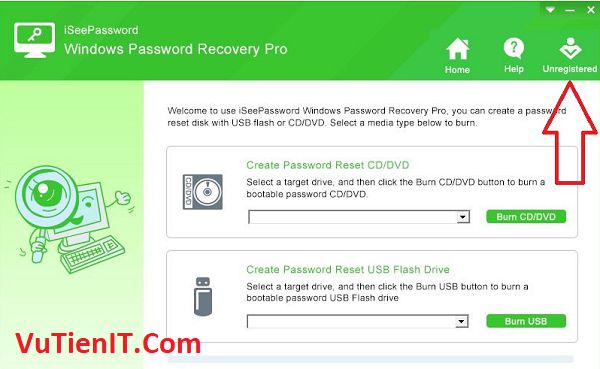
Nếu bạn đã gắn USB vào máy tính rồi thì máy tính tự nhận diện USB của bạn. Như bạn thấy mình đang sử dụng cái 8GB. Nếu bạn cắm nhiều hơn 1 chiếc USB thì bạn có nhấn vào nút bên cạnh như hình dưới để lựa chọn đúng chiếc USB muốn tạo Boot nhé. Sau đó bạn tiến hành nhấn vào Burn USB. Ở ứng dụng này nó hỗ trợ Burn ra đĩa CD/DVD nhưng mình thấy đĩa giờ người ta ít sử dụng cho nên mình được thông qua vấn đề này nhé!
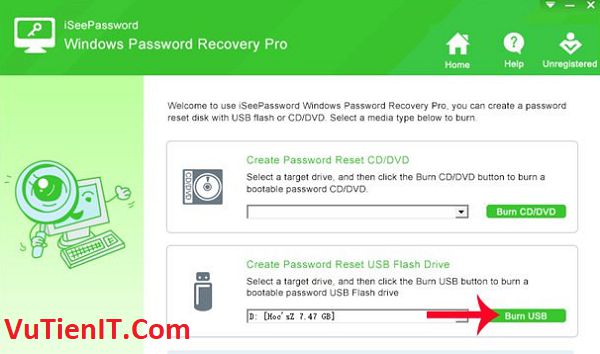
Một cảnh báo xuất hiện với dòng chữ “USB Flash Drive will be formatted, and all your data in the USB Flash Drive will be lost. Do you want to go on now?” Có nghĩa rằng nếu bạn nhấn vào Yes thì đồng nghĩa với bạn nó sẽ xóa toàn bộ dữ liệu trên USB của bạn rồi tiến hành tạo Boot. Bởi vậy nếu USB của bnja đang chứa dữ liệu thì bạn hãy di chuyển dũ liệu đi chỗ khác nhé. Bạn tiến hành nhấn Yes để tiếng hành tạo Boot.
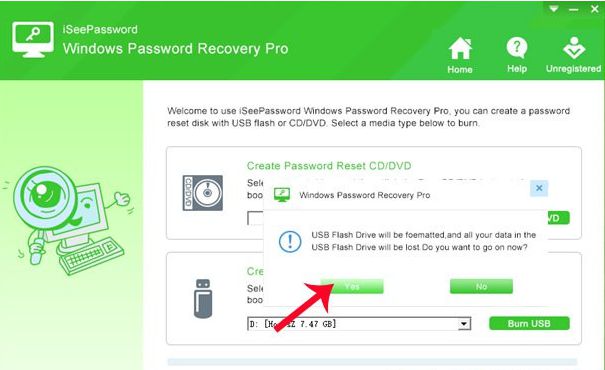
Qúa trình tạo USB Reset mât khẩu diễn ra vài phút. Bạn để ý cái thanh màu vàng (hình dưới) nó chạy Full là xong nhé. Chỉ vài phút là xong thôi.
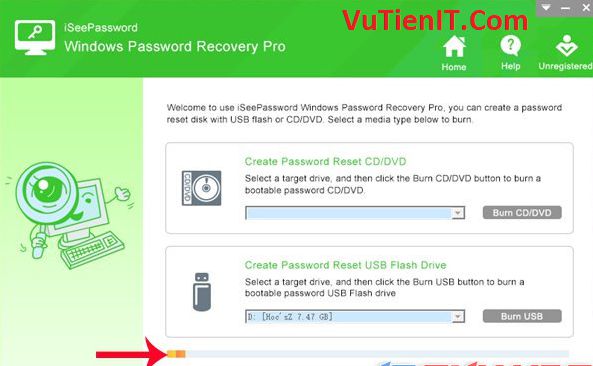
Khi thanh tiến trình chạy xong và thông báo với bạn rằng Burning Successfully thì có nghĩa là bạn đã tạo USB Boot xong rồi nhé bạn.
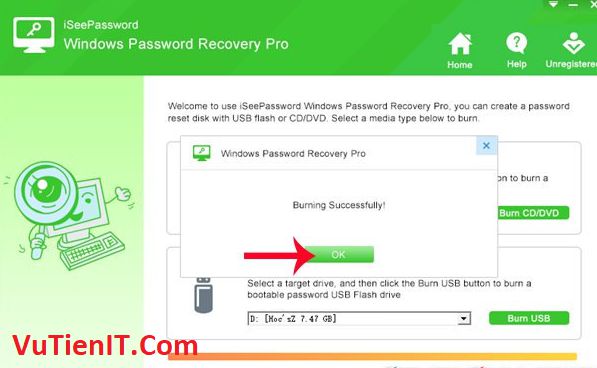
Bây giờ công việc hết sức đơn giản. Bạn sử dụng chiếc USB này cắm vào máy tính nào bạn muốn phá mật khẩu. Tiến hành Boot vào USB (Ví dụ như hình dưới) Việc vào Boot trên một máy tính nào nếu bạn chưa biết thì bạn có thể xem ở bài viết này nhé. Mình đã hướng dẫn rất kỹ cách vào rồi (menu boot máy tính)
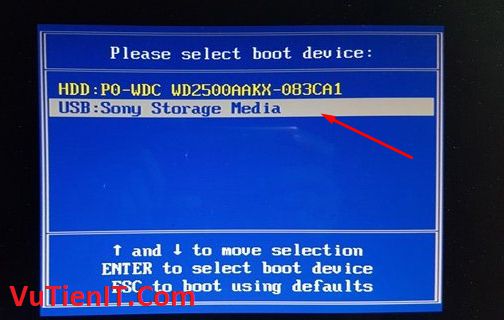
Khi Boot vào USB bạn được giao diện như hình dưới. Nếu máy tính bạn có nhiều hơn 1 ổ cứng thì bạn cần lựa chọn ổ cứng chứa hệ điều hành của bạn trước đã nhé. Hình dưới đây là do máy tính của mình chỉ có một ổ cứng nên không cần. Như bạn thấy ổ cứng mình chạy 2 hệ điều hành đó là
- C: Windows 10 Pro
- F Windows 7
Mình đang muốn phá mật khẩu Windows 10 cho nên mình chọn vào nó. Phần dưới Select a User liệt kê danh sách các User (tài khoản) hiện có trên HĐH đó. Bạn chọn vào tài khoản muốn phá mật khẩu rồi nhấn vào Reset Password rồi sau đó nhấn vào Reboot để khởi động lại máy tính của mình.
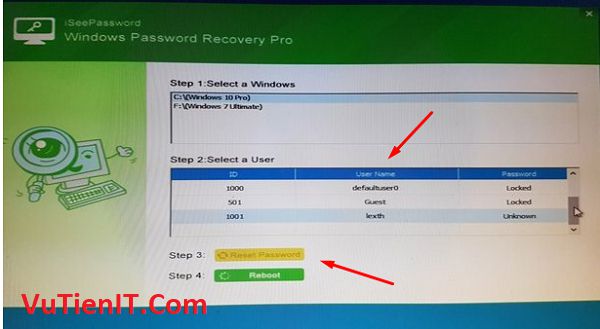
Sau khi máy tính bạn đã khởi động thành công thì nó sẽ tiến hành vào thẳng màn hình Desktop luôn (nếu trước đó bạn đã tiến hành đăng nhập vào user bạn muốn phá nhưng không nhớ mật khẩu). Sau khi bạn vào màn hình Desktop thì bạn tiến hành tạo mới mật khẩu máy của User đó bình thường nhé bạn!
Tổng Kết
Như vậy, mình cũng đã hướng dẫn chi tiết các bước giúp bạn loại bỏ mật khẩu hiện có trên máy tính cảu bạn rồi. Thực chất mình viết dài thế thôi nhưng khi bạn thao tác tạo usb chỉ chong vài phút thôi à. Căn bạn mình muốn cho bạn hiểu cách làm rồi, lần sau cứ thế mà thực hiện mà thôi. Cũng khá là đơn giản phải không nào? Nếu bạn có bất kỳ thắc mắc gì thì bạn cứ để lại bình luận phía dưới bài viết này, mình và bạn cùng nhau giải quyết vấn đề bạn gặp phải nhé. Chúc bạn thành công!

cái password nào của mình cũng locked hết giờ phải làm sao
làm ok cho tới bước cuối, ko boot dược usb
boot usb nhưng ko hiện lên ổ cứng chứa password để chọn vào thì sao ban
Sao máy tính của mình không nhận usb boot. Máy mình là dòng máy acer
Cảm ơn chủ thớt rất nhiều. Không có key của bạn share thì bản trial không cho reset pass.
Bữa giờ loay hoay mất 2 ngày trời.
Key của bạn áp dụng 1 lần là phá ngay được cái pass luôn.
Mình dùng WIN10 64 bit.
Thank again. Cheer!