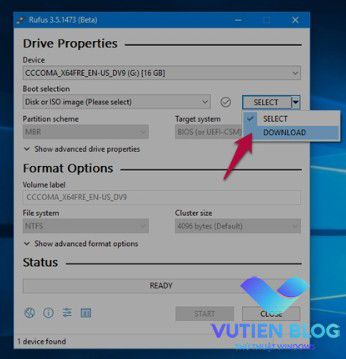
Ở phiên bản mới nhất đó là Rufus 3.5 có nhiều đặc điểm nổi bật hơn so với phiên bản trước. Khi bản thân bạn muốn tạo 1 chiếc USB cài Windows theo chuẩn Legacy hay là UEFI thì trên blog mình có nhiều bài viết hướng dẫn bạn làm rồi trong đó có cả bài về công cụ Rufus nữa.
Thường các công cụ này khi tạo USB cài Win thì bạn cần chuẩn bị trước 1 bản Win trắng từ Microsoft hoặc các bản Win đã được chỉnh sửa trên mạng về thì lúc đó mới tạo được USB cài Win. Bản thân mình hay sử dụng Rufus để tạo USB Boot Win vì nó nhẹ và dễ sử dụng, tạo bản cài nhanh chóng. Mình rất thích ở bản 3.5 Beta của Rufus này. Nó cho phép bạn download bản Windows mới nhất từ Microsoft rồi tiến hành xả nén tự động để tạo USB cài win. Với tính năng này thì bạn không cần lo lắng phải tìm bản Win chuẩn trên mạng nữa. Thay vì đó ở đây bạn chị cần chọn bản Windows muốn cài nó sẽ tự động download về và tạo usb cài cho bạ. Tất nhất việc download này thì cần đường truyền mạng nhà bạn cao một chút vì một bản Windows hiện nay đã hơn 2.5GB rồi.
Ngay bây giờ mình và bạn cùng nhau tìm hiểu tính năng download win mới mà Rufus cho phép nhé.
Download Rufus mới nhất (3.5 Beta)
Download Rufus 3.5 Beta Link trang chủ
Cách download file Win từ microsoft thông qua Rufus
Bước 1:
- Đầu tiên bạn hãy cắm USB bạn muốn cài Windows vào (Khuyến nghị từ 8GB trở nên).
- Sau khi bạn tải về bạn tiến hành khởi chạy Rufus nên bạn sẽ được giao diện như dưới (Đây là công cụ chạy luôn không cần cài đặt nên máy tính).
- Như dưới đây bạn click vào select đó nó có tùy chọn đó là Select hoặc là Download. Bạn chọn vào Download rồi hãy click chuột vào đó
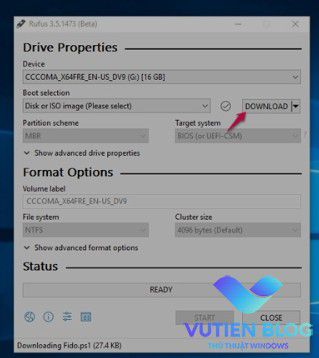
Bước 2: Một bảng hiện nên cho phép bạn chọn hệ điều hành. Bạn hãy chọn hệ điều hành bạn muốn nhé. Ở đây mình để là Windows 10
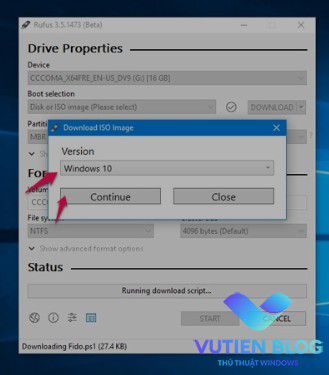
Bước 3: Bạn chọn phiên bản version bạn muốn. Bạn yên tâm các bản Windows này hoàn toàn mới nhất từ Microsoft. Mình thường sẽ chọn bản mới nhất. Như hiện tại đó là bản 1809
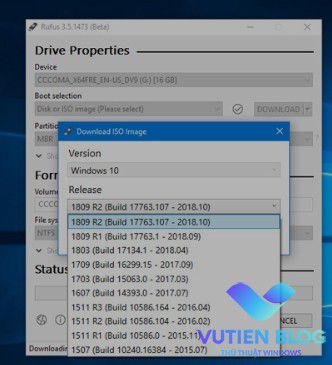
Bước 4: Bạn chọn loại bản đó là Pro, Home hoặc Education. Mình thường sẽ lựa chọn bản Pro
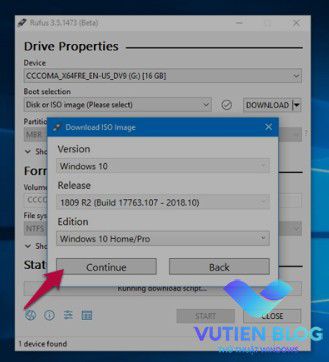
Bước 5: Tiếp theo chọn Ngôn Ngữ Win bạn muốn cài.
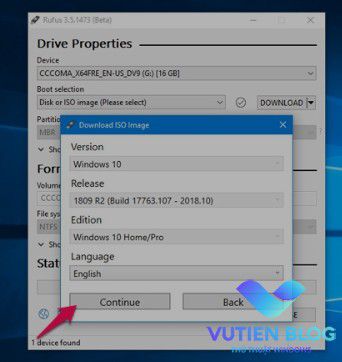
Bước 6: Nhấn Continue để tiếp tục
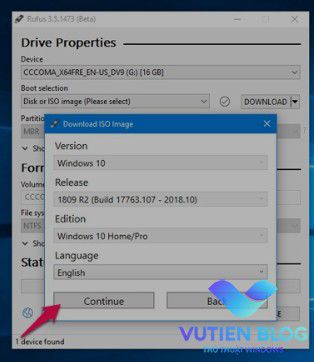
Bước 7: Bạn hãy chọn bản 32bit hoặc 64bit tùy thuộc máy tính bạn thích hợp cài bản nào. Nếu RAM máy tính bạn nhỏ hơn 4GB thì mình khuyên bạn nên cài bản 32bit và ngược lại.
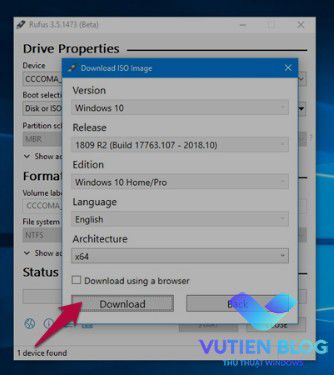
Bước 8: Bạn chờ 10 đến 20 phút tùy thuộc vào tốc độ mạng nhà bạn khỏe hay yếu thì nó sẽ tải nhanh hoặc chậm.
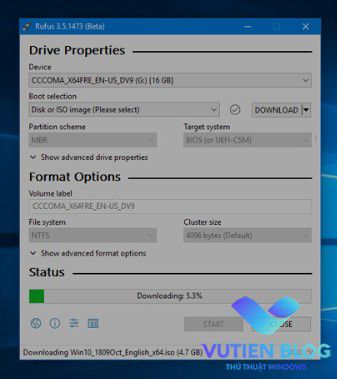
Sau quá trình download xong nó sẽ tới các bước để bạn cấu hình cài đặt nên USB của bạn. Bạn vui lòng tham khảo thêm bài viết này để biết thêm chi tiết cách tạo USB Boot với Rufus nhé.
Như vậy, Từ giờ bạn không cần lo lắng các bản win bạn tải về có chất lượng hay không nữa. Vì chúng ta có thể sử dụng đến Rufus để tiến hành tải bản mới nhất về sử dụng rồi. Nếu trong trường hợp bạn đã có bản Windows sẵn rồi giờ chỉ việc cần bung ra USB để cài thôi thì bạn không cần thực hiện các bước trên nữa nhé. Mà bạn chỉ cần tạo usb cài để sử dụng luôn thôi.

Cám ơn tác giả. Công cụ Rufus thật tuyệt vời
Rufus rất nhanh và nhẹ!