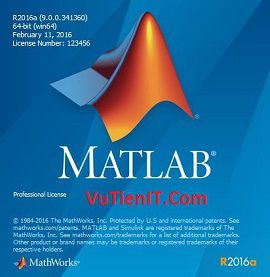
Hướng dẫn sử Dụng Command Window Trong Matlab 2016a
Command Window Matlab là công cụ chính giúp chúng ta gõ lệnh, gọi hàm hoặc giao diện Gui,. bạn có thể tính toán cộng trừ nhân chia, giải phương trình bậc n,… và rất nhiều thứ khác nữa. Dưới đây VuTienIT xin được bạn cách sử dụng cửa sổ lệnh này cũng như sử dụng biến trong đây.
Nếu bạn chưa biết sửa dụng phần mền này thì vui lòng bạn xem bài viết này “Hướng dẫn sử dụng phần mền Matlab 2016a“

| Tạo biến trong Matlab 2016a
1. Cách đặt tên biến
Có nhiều cách để bạn đặt tên biến. Ở trong phần mền này thì bắt buộc ở ký tự đầu tiên của biến thì phải bắt đầu bằng chữ cái. Số lượng ký tự của một tên biến thì bạn có thể đặt dài hoặc ngắn đều được cả. Nhưng tối đa sẽ là 29 ký tự.
Lưu ý: Chữ cái bắt đầu của biến không được là chữ số. Gỉa sử bạn đặt là:
1a = 10
Thì trương trình sẽ báo lỗi là “Error: Unexpected MATLAB expression.” Nó báo là không hiểu bởi vì bạn đã bắt đầu là 1 số.
Thường thì đặt tên biến bạn nên đặt theo ý gợi nhớ. Gỉa sử bạn muốn có một biến nhận giá trị kết quả nào đó thì bạn nên đặt là result chứ bạn đặt abc thì sau này bạn đọc lại Code của mình bạn sẽ không hiểu biến đó có tác dụng gì.
Khi bạn đặt biến có 2 chữ chở nên thì bạn nên đặt theo kiểu lạc đà (Dễ đọc) Ví dụ:
vanTocXe = 10
Có nghĩa là bắt đầu từ chữ thứ 2 thì kí tự đầu của chữ thứ 2,3,4… sẽ viết hoa còn các tự còn loại của chữ đó sẽ biết thường. Như vậy thì bạn dễ dàng đọc hơn thay vì viết thường hoặc viết hoa hết thì rất khó đọc Code.
Lưu ý: Trong Matlab sẽ phân biệt các biến chữ thường và chữ hoa. Nghĩa là sao? Bạn có thể nhìn ví dụ dưới là hiểu
bienA = 9 Hai biến bienA và biena này hoàn toàn khác nhau biena = 9
2. Sử dụng Biến
Bây giờ VuTienIT sẽ hướng dẫn bạn cách tạo ra biến ở Command Window. Thực ra tạo biến trong phần mền Matlab khá là đơn giản. Không giống như cách mà chúng ta tạo biến ở trong các ngôn ngữ lập trình khác như là C, Visuta Basic,…
Tại Command Window bạn chỉ cần gõ tên biến cho nó và gán giá trị cho nó bằng một giá trị nào đó có thể là kiểu string, int,…
Bạn có thể nhìn hình dưới đó là ta tạo ra biến co tên là a và gián giá trị cho nó bằng 3.
Hoặc bạn cũng tính toán với biến đó là b = a +3 thì kết quả b bằng 6
Như vậy thì kết quả 3 và 6 sẽ được lưu trữ vào lần lượt biến a và b.
Các giá trị này thì hoàn toàn có thể thay đổi trong quá trình bạn lập trình nếu bạn thay đổi giá trị nó.
Ví dụ: a = a + 1 thì biến a đã bị thay đổi thành 4
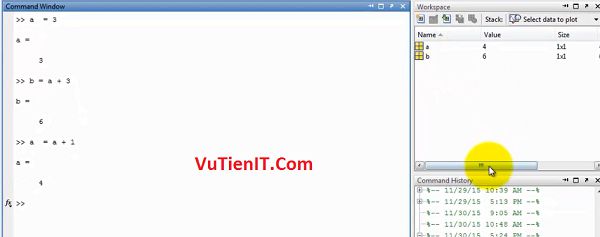
Như bạn thấy ở trong Workspace đã xuất hiện 2 biến đó là biến a và biến b
Bạn thấy Workspace có các trường đó là Name, Value, Size, Min, Class,… Bạn hoàn toàn có thể ẩn, hiện, thêm các trường này bằng cách click chuột phải vào hàng ngang của các trường và chọn các trường bạn muốn ẩn hiện.
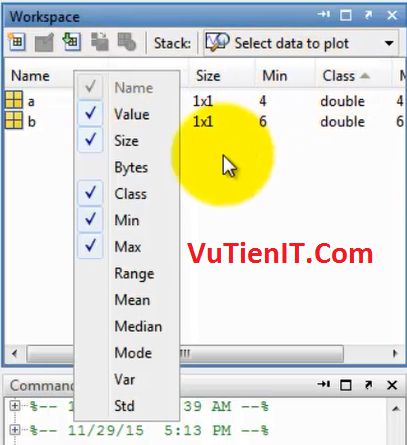
Thế thì đối với biến a và b bạn có thể thấy kiểu của nó trong trường Class là kiểu Double
3. Tính toán trong Matlab
Đối với tất cả các phần mền thì tính năng đầu tiên mà người dùng làm quen đó tính toán. Đối với phần mền này cũng vậy thôi. Nó có một tính năng tính toán hết sức mạnh mẽ mà bạn có thể coi đó là một cỗ máy tính khổng lồ. Tại sao VuTienIT lại nói như vậy?
Xin được giải thích như sau: Bạn có thể tính toán cộng trừ nhân chia, lũy thừa, các phép khai căn,… Bằng cách bạn gọi các hàm đã được xây dựng sẵn trong phần mền. Và các toán tử thì rất là thân thuộc đối với người sử dụng, bạn viết ngoài đời như thế nào thì bạn viết trong cửa sổ Command Window của Matlab cũng như vậy thôi.
Để bạn dễ hiểu thì bạn nhìn hình phía dưới.
Như bạn thấy khi bạn gõ
c = a + b
Thì kết quả xuất hiện ở dưới bằng 10 bởi vì biến a và b đã được lưu trong Workspace rồi.
Nếu bạn không muốn xuất hiện kết quả luôn thì bạn chỉ thêm kỹ tự ; đằng sau lệnh thì nó sẽ không in ra. Nhưng giá trị của biến thì vẫn được lư trong Workspace
c = a + b;
Không hiện kết quả thì có lợi đó là tránh code hiện thị quá dài tràn hết màn hình ở cửa sổ câu lệnh lúc đó bạn khó đọc code.
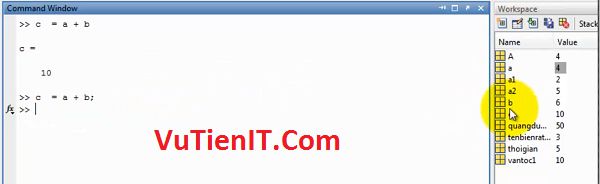
Để xóa các lệnh bạn đã gõ trong cửa sổ thì Command Windows thì bạn chỉ cần gõ lệnh
clc
Nó sẽ xóa các lệnh bạn gõ trước đó nhưng các giá trị biến vấn được lưu ở Workspace
Còn bạn muốn xóa tất cả thì bạn bạn gõ lệnh dưới đây
clear
Nó sẽ xóa hết kể cả biến trong Workspace.
Hoặc bạn cũng có thể xóa từng biến một bằng cách
clear bien1 bien2,...
Bạn cũng hoàn toàn tính các phép toán tử khác đó là
- : Phép toán trừ * : Phép toán nhân / : Phép toán chia + : Phép toán cộng ^ : Phép toánh tính mũ sin(), cos(),... : Đơn vị mặc định là Radian
Đó chỉ là các phép tính cơ bản mà thôi, ngoài ra còn rất nhiều phép toán, các hàm đã xây dựng sẵn bạn chỉ việc lấy ra sử dụng mà thôi.
Lưu ý:
Trong Matlab nếu bạn tính toán của biến nào đó mà không gán biến cho giá trị trả về cho nó thì nó sẽ tạo ra một biến trung gian đó là ans
Và trong Workspace sẽ sinh ra biến ans. Chính vì thế bạn không nên sử dụng biến này để tính toán tiếp theo. Bởi vì biến này sinh ra tức thời trong quá trình bạn lập trình.
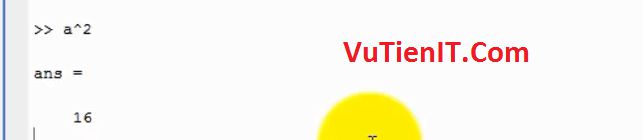
Bạn có thể thấy thì phép tính toán trong phần mền này thì hết sức đơn giản và trực quan giống hệt ngoài đời bạn viết như thế nào thì ở trong đây cũng viết gần như là vậy.
Có một câu hỏi đặt ra đối với các bạn đó là. Để giải quyết một bài toán nào đó thì bạn không biết làm thế nào để gọi các hàm mà trương trình hỗ trợ sẵn ở đâu ra để sử dụng. Và làm sao để nhớ hết tất cả các hàm đó.
Thì xin thưa với bạn là đối với người lập trình thì chúng ta không nên nhớ đến các hàm đó làm gì cả. Bởi vì nó có quá nhiều. Nếu bạn có một đầu óc đủ lưu trữ thì nhớ thôi. Có một cách khá đơn giản đó là bạn tra các hàm đó bạn truy cập vào
Help => Product Help Hoặc nhấn phím F1
Tại đây có rất nhiều thứ để tra cứu. Nó phân chia ra các tài liệu về từng phần như là sử lý hình ảnh, hàng không vũ trụ, truyền thông… Cái bạn quan tâm đối với người mới vào lập trình thì bạn hãy tra vào phần MATLAB và vào phần Functions để tra cứu các hàm.
Bạn cần có chút kiến thức tiếng anh (English) để có thể đọc hiểu được bên trong nó đang viết cái gì.
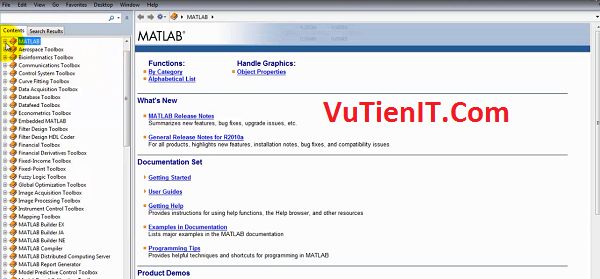
Tổng Kết:
Như vậy VuTienIT đã giới thiệu sơ lược cách sử dụng Command Window cũng như biến trong Matlab. Hi vọng đối với kiến thức trên bạn đã hiểu được cơ bản nào về trương trình này. Bạn hãy đón trờ bài viết sau nhé!
