
Giới Thiệu Windows 10 Creators Update 1703
Như vậy là bản cập nhật 1703 của bản Creators Update đã chính thức được phát hành tới người dùng. Trước mình cũng có một bài viết Đánh giá Windows 10 1607 rồi. Thì bạn có thể tham khảo thêm. Ở đây với phiên bản mới này có nhiều sự thay đổi đáng kể về giao diện và cả quá trình cài đặt hệ điều hành.
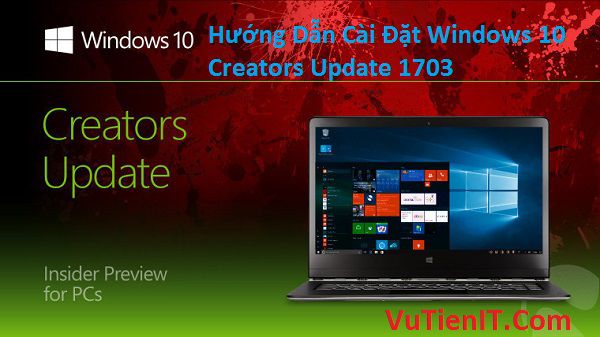
Mình đã có rất nhiều bài viết hướng dẫn bạn cách tạo USB cài rồi. Qúa trình cài bạn có thể làm tương tự như bản cũ. Chỉ khác khi cài xong và khởi động lại thì sẽ có Cortana hỗ trợ bạn cài đặt. Có nghĩa là khi bạn chọn ngôn ngữ nào đó để setup quá trình thì Cortana sẽ sử dụng ngôn ngữ đó hỗ trợ bạn. Rất tiện lợi phải không.
Một điểm đặc biệt nữa đó là ở màn hình oobe bạn không thể sử dụng được tổ hợp phím Shift + F10 để gọi lệnh trong Command Prompt (CMD) được. Mà như mình vừa có nói ở trên là Cortana sẽ hỗ trợ bạn. Đại loại là nó sẽ hỏi bạn bạn trả lời bằng ngôn ngữ bạn đã thiết lập trước đó hoặc bạn có thể thao tác bằng chuột hay bàn phím nếu trình độ Tiếng Anh của bạn không được tốt. (Bạn có thể sử dụng ngôn ngữ Tiếng Việt nó cũng hỗ trợ bạn)
| Link Download Windows 10 Creators Update 1703
Đây là Link cho phép bạn Get File Tải Download Windows 10 Insider Preview Build 15058.0 cập nhật cuối cùng. Bạn có thể chọn bản single, hay ent,.. về trải nghiệm nhé
Ở đây bạn có thể tải 1 trong 2 link dưới đây. Nó chính là Link chính thức từ Microsoft. Được tải về và Upload nên Fshare, Google Drive để bạn có thể tiện tải về cũng như Max tốc độ ha.
Download tải Windows 10 Creators Update 1703 Link Fshare
Đang Cập Nhật…
Download tải Windows 10 Creators Update 1703 Link Google Drive
| Hướng Dẫn Cài Đặt Windows 10 1703 Creators Update
Ở đây mình xin hướng dẫn bạn một số chỗ khi bạn cài đặt xong và máy tính tiến hành khởi động lại. Vì các bước làm trước đó nó giống hệt khi bạn tiến hành cài các bản cũ vậy. Bởi vậy để không làm mất thời gian cho bạn thì mình sẽ không hướng dẫn các bước đó. Nếu bạn không hiểu hay chưa nắm vững thì bạn có thể xem các bài viết trên Website vutienblog.com của mình nhé.
Khi máy tính bạn khởi động lại trong quá trình cài xong đó thì nó sẽ xuất hiện giao diện dưới đây.
Đây là phần bạn thiết lập ngôn ngữ để Cortana hỗ trợ bạn trong quá trình thiết lập. Bạn biết sử dụng ngôn ngữ nào thì chọn cái đó.
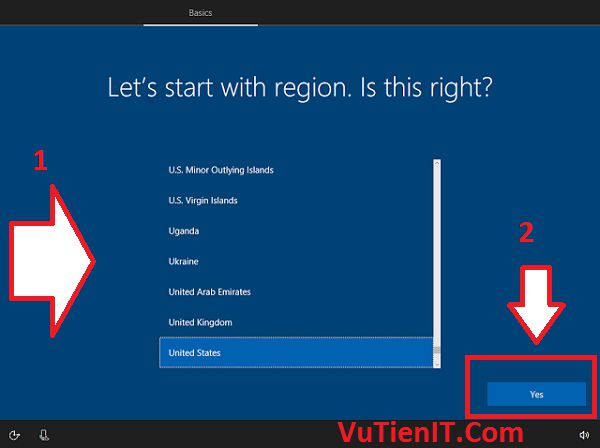
Chú ý: Sau bước chọn ngôn ngữ này Cortana bắt đầu hoạt động. Có nghĩa là các bước sau nó sẽ nói bạn theo kiểu bạn chọn ngôn ngữ. Bạn có thể trả lời nó để nó tự động thiết lập theo lời nói của bạn. Hoặc bạn sử dụng chuột, bàn phím để thao tác ha.
Phần chọn bạn phím này. Nếu theo chuẩn thì mình khuyên bạn chọn là US. Còn bạn cung có thể chọn kiểu gõ bàn khác. Ở đây tùy nhu cầu của bạn thôi ha.
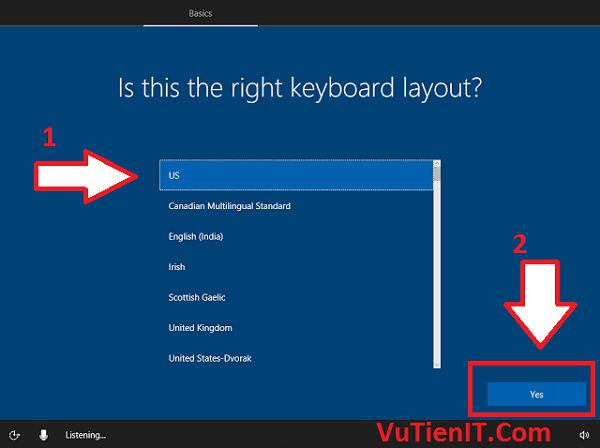
Ở đây nó hỏi bạn là có muốn thiết lập một bàn phím thứ 2 để sử dụng khi cần thiết không. Bạn có thể nhấn vào Add layout để thêm. Mình thì không cần thiết cho nên nhấn Skip để bỏ qua.
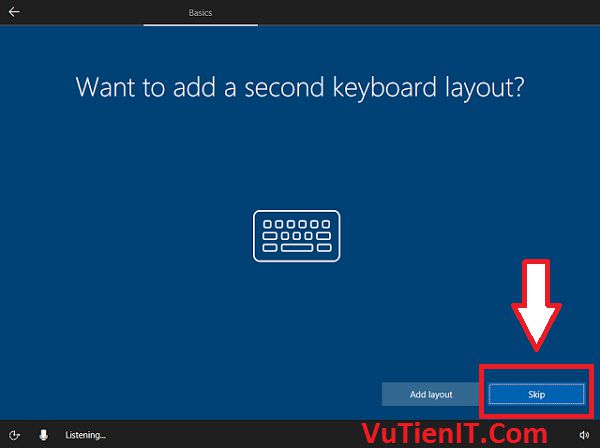
Tiếp đó là nó sẽ hiện thị danh sách các Wifi cho phép máy tính bạn kết nối mạng. Bạn có thể chọn wifi nào đó để kết nối. (Wifi máy tính bạn bắt được ở nơi chỗ máy tính bạn chứ không phải Wifi chùa ở mọi nơi nhé bạn.)
Nếu bạn cắm dây mạng Lan vào thì nó sẽ đến tới bước này.
Bạn có thể kết nối mạng hay không đều được không nhất thiết phải bắt được mạng nhé.
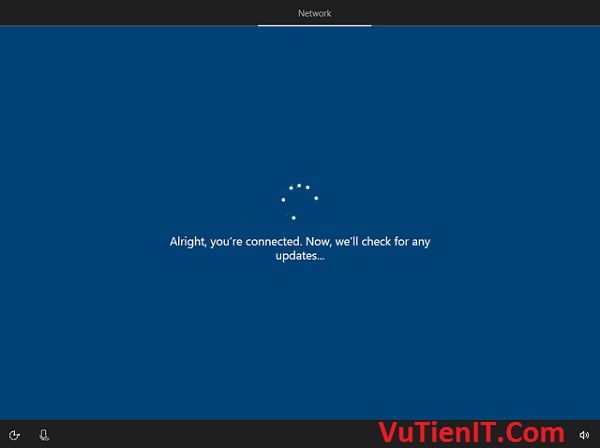
Tới đây nó cho phép bạn nhập tên tài khoản và mật khẩu của tài khoản Microsoft để khi vào Windows bạn có thể sử dụng được các ứng dụng Store. (Bạn có thể vào Win thiết lập cũng được).
Nếu bạn không muốn đăng nhập loại tài khoản này (Có thể đăng ký nếu máy tính có Internet) thì bạn có thể nhìn xuống góc trái có dòng chữ “Set up Windows with a local account insterad” có nghĩa là khi bạn nhấn vào đây thì bạn sẽ tiến hành tạo và sử dụng tài khoản cục bộ (Tài khoản trên máy)
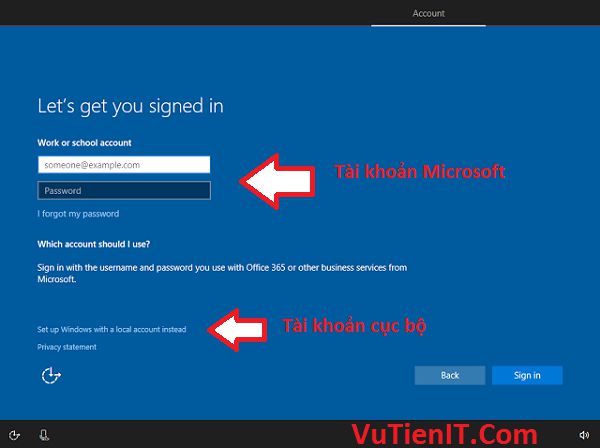
Ở đây mình sẽ sử dụng tài khoản cục bộ Local bạn có thể đăng nhập bằng tài khoản Microsoft cho nên mình sẽ nhấn vào “Set up Windows with a local account insterad“
Ở đây bạn nhập tên User bạn muốn tạo (Các thiết lập này có thể thay đổi được khi vào Windows)
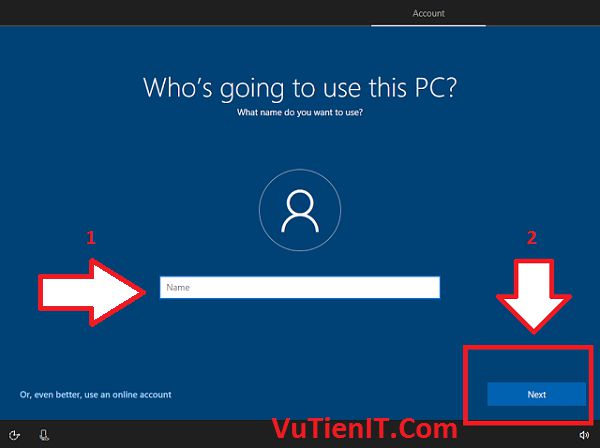
Tiếp tới đây bạn có thể để trống hoặc tạo mật khẩu cho user trên. Nếu bạn bỏ trống thì khi vào Win nó sẽ vào thẳng luôn. Nếu bạn nhập mật khẩu bạn muốn tạo thì khi vào Win và bạn chọn User này để đăng nhập thì nó sẽ hỏi bạn mật khẩu để đăng nhập.
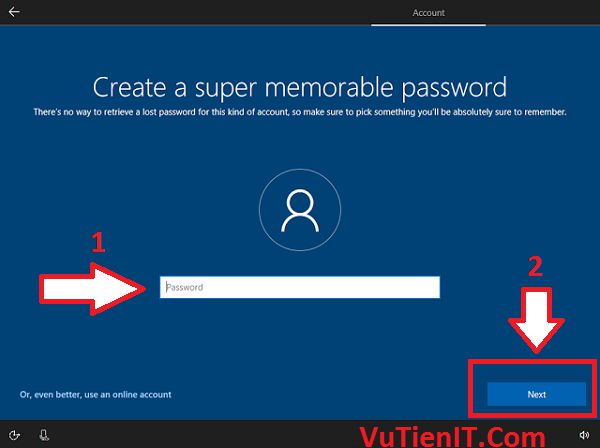
Nó hỏi rằng có cho phép Cortana làm trợ lý cá nhân của bạn hay không? Thì bạn có thể nhấn Yes hoặc No tùy bạn.
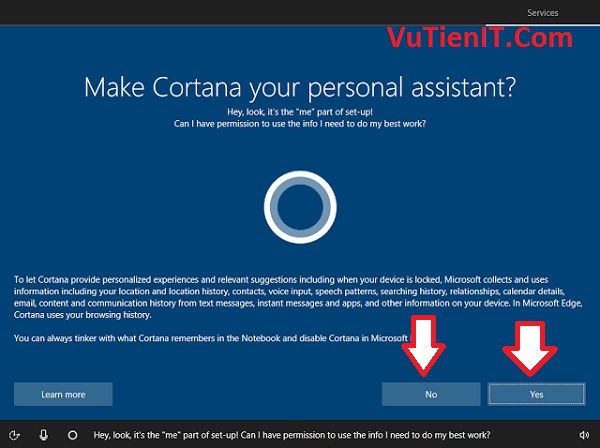
Ở đây bạn bắt buộc phải nhấn vào Accept nhé. Có nghĩa là thiết lập quyền riêng tư. Thì bạn hãy nhấn vào Accept để bảo mật.
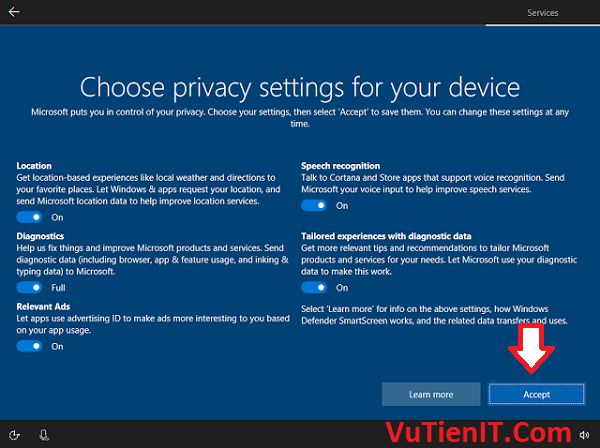
Oke tới đây là phần giới thiệu của Microsoft và bạn chời một vài phút là nó sẽ vào Desktop là xong
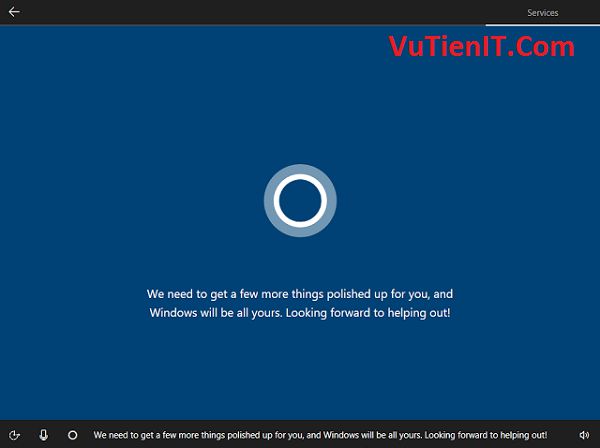
Video dưới đây mình hướng dẫn bạn chi tiết quy trình cài hệ điều hành Windows 10 1703 này cho bạn tham khảo ha.
Còn đây là Video hướng dẫn bạn Active Cracck Windows 10 1703 chỉ với 1 Click chuột
Tổng Kết
Như vậy là mình đã hướng dẫn cho bạn cách cài đặt bản Windows 10 Creators Update này rồi. Nếu bạn có bất kì thắc mắc gì có thể để lại bình luận Comment phía dưới mình biết mình sẽ giải đáp cho bạn ha. Chúc bạn thành công!
