
Việc phá mật khẩu Microsoft trên Windows thì mình nhận thấy nhiều bạn gặp tình trạng khi quên mật khẩu khi sử dụng tài khoản Microsoft chưa biết cách nào để gỡ bỏ tài khoản đó để vào được hệ điều hành. Dù bạn quên mật khẩu hay vì một lí do nào đó bạn muốn gỡ bỏ được tài khoản Microsoft để máy tính sử dụng bình thường.

Việc gỡ bỏ tải khoản cục bộ Local Account đã khó khăn rồi còn đây là tài khoản Microsoft Account thì càng khó khăn hơn nếu bạn không phải là người am hiểu máy tính thì việc phá bỏ này càng khó khăn hơn. Trước tiên ta cùng tìm hiểu 2 loại tài khoản này là gì để bạn hiểu rõ vấn đề trước khi ta tiến hành phá mật khẩu Microsoft nhé bạn.
- Local Account: Là toàn khoản cục bộ được tạo bởi hệ điều hành, Bạn có thể tạo được nhiều User này cũng như phân quyền cho các User đó. Các tài khoản cục bộ này sẽ không liên kết với các tài khoản Online nào cả. Bởi vậy để phá được tài khoản này thì đơn giản hơn khi bạn sử dụng tài khoản Microsoft Account. Nếu bạn chưa biết cách làm sao để phá được loại này thì bạn có thể xem bài viết này mình đã viết trước đó để biết thêm chi tiết nhé phá mật khẩu Windows
- Microsoft Account: Là tài khoản online của Microsoft. Tài khoản này để tạo được thì máy tính bạn cần kết nối được Internet. Khi tạo tài khoản này bạn sẽ được sử dụng được nhiều dịch vụ, tiện ích của Microsoft,… Và một vấn đề là khi bạn quên mật khẩu tài khoản này thì để tìm lại mật khẩu thì bạn cần một máy tính khác hay điện thoại khác tiến hành tìm lại mật khẩu. Nhưng vấn đề hôm nay chúng ta sẽ tiến hành phá loại tài khoản này.
Giới Thiệu, Chuẩn bị
Trước khi tiến hành phá mật khẩu Microsoft này thì mình cũng xin nói qua một số vấn đề trước đã. Đầu tiên bạn cần xác định trước là ở đây mình sẽ tiến hành xóa bỏ tài khoản Microsoft này trên máy tính chưa không tiến hành phá mật khẩu. Mình nói phá mật khẩu cho sang vậy thôi chứ hiện tại mình chưa biết cách nào để phá được loại mật khẩu này. Thay vì phá mình sẽ tiến hành loại bỏ tài khoản Microsoft này đi tiến hành tạo một tài khoản cục bộ hoặc tài khoản Microsoft khác.
Tiếp theo bạn cần chuẩn bị cho mình một chiếc USB Boot cứu hộ để làm được điều này. Để có một chiếc USB Boot thì mình có nhiều bài viết nói về vấn đề này rồi. Cá nhân mình thì hay sử dụng Boot đó là HKBoot 2017.
Mình sẽ tiến hành nói sơ qua các bước thực hiện trong bài viết này để bạn lắm qua các bước cơ bản trước nhé
- Sử dụng USB Boot cứu hộ (HKBoot) tiến hành vào Windows 10 Mini
- Sử dụng phần mềm kích hoạt tài khoản Admin (phá pass nếu có)
- Tiến hành đăng nhập tài khoản Admin và xóa tài khoản Microsoft
- Tạo một tài khoản khác để sử dụng và loại bỏ tài khoản Admin
Hướng dẫn phá mật khẩu Microsoft trên Windows 10, Windows 8
Bước 1: Bạn hãy tiến hành vào Windows 10 Mini của USB Boot. Và tiến hành khởi chạy ứng dụng PasswordChanger nên. Bạn hãy chọn vào tùy chọn đầu tiên để vào dữ liệu trên thư mục SAM của hệ điều hành (Search all volumes for Microsoft Security Accounts Manager Database (SAM)) rồi nhấn Next sang bước tiếp theo.
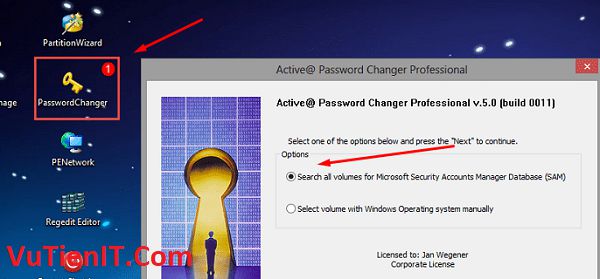
Bước 2: Ứng dụng này sẽ tiến hành dò tìm xem thư mục SAM ở đâu và hiện thị cho bạn. Bình thường nếu bạn cài 1 hệ điều hành trên ổ cứng thì nó sẽ đơn giản hiện nên 1 tùy chọn như hình dưới. Ngược lại nếu bạn cài nhiều hơn 1 hệ điều hành thì nó sẽ liệt kê danh sách cho bạn lựa chọn. Bạn hãy chọn đúng phần SAM chưa tài khoản Microsoft nhé bạn.
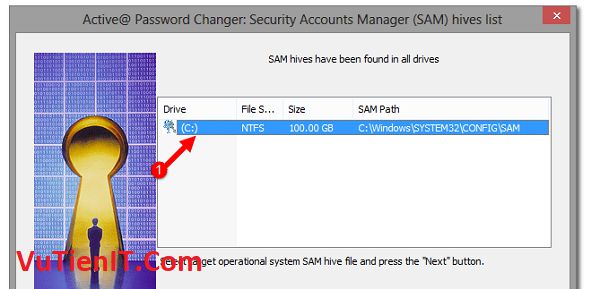
Bước 3: Tiếp theo nó sẽ kê danh sách các tài khoản hiện có trên hệ điều hành. Bạn hãy lựa chọn tài khoản Administrator ở cột User Name rồi nhấn Next
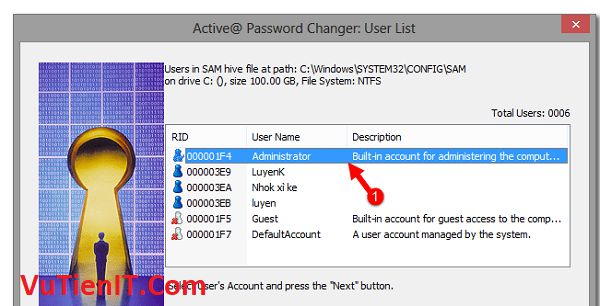
Bước 4: Bạn hãy tích chọn vào 2 tùy chọn đó là Password never expires và Clear this User’s Password rồi nhấn vào Apply Changes để lưu thiết lập.
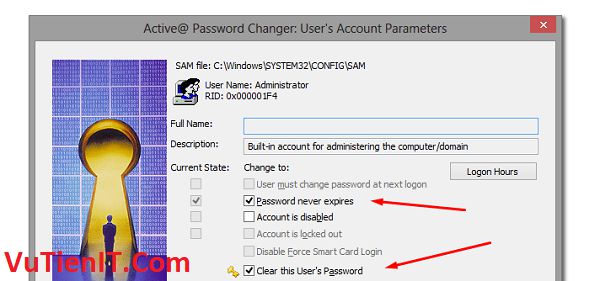
Bước 5: Bạn tiến hành khởi động lại máy tính và tiến hành Login tài khoản Admin. Do bạn đã phá mật khẩu từ ứng dụng Active Password Changer rồi thì khi bạn chọn đăng nhập tài khoản này thì nó tự động truy cập màn hình Desktop
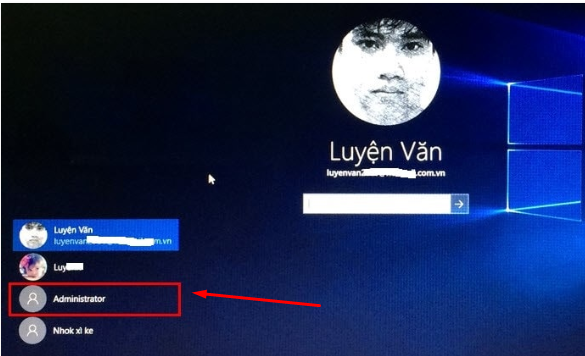
Bước 6: Bạn tiến hành truy cập vào Control Panel nên rồi vào tùy chọn đó là User Accounts rồi vào tùy chọn đó là Remove user accounts
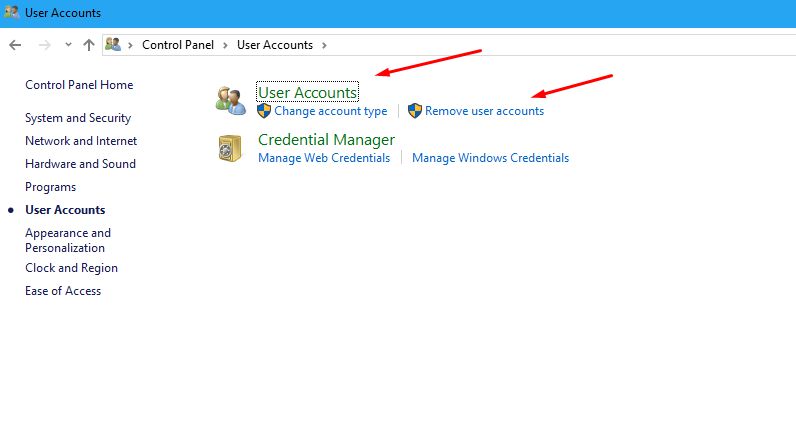
Bước 7: Rồi bạn tiến hành chọn vào tài khoản Microsoft bạn muốn xóa
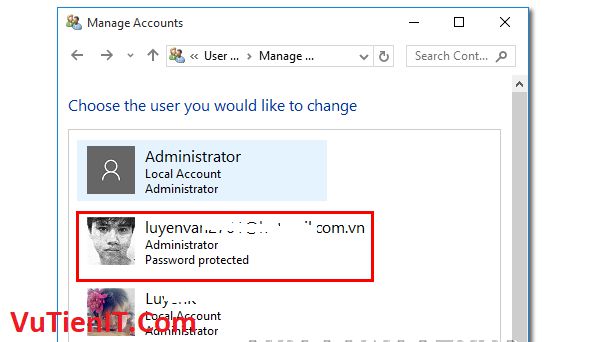
Bước 8: Bạn chọn vào tùy chọn đó là Delete the account
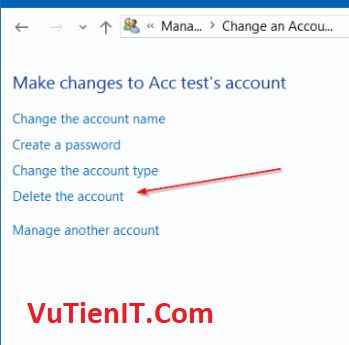
Bước 9: Nó sẽ hiện nên một cảnh báo như hình dưới đây. Bạn lưu ý chọn vào tùy chọn là Keep Files để nó sẽ KHÔNG tiến hành xóa các file, dữ liệu trên tài khoản này nhé.
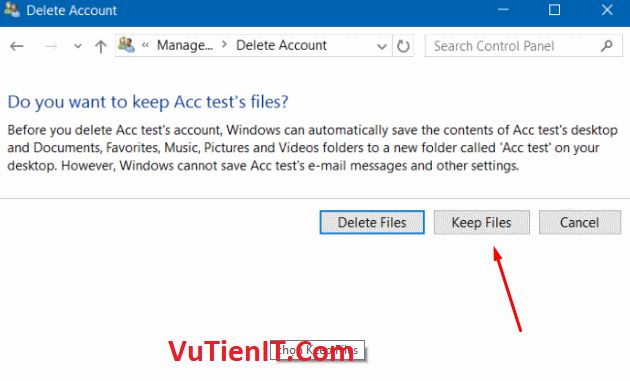
Bước 10: Để lấy lại dữ liệu trên tài khoản trên Microsoft thì hệ thống đã sao lưu toàn bộ dữ liệu và tạo một thư mục trên Desktop. từ đó bạn có thể vào thư mục này để lấy dữ liệu bạn muốn nhé.
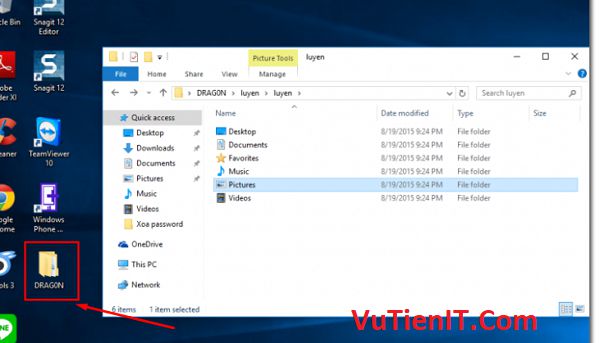
Cuối cùng bạn hãy tiến hành tạo một tài khoản bình thường để sử dụng còn tài khoản Admin bạn hãy tiến hành vô hiệu hóa nó. Vì tài khoản Admin thì đối với người sử dụng bình thường thì sẽ không cần sử dụng đến tài khoản này. Để vô hiệu hóa được tài khoản Admin này thì bạn hãy mở CMD với quyền Admin và tiến hành gõ lệnh phía dưới đây là được.
[php]net user administrator /active:no[/php]
Tổng Kết
Trên đây mình đã hướng dẫn bạn các bước để bạn có thể loại bỏ tài khoản Microsoft trên hệ điều hành Windows 10, Windows 8 rồi. Mình hi vọng bài viết này sẽ giúp ích cho bạn trong quá trình sử dụng máy tính.
