
Xin chào bạn! Trong bài viết này tôi xin được chia sẻ đến bạn một kỹ thuật giúp bạn cài đặt hệ điều hành Windows phiên bản 1703 một cách tự động nhanh chóng!

Cài Windows tự động là như nào?
Chắc bạn cũng phần nào hiểu được đúng không? Ở đây tôi xin giải thích cho bạn hiểu đó là Bạn chỉ cần chọn phân vùng ổ cứng để cài rồi sau đó hệ thống sẽ tự động cài đặt cũng như thiết lập cấu hình, thiết lập sẵn cho bạn một User nào đó (Tôi sẽ hướng dẫn bạn phía dưới) khi cài xong nó tự động vào thẳng Desktop luôn. Bạn chẳng cần phải thiết lập gì cả như là tạo tài khoản, chọn múi giờ,… mà ở đây nó sẽ tự động làm mọi việc luôn.
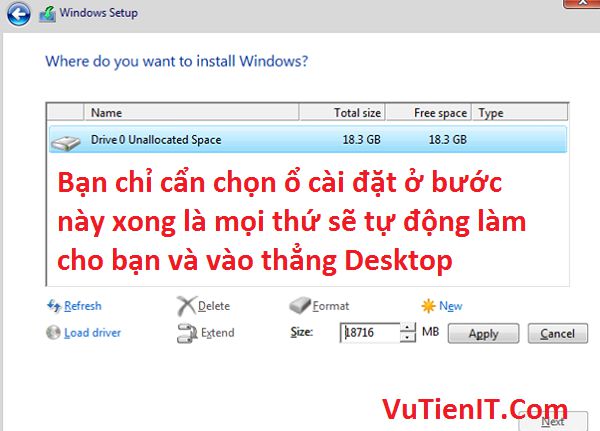
Thực ra thì tôi đã chia sẻ đến bạn thủ thuật này ở các bản Win7, 8.1, 10 rồi bạn có thể xem bài viết này Cài Windows 7/8.1/10 Tự Động Cài Đặt Windows nhưng đối với phiên bản 1703 này thì có đôi chút khác biệt.
Chuẩn Bị
- Bạn cần có một bản Windows 10 1703 32bit hay 64bit đều được.
- Bạn có thể cài trên Windows PE hay trực tiếp từ ổ cứng hay tạo USB cài đều được. (Tôi có khá nhiều bài viết hướng dẫn cách cài như vậy ở Website tôi rồi.) Bởi vậy để không mất thời gian cho bạn thì tôi xin được thông qua nhé!
- Một tập tin tự động setup các công việc thiết lập như tạo user, múi giờ, điền key cài đặt… có tên là AutoUnattend.xml
Cách thực hiện
Gỉa sử bạn đã tạo USB cài Windows thành công rồi thì bạn sẽ được các file như này:
Bạn cũng có thể thiết lập các thiết lập dưới đây xong rồi bạn tiến hành đóng gói tất cả lại thành một bản ISO. Sau này bạn có thể sử dụng file ISO Win này để tạo tạo usb cài hay cài trên Winpe,… cho nhiều máy tính khác nhau. Đỡ mất công mỗi lần làm lại phải thiết lập tập tin trả lời tự động hay chèn thông tin cá nhân (Phía dưới tôi sẽ hướng dẫn),…
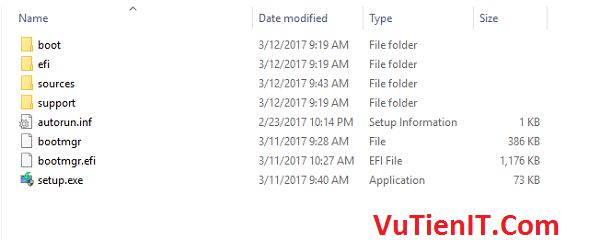
1. Tạo Tập Tin Trả Lời Tự Động Cài Windows
Ở đây tôi đã cấu hình sẵn cho bạn rồi. Bạn chỉ việc tải về và sửa theo ý bạn muốn thôi.
Khi bạn tải về giải nén ra được một file có tên là AutoUnattend.xml. Bạn có thể mở nên bằng Notepad (Máy tính nào chạy Windows đều có) hoặc sử dụng Notepad++ (Tải trên mạng về). Bạn có thể sử luôn file nay hoặc thay đổi một số thứ theo ý bạn.
Một số chỗ bạn có thể thay đổi được như sau:
- en-US: ngôn ngữ bộ cài
- Hewlett-Packard©: Thông tin nhà sản xuất
- 8:AM-6:PM All Days: Thời gian hỗ trợ
- +123345678: Số điện thoại hỗ trợ
- http://www8.hp.com/vn/en/contact-hp/support.html: link web hỗ trợ
- HP ProBook 4430s: Model máy
- C:\Windows\System32\oobe\OEMLogo.bmp: Đường dẫn đến tập tin ảnh OEMLogo.bmp
- YNMGQ-8RYV3-4PGQ3-C8XTP-7CFBY: key cài đặt hoặc key kích hoạt
- 4430s: Tên máy tính
- https://vutienblog.com/: Trang chủ mặc định trong trình duyệt Internet Explorer
- Admin: Tên tài khoản sử dụng
- vutienblog.com: Tên tổ chức đăng ký
- VuTienIT: Tên người đăng ký
- SE Asia Standard Time: Múi giờ
- C:\Windows\System32\oobe\OEMWallapaper.png: Đường dẫn đến tập tin ảnh OEMWallapaper.png
- OEM Theme: Tên theme
Lưu ý:
- Ở file auto trả lời đó sẽ có mấy chỗ giống nhau để thay đổi. Giả sử là tên tố chức đăng ký là “VuTienIT” nó có mấy chỗ giống như vậy cho nên bạn phải thay đổi hết.
- Một số bạn khi thiết lập như mình mà không cài được thì nguyên nhân chính đó là bạn điền sai KEY cài đặt của bản Win của bạn. Ở đây mình xin đưa ra một số Key bạn hãy thay thế cho phù hợp với bản Win của bạn nhé!
Key for Windows 10 1703 Professional:
W269N-WFGWX-YVC9B-4J6C9-T83GX
Key for Windows 10 1703 Home:
TX9XD-98N7V-6WMQ6-BX7FG-H8Q99
Key for Windows 10 1703 Core:
KTNPV-KTRK4-3RRR8-39X6W-W44T3
Key for Windows 10 1703 Education:
NW6C2-QMPVW-D7KKK-3GKT6-VCFB2
Key for Windows 10 1703 Enterprise
NPPR9-FWDCX-D2C8J-H872K-2YT43
2. Đóng dấu cá nhân
Bạn tiến hành tải file $OEM$ này về máy tính và giải nén ra
Trong file tải về bạn có thể thay thế 2 hình này bằng hình khác bạn muốn trong đường dẫn sau:
$OEM$/$$/System32/oobe
- OEMLogo.bmp : Ảnh bạn thay phải có tên là OEMLogo và đuôi là .bmp
- OEMWallapaper.png : Ảnh bạn thay phải có tên là OEMWallapaper và đuôi là .png
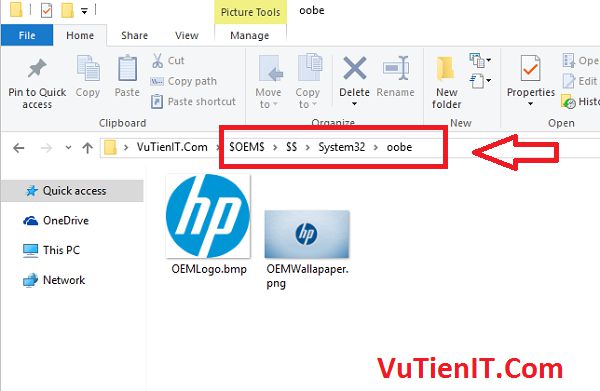
Việc cuối cùng bạn chỉ cần cần sao Chép file AutoUnattend.xml và thư mục $OEM$ vào thư mục gốc USB cài Win của bạn. Như tôi đã nói trên thì bạn có thể đóng gói bộ cài này thành .iso để sau này có thể tạo hay cài cho nhiều máy khác nhau.
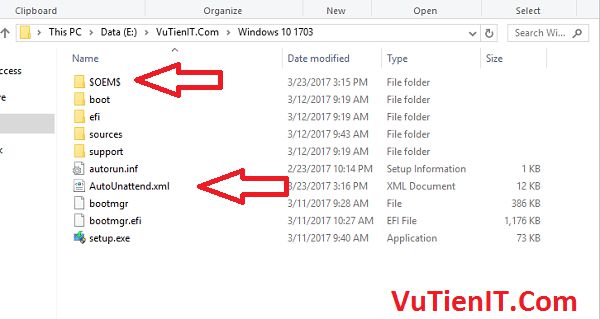
Bây giờ bạn có thể lấy USB này hay bộ iso win này (Nếu bạn đóng gói tất cả thành phải ISO) để tiến hành cài Windows bình thường. Bạn chỉ cần chọn phân vùng cài Win và sau đó mọi thứ hoàn toàn tự động nhé!
Nếu bạn còn gặp khó khăn thì có thể xem video này để hiểu thêm
Đang cập nhật…
Tổng Kết
Như vậy tôi đã hoàn thành việc hướng dẫn bạn cài hệ điều hành Windows 10 1703 một cách hoàn toàn tự động. Hi vọng nó sẽ giúp ích cho bạn! Chúc bạn thành công!
