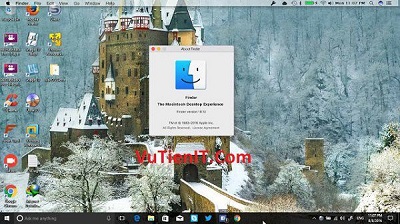
Hướng dẫn các bạn cách cài giao diện Finderbar của Mac OS trên Windows 10 Anniversary Update 1607
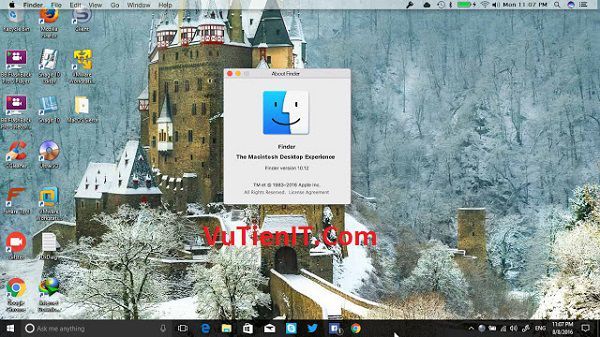
Windows 10 Anniversary Update 1607 đã chính thức thức được Microsoft phát hành đến người dùng cách đây ít ngày với 1 giao diện, diện mạo hoàn toàn mới, tối ưu hệ thống, bảo mật tốt hơn, và tăng tốc window. Song với giao diện Window 10 các bạn cảm thấy chưa hài lòng muốn đổi giao diện sang một giao diện khác?
Bạn muốn 1 giao giao diện giống MacOS? Vậy vutienblog.com hướng dẫn các bạn thực hiện điều đó. Nếu máy tính của bạn đã cài Rocketdock bạn muốn cài thêm thanh Finderbar thì xem hướng dẫn bên dưới để có thêm vào và thay thế cho thanh taskbar mặc định của Windows 10 Anniversary Update
| Hướng dẫn cài thank Finderbar giao diện giống Mac OS trên Windows 10 Anniversary Update
Đầu tiên tải về gói cài đặt MacOS Sierra có dung lượng 63MB về và bạn giải nén xong làm theo các bước sau:
Link Dowload MacOS Sierra Fshare
Bước 1: Bạn hãy vào thư mục giải nén mà file bạn vừa download về. Click chuột phải file samurize chọn properties chuyển qua tab Compatilitily chọn chạy chế độ Windows XP.
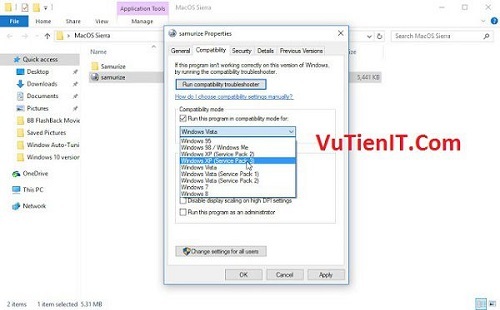
Bước 2: Bạn hãy chọn chế độ XP xong Apply rồi tiến hành cài đặt samurize
Bước 3: Sau đó các bạn nhấn vào “samurize ” và cài đặt
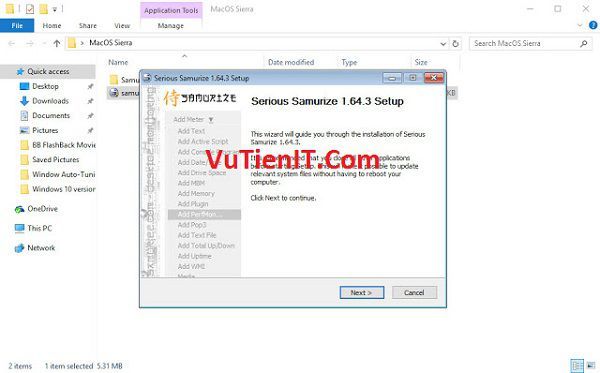
Bước 4: Các bạn cần xóa thư mục cài đặt samurize đi bằng cách truy cập đường dẫn đến thư mục này : C:\Frogram Files trường hợp Win 10 32-Bit thì C:\Program Files (x86)
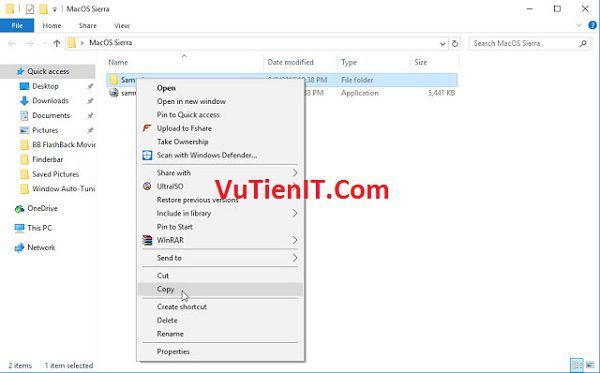
Bước 5: Sau khi xóa rồi bạn vào thư mục mà bạn tải về giải nén lúc đầu copy thư mục samurize chép lại vào đường dẫn mà bạn vừa xóa
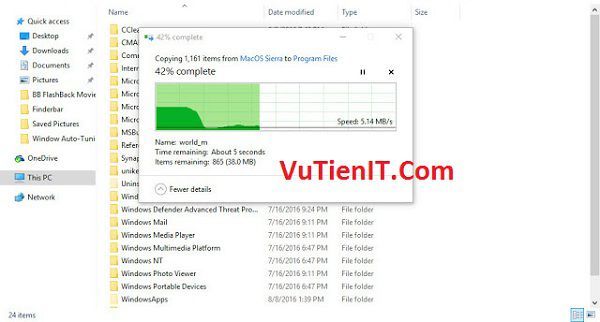
Bước 6: Khi copy xong bạn truy cập thư mục tìm đến file Client chuột phải chọn chạy quyền Administrator
Bước 7: Click vào biểu tượng Client dưới taskbar chọn Select Config File chọn Finder.ini như hình dưới
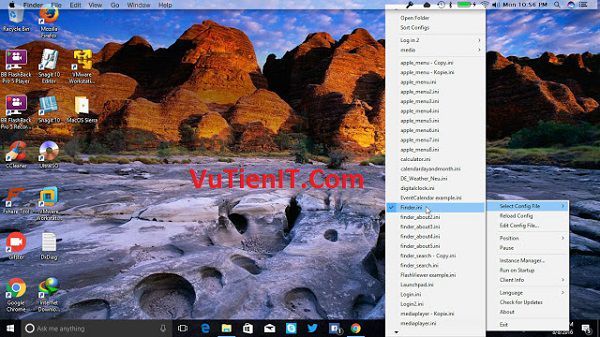
Bước 8: Nếu bạn muốn thiết lập phần mềm khởi động cùng win thì chuột phải biểu tướng chọn Run on Startup
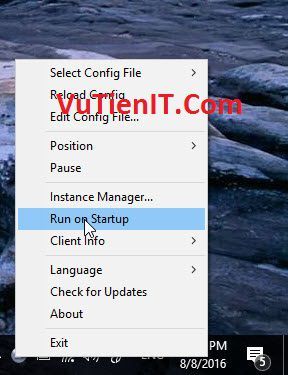
Nếu bạn không thích dùng nữa có thể thoát và gỡ bỏ chương trình lưu ý nếu gỡ thì sau khi gỡ xong vào lại đường dẫn lưu file và xóa thư mục cài đặt.
Lời Kết:
Trên đây vutienblog.com đã hướng dẫn các bạn cách cài giao diện Mac OS cho Windows 10 Anniversary Update.
Chúc các bạn thực hiện thành công!
