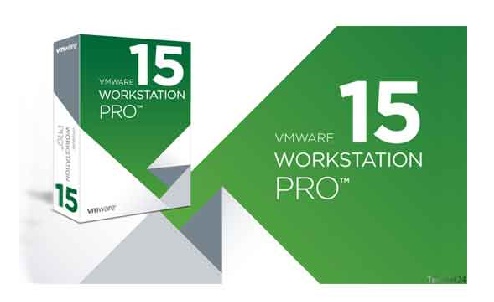
Với một chiếc máy ảo trên chiếc máy tính thật của bạn, nó giúp bạn có thể thực hiện các công việc như cài đặt thử nghiệm các phần mềm, tạo bản ghost, test thử các phần mềm mà không ảnh hưởng đến ổ cứng của máy, không lo nhiễm virus và nhiều việc liên quan đến thử nghiệm khác mà những chuyên gia công nghệ thông tin vẫn thường làm.
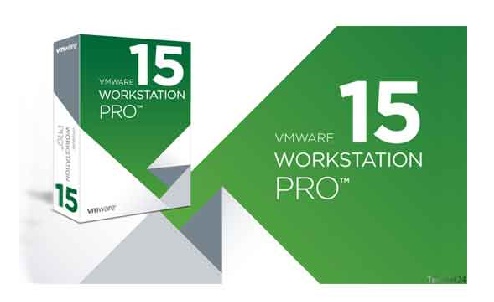
Với chiếc máy ảo được thiết lập, nó giống chiếc máy tính thật đến gần 100% mọi hoạt động, thao tác giống hệt như chiếc máy tính thật vật lý của bạn. Có nhiều phần mềm giúp bạn có thể thiết lập một máy ảo trên máy tính của bạn, VMware Workstation cũng là một trong số đó. Đây là phần mềm tạo máy ảo vô cùng mạnh mẽ, giúp bạn dễ dàng tạo máy ảo nhanh chóng trên máy tính của mình.
Hướng dẫn Download và cài đặt VMware Workstation
Bạn sẽ tải phiên bản VMware Workstation pro 15.01 mới nhất về máy tính. chọn “Run as administrator” để chạy với bản admin. Quá trình cài đặt thông thường như những phần mềm khác
Lưu ý: Bạn chỉ có thể cài đặt một phiên bản VMware Workstation tại một thời điểm.
Download VMware Workstation pro 15.01
Download Link VMware Workstation pro 15.01 full fshare
Hướng dẫn cài hệ điều hành Win 7 lên VMware Workstation
VMware Workstation hỗ trợ cài các hệ điều hành như Windows Linux nên việc thực hiện cài các hệ điều hành này cũng giống như bạn cài trên máy tính thông thường.
Cài đặt một số thông số cho VMware Workstation
Bước 1: Mở phần mềm lên, kích vào New Virtual Machine và sau đó chọn Typical. ‘
- Typical (recommended): Chọn phiên bản mặc định cho VMware.
- Custom (Advanced): Tùy chỉnh phiên bản cho VMware.
Nếu chọn Custom Nó sẽ hiện ra cho bạn những phiên bản, trong đó có phiên bản mới nhất. Ví dụ trong bài này là VMware Workstation pro 15.01. Còn nếu bạn chọn Typical thì nó tự động cập nhật bản mới nhất cho bạn. Sau đó nhấn Next để tiếp tục.
Bước 2: Sau khi nhấn Next, bạn sẽ thấy một bảng chọn, bấm Browse tìm đến file Windows 7 và bấm Open. Nhấn next để tiếp tục
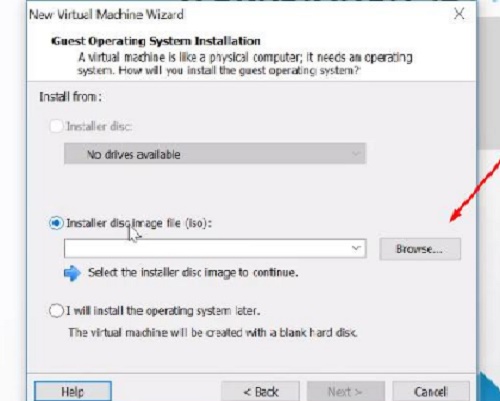
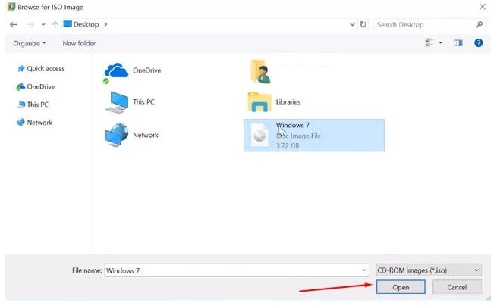
Bước 3: Full Name là tên người dùng máy ảo, Tiếp theo hãy điền tên người dùng máy ảo ở Full Name, chọn phiên bản Windows 7 muốn cài đặt lên máy ảo, còn Password thì bỏ qua cũng được. Và bỏ qua luôn phần Windows product key, nhấn Next để tiếp tục.
Bước 4: Đến phần lựa chọn dung lượng cài đặt windows trên máy ảo. tùy nhu cầu và dung lượng còn trống trên ổ đĩa vật lý thật để điều chỉnh phù hợp. Ở đây là 60.0 GB, tích chọn Split virtual disk into multiple files và bấm Next.
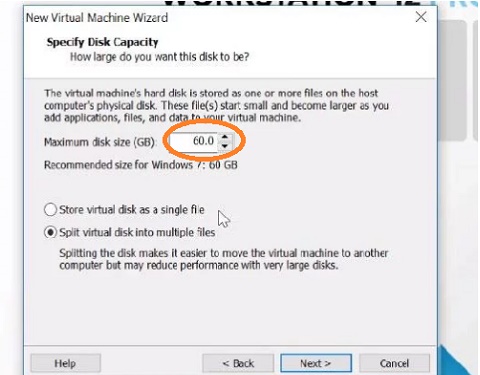
Bước 5: Thiết lập một số thông số cho máy ảo như RAM, CPU,…Bạn có thể thay đổi bằng cách nhấn vào Customize Hardware. Ví dụ để máy ảo chạy mượt hơn thường mình hay nâng RAM lên. Sau đó nhấn Close. bấm Finish để tiến hành thiết lập máy ảo
Cài Win 7 lên VMware Workstation
Khi máy ảo được tạo bạn sẽ thấy một thông báo, bạn nhấn OK sẽ xuất hiện 1 tab mới dành cho máy ảo hiện ra bên cạnh tab Home.
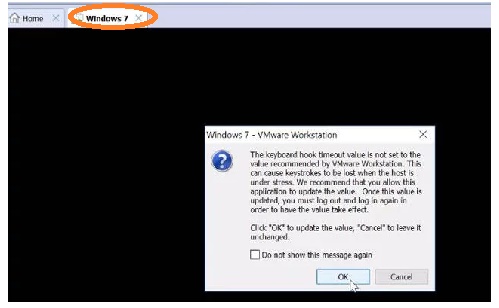
Khi đó quá trình cài Win 7 sẽ diễn ra trên máy ảo, giống hệt với máy tính thật của bạn từ trình tự các bước diễn ra. Nếu bạn là người thường xuyên cài win thì có lẽ mình không cần hướng dẫn thêm về cách cài win nữa ! Công việc của bạn là chờ đợi, lâu lâu Next một cái !
Có một lưu ý: Khi bạn tắt máy ảo, bạn sẽ thấy một thông báo: Suspend để tạm ngưng chạy máy ảo, Power Off là tắt hoàn toàn, Run in Background là chạy ngầm. Tùy nhu cầu mà bạn lựa chọn nhé !
Tổng kết:
Cuối cùng đã xong ! Trên đây mình giới thiệu đến các bạn phần mềm tạo máy ảo trên máy tính thật VMware Workstation, bạn hãy tải phiên bản mới nhất 15.01 về dùng nhé !
