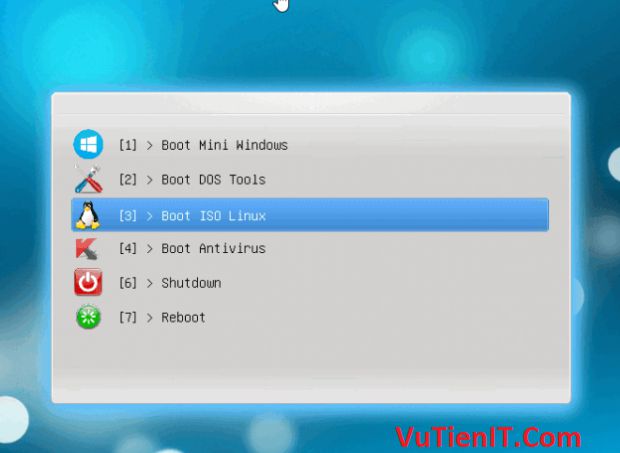
Nếu bạn là người tìm hiểu mày mò về máy tính thì ít nhiều cũng từng sử dụng qua USB boot rồi phải không? Mình đã có nhiều bài viết hướng dẫn cũng như giới thiệu đến độc giả nhiều loại USB Boot như là HKboot 2017, Multiboot, DLC Boot,… Và quả thực mỗi loại cứu hộ này thì có những ưu điểm riêng. Về đánh giá cái nào tốt thì có lẽ để người dùng nhận xét có lẽ khách quan hơn.
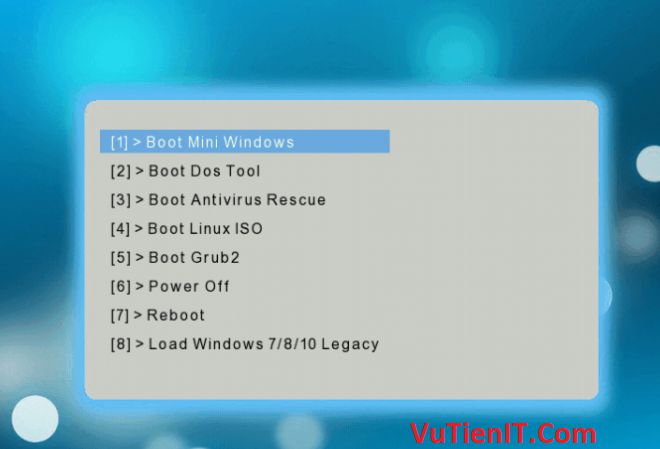
Và hôm này mình giới thiệu đến bạn một bản USB Boot khác có tên là Anhdv Boot 2017. Bản này được tác giả anhdv xây dựng bên anh-dv.com. Mình thì đã tải về trải nghiệm bộ này rồi thì nó cũng giống như các boot cứu hộ khác như là hỗ trợ Boot được cả 2 chuẩn UEFI, Legacy, tạo Boot nhanh chóng chỉ vài Click chuột và các phần mềm hiện tại trong bản Windows PE cũng đã được cập nhật nên phiên bản mới nhất cho bạn sử dụng rồi.
Ở đây mình hướng dẫn bạn cách tạo Boot cho USB với bản này như nào. Còn việc sử dụng như nào để sửa chữa các vấn đề liên quan đến phần mềm trên máy tính thì bạn có thể tự tìm hiểu. Nó cũng đơn giản thôi. Bạn chỉ cần Boot vào Windows 10 PE chẳng hạn. Khi vào đó bạn sử dụng các phần mềm cần thiết bạn cần để cứu hộ máy tính chẳng hạn. Cũng không khó lắm đâu. Trọng tâm trong bài viết này mình muốn hướng tới đó làm sao bạn tạo được bản Boot cứu hộ này cho USB của bạn thôi.
Download USB Boot Anhdv Boot 2017
Download USB Boot 1 Click Legacy UEFI Link Fshare
Dung lượng file khoảng 1.3GB.
Hướng dẫn tạo USB Boot 2017 1 Click
Oke, sau khi bạn giải nén file ra sẽ thu được các file như dưới đây. Bạn chỉ cần quan tâm đến 1 trong 2 file .exe dưới đây. Và khởi chạy nó nên
- 1_Click_Anhdv_Boot_v1.3.0_Win10-8.exe: Nếu máy tính bạn đang sử dụng hệ điều hành Windows 10
- 1_Click_Anhdv_Boot_v1.3.0_XP-7.exe: Nếu máy tính bạn đang sử dụng hệ điều hành Windows XP, 7, 8, 8.1
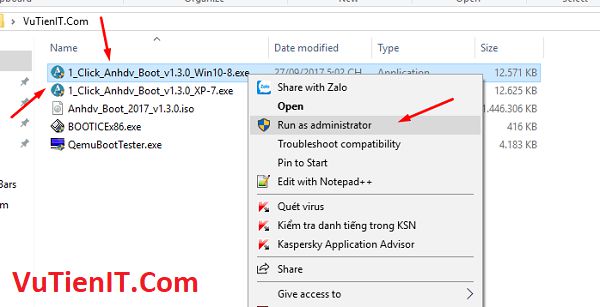
Tiếp theo giao diện CMD hiện nên. Ở đây có 2 kiểu ngôn ngữ trong quá trình tạo Boot. Bạn sử dụng ngôn ngữ nào được. Như mình thì sẽ Nhập 1 và bấm phím Enter để sử dụng tiếng việt
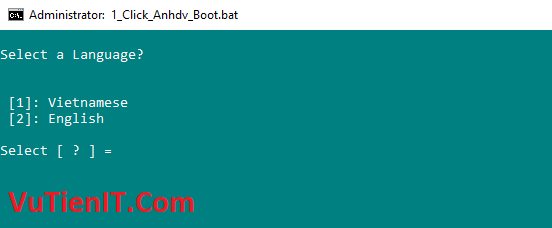
Bộ cứu hộ này cho phép bạn tạo boot cho USB và cho ổ cứng, bạn sử dụng cái nào thì chọn số tương ứng cái đó.
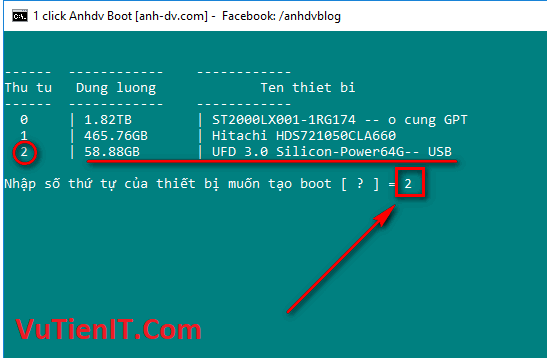
Để tạo usb boot với 2 phân vùng (tạo usb boot với phân vùng ẩn) thì chọn Y. Công cụ sẽ chia USB ra làm 2 phân vùng:
- Phân vùng FAT32 ẩn đi (Tác dụng để chứa Boot và tránh Virut)
- Phân vùng NTFS chứa file lớn hơn 4GB (Lưu trữ dữ liệu). Nếu USB của bạn có dung lượng thấp (nhỏ hơn 8Gb) thì nên chọn N.
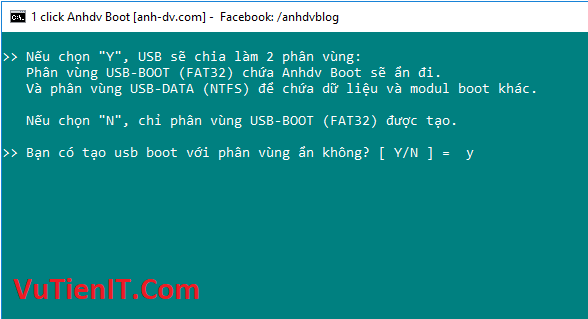
Phần mềm sẽ được tự động format usb để tạo usb boot uefi legacy, bạn vui lòng lựa chọn Y để tiếp tục.

Trong trường hợp bạn muốn sử dụng thêm Mini Windows 7/8 vào Boot thì bạn hãy nhập thêm 1000 MB (có thể nhập 1024 để chẵn 1GB). Lúc này dung lượng phân vùng USB-BOOT sẽ là 2048 + 1000. Dùng thêm Fedora, Bitdefender, Kali thì lại cộng thêm. Nếu dùng tất cả các ISO liệt kê ở trên, bạn cần nhập 6100. Trong trường hợp không dùng ISO nào trong danh sách, bấm phím Enter. Công cụ sẽ tạo usb boot uefi legacy với dung lượng 2048 MB (2GB).
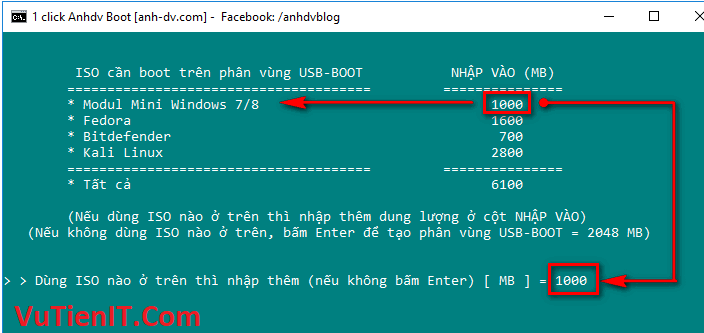
Bạn chờ khoảng vài phút để quá trình tạo Boot hoàn thành
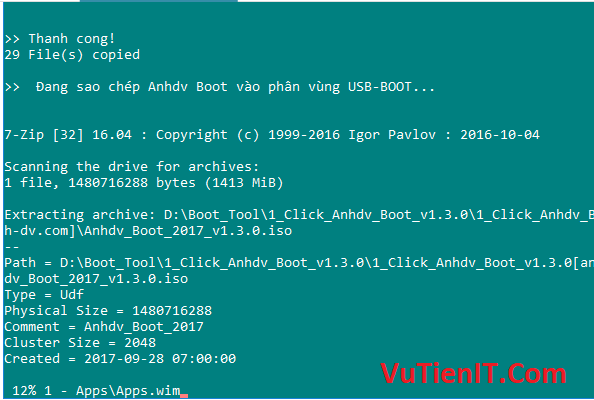
Cuối cùng dòng thông báo thành công là xong rồi
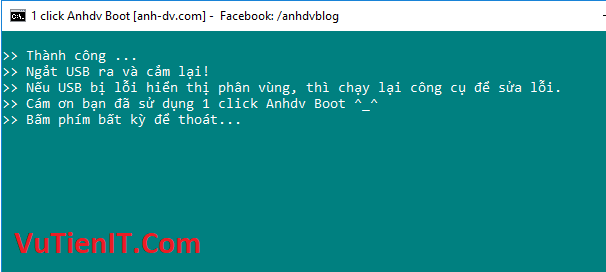
Nếu tạo usb boot với phân vùng ẩn thì bạn ngắt usb ra và cắm lại. Gặp trường hợp không có phân vùng nào của USB hiển thị, hay hiển thị phân vùng ẩn lên. Chạy lại công cụ 1 click tạo usb boot uefi legacy để sửa lỗi. Sau khi chọn ngôn ngữ và usb thì bạn sẽ có các lựa chọn sau:
Chọn 5 để sửa lỗi không hiển thị đúng phân vùng usb. Ngoài ra bạn có các lựa chọn cập nhật USB boot, tạo mới, nạp lại Bootloader, xóa usb. Khi tạo usb boot với phân vùng ẩn thì bạn có các lựa chọn trên. Còn chỉ tạo usb boot với 1 phân vùng thì có các lựa chọn sau:
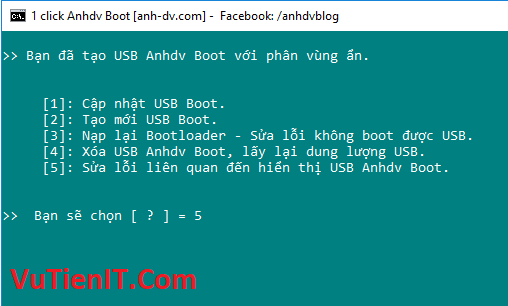
Như vậy là bạn đã hoàn thànhTạo usb boot uefi legacy xong rồi đó, bây giờ bạn có thể sử dụng công cụ QemuBootTester xem đã tạo USB thành công hay chưa. Trên Qemu chỉ cần xuất hiện menu boot là thành công (không chạy được Mini Windows trên QEMU). Khi tạo usb boot với phân vùng ẩn, bạn có thể bảo vệ usb khỏi Virus
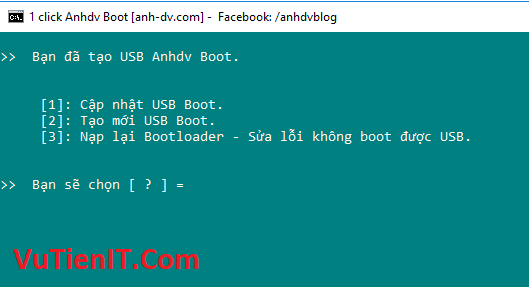
Để kiểm tra chắc chắn hơn USB hoặc HDD của bạn đã Boot được thì bạn chỉ cần khởi động lại máy tính và tiến hành Boot từ thiết bị USB hoặc HDD của bạn tạo Boot để kiểm tra hoàn thành chưa nhé.
Đây là giao diện Boot ở chế độ Legacy
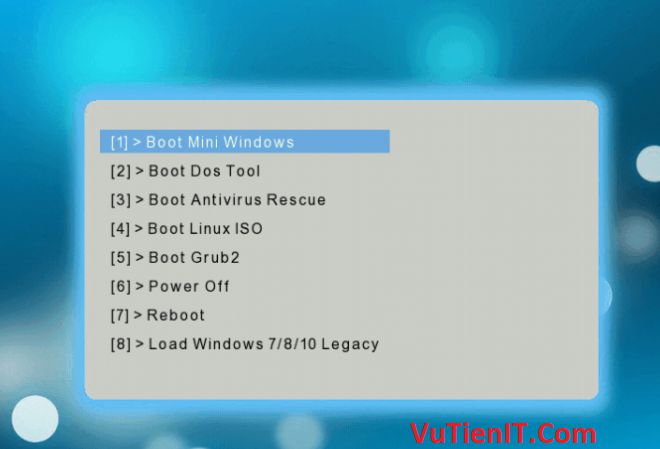
Và đây là giao diện khi bạn tiến hành Boot ở chế độ UEFI
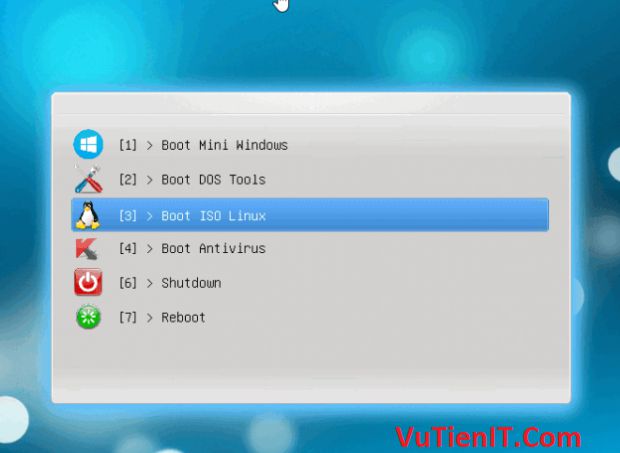
Bây giờ bạn có thể sử dụng nó để sửa chữa các vấn đề liên quan máy tính như là cài lại Windows, Nạp Boot, chia ổ cứng,… Mình khuyên bạn mọi thao tác khi sửa chữa thì bạn nên vào môi trường Mini Windows PE nhé.
Nguồn: anh-dv.co

pas giải nén là gì vậy add
Mình gỡ bỏ mật khẩu rồi nhé B