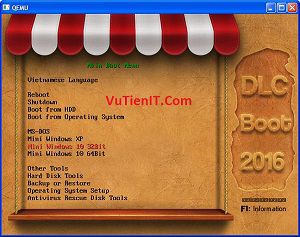
USB Boot Hướng Dẫn Tạo USB Boot Với DLC Boot 2016 Chuẩn Uefi Legacy
| DLC Boot 2016 là gì?
DLC Boot 2016 V3.2 là một công cụ tuyệt vời danh cho kỹ thuật viên máy tính hay cho các bạn thích vọc vạch Boot cứu hộc máy tính. Cũng như các công cụ tạo Boot khác như HKboot, Multiboot 2016 thì DLC Boot này trải qua nhiều phiên bản mới DLC Boot 2013, DLC Boot 2014, DLC Boot 2015,… và bây là DLC 2016 bản mới nhất so với thời điểm hiện tại.
Trong trường hợp không may mắn nào đó máy tính của bạn gặp vấn đề trục trặc lỗi nhiễm Virut, không khởi động được (Ctrl + Alt + Delete) thì lúc đó bạn sẽ phải sử lý tình huống đó như thế nào. Chẳng lẽ bạn lại cài lại mới hệ điều hành Windows của mình? Trước khi làm điều đó sao bạn không tìm kiếm cách khắc phục lỗi đó để bạn không phải mất thời gian tiền bạc cài lại máy.
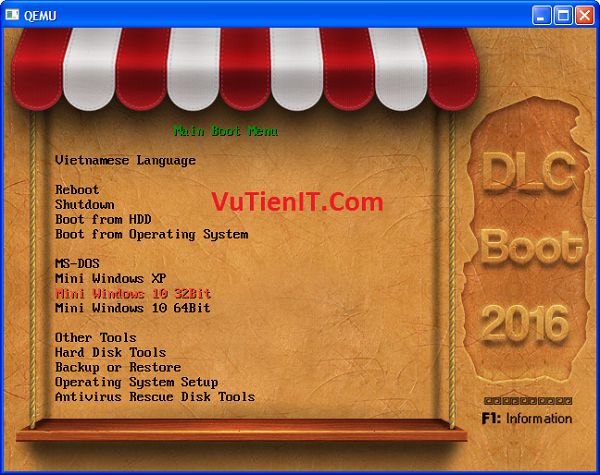
Với DLC Boot 2016 thì mọi truyện đối với bạn trở nên đơn giản. Bạn có thể sử dụng nó vào nhiều mục đích khác nhau như Cài Win, Ghost Windows, Chia phân vùng ổ cứng, Diệt virut, phá mật khẩu Windows, nạp Boot… còn rất rất nhiều chức năng khác mà công cụ này hỗ trở cho bạn. Bạn chỉ cần tải về và tạo USB của mình, bạn không phải lo lắng vấn đề máy tính của mình gặp trục trặc mà không khắc phục được.
Điều đặc biệt của công cụ này hỗ trợ bạn tối đa, cung cấp rất nhiều phần mền Update mới và hỗ trợ bạn Boot 2 chuẩn ơhoor biến hiện nay là UEFI và chuẩn Legacy. Nó còn tích hợp cho bạn 2 bản Windows PE đó là Windows 10 PE 32 bit và 64bit. Hai bản PE này hiện tại mới nhất cung cấp đầy đủ chức năng cho bạn cứu hộ sửa chữa máy tính một cách dễ dàng và đơn giản.
| Download DLC Boot 2016 V3.2
Tải DLC Boot 2016 V3.2 Link Fshare
| Hướng dẫn tạo USB Boot với DLC Boot 2016 V3.2
Sau đây VuTienIT sẽ hướng dẫn bạn cách tạo USB Boot với DLC Boot 2016 chuẩn UEFI và Leacy để bạn không bị bỡ gỡ bởi vì công cụ này tích hợp cho bạn khá nhiều chức năng cũng như các phần mền hỗ trợ bạn trong quá trình sửa chữa cứu hộ máy tính.
1. Format USB sang định dạng FAT32
Để chiếc USB Boot của bạn có thể Boot được cả 2 chuẩn UEFI và Legacy thì bạn cần phải định dạng USB sang FAT32 . Qúa trình Format USB sẽ làm mất dữ liệu bởi vậy bạn cần sao lưu dữ liệu trước khi thực hiện.
Bạn thực hiện quá trình Format USB như sau:
Bạn hãy cắm USB bạn vào muốn làm chức năng Boot cho nó. Sau đó vào This PC tìm đến USB của bạn click chuột phải vào USB chọn Properties
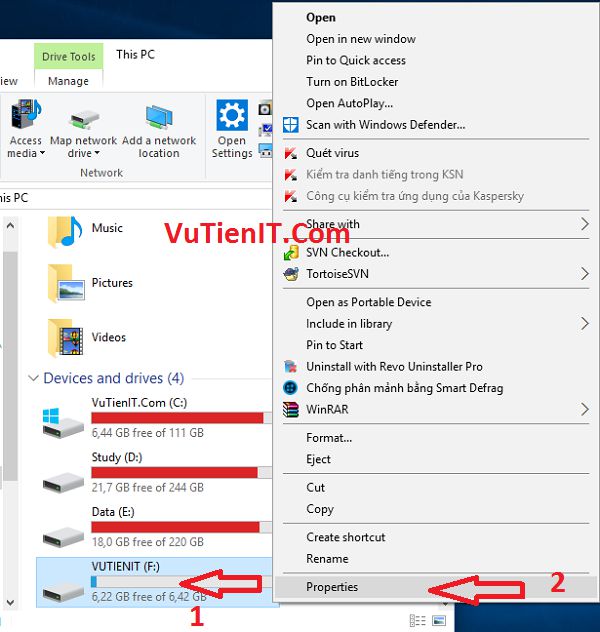
Như ở hình phía dưới VuTienIT đã đánh dấu các thứ tự để bạn dễ nhận biết
1. Capacity: Phần chọn USB làm Boot. Nếu bạn chỉ cắm 1 chiếc USB thì nó tự nhận dạng. Còn nếu bạn cắm 2 USB vào máy tính thì bạn phải chọn vào mũi tên trỏ xuống rồi chọn USB cần làm Boot
2. File system: Như VuTienIT đã nói để cài được 2 chuẩn UEFI và Legacy thì bạn cần phải chọn định dạng là FAT32
3. Allocation unit size: Bạn để mặc định
4. Bạn nhấn vào nút “Restore devie defaults” để hệ thống thiết lập lại các giá trị mặc định
5. Volume label: Là phần tên đặt của thiết bị USB của mình. Bạn có thể đặt tên gì tùy ý, Ở đây đặt là VuTienIT
6. Format options: Bạn tích chọn vào Quick Format
7. Chọn Start
Một hộp thoại Warning cảnh bảo hiện nên “Formatting will erase ALL data on this disk. To format the disk, click OK. To quit, click CANCEL”. Đại loại nó cảnh bảo bạn nếu bạn nhấn Ok thì quá trình Format USB sẽ bắt đầu và làm mất toàn bộ dữ liệu trên USB của bạn! Bạn hãy nhấn OK để tiếp tục
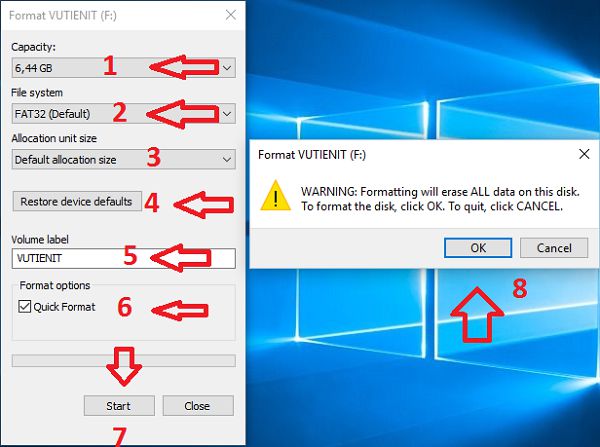
2. Hướng Dẫn Tạo USB Boot với DLC Boot 2016
Oke bây giờ VuTienIT xin hướng dẫn bạn tạo thành công USB Boot. Các bước làm cũng đơn giản thôi. Bạn chú ý làm theo nhé.
Khi bạn tải về DLC Boot 2016 Final về bạn hãy giải nén file đó ra và bạn sẽ thu được các file như hình dưới. Bạn click chạy DLCBoot.exe nên.
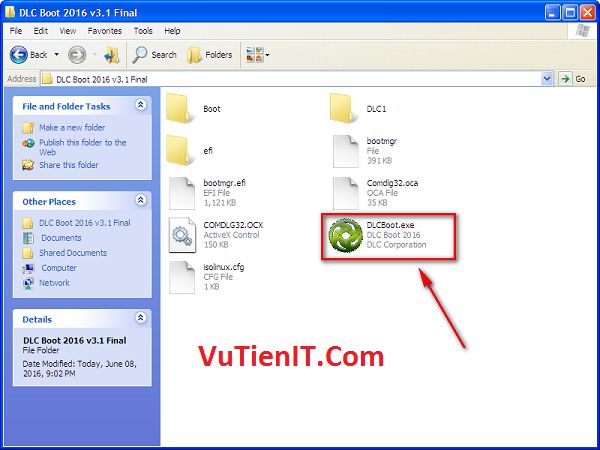
Giao diện DLC Boot 2016 hiện nên. Ở đây rất nhiều công cụ cho bạn sử dụng, mỗi một công cụ có một chức năng riêng. Trong phạm vi bài viết này VuTienIT hướng dẫn bạn tạo USB Boot thôi.
Bạn di chuyển chuột và click vào biểu tượng USB như hình dưới. Một hộp thoại hiện nên thông báo bạn muốn tạo USB Boot cho thiết bị nào. Yes là USB, No là HDD (ổ cứng). Ở đây ta sẽ chọn là Yes nhé
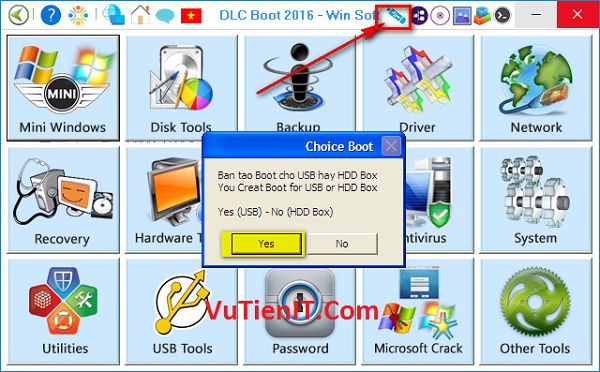
Một hộp thoại hiện ra DLC Boot for USB. Nó sẽ liệt kê ra danh sách các thiết bị USB được gắn vào máy tính của bạn. Bạn muốn tạo Boot cho USB nào thì bạn tích chọn vào USB đó. Sau đó bạn chọn Create để tạo.
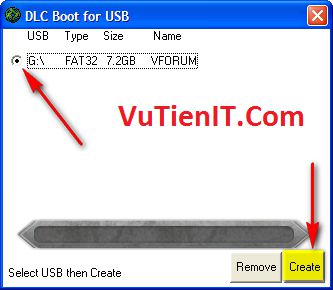
Hộp thoại Question hiện nên thông báo bạn quá trình tạo USB Bắt đầu khi bạn nhấn Yes. Bạn hãy nhấn Yes
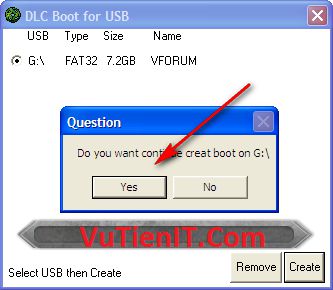
Qúa trình tạo USB Boot bắt đầu. Nó sẽ copy các file Boot, Windows PE,… vào USB của bạn và tự động nạp Boot cho USB. Bạn không cần phải làm gì cả. Ngoài trừ ngồi chờ cho quá trình tạo xong. Qúa trình tạo Boot này sẽ diễn ra trong khoảng ít phút.
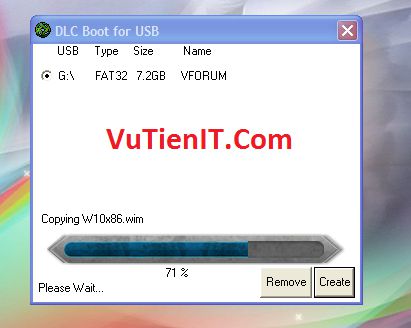
Khi nó chạy được 100% thì hộp thoại thông báo “Complete Create DLC Boot USB” nghĩa là bạn đã tạo thành công rồi đó.
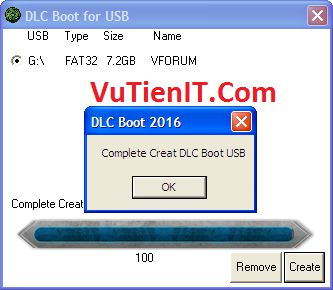
Để test USB sử dụng được chưa thì bạn dùng công cụ MobaliveCD để test. Hoặc bạn muốn chắc chắn hơn thì bạn khởi động lại máy tính của bạn và cắm USB của bạn chọn Boot từ USB và kiểm tra kết quả được chưa.
Từ giờ bạn có thể sử dụng chiếc USB này để sửa chữa các vấn đề liên quan đến hệ điều hành của mình. Nếu dung lượng USB của bạn còn trống nhiều thì bạn có thể Coppy dữ liệu USB mà không ảnh hưởng gì khả năng Boot của USB cả.
Tổng Kết:
Trên đây VuTienIT đã chia sẻ đến bạn Link tải DLC Boot 2016 cũng như hướng dẫn bạn tạo USB Boot thành công trên 2 chuẩn UEFI và Legacy. Bộ công cụ này khá hữu ích và tích hợp rất nhiều phần mền bên chọn để bạn có thể sử dụng nó vào từng trường hợp riêng. Nếu bạn gặp bất kì khó khăn gì trong quá trình sử dụng bản Boot này cũng như quá trình tạo Boot cho USB thì bạn hãy bình luận phía dưới VuTienIT xin được giải đáp cho bạn! Chúc bạn thành công!
