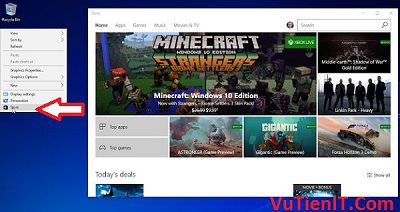
Thủ Thuật Thêm Ứng Dụng Bất Kì Vào Menu Chuột Phải Trên Windows 10
Xin chào bạn! Hôm nay mình xin hướng dẫn bạn một kỹ thuật giúp bạn có thể thêm bất kỳ một ứng dụng nào đó của Metro UI hay ở trên cửa hàng Store hay là các ứng dụng bạn đã cài vào Menu chuột phải trên Windows 10. Lợi ích như thế nào thì chắc hẳn bạn cũng biết rồi đúng không nào? Nó giúp bạn truy cập, sử dụng ứng dụng mà bạn thêm một cách nhanh chóng. Bạn không cần phải tìm ở Cortana hay truy cập vào nơi cài đặt của nó để chạy. Điều này rất mất thời gian đúng không nào!
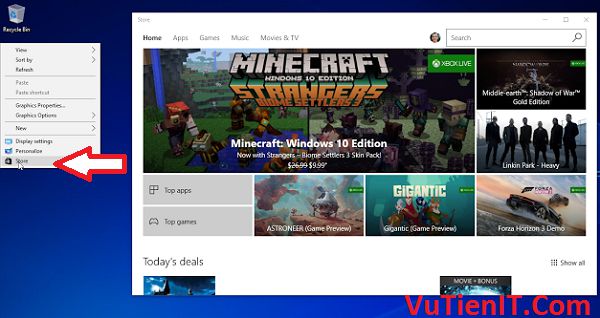
Ở đây mình sẽ hướng dẫn bạn 2 cách đó là cách thủ công để bạn có kinh nghiệm tự làm và mình cũng đã làm sẵn quá trình thêm ứng dụng Settings vào rồi thì ở gần cuối mình sẽ chia sẻ cho bạn! Bây giờ ta sẽ quay bắt tay vào làm thôi nào.
| Thủ Thuật Thêm Ứng dụng bất kỳ vào Menu Chuột Phải Windows 10
Để khởi chạy được một ứng dụng nào đó khi bạn nhấn chuột vào thì phải trải qua 2 phần đó là hiện thị nó và chạy nó.
Đầu tiên bạn cần khởi chạy Regedit Editor nên bằng cách nhấn tổ hợn phím Windows + R hoặc gõ Run trong ô tìm kiếm để khởi chạy hộp Run nên và bạn gõ từ khóa sau
regedit
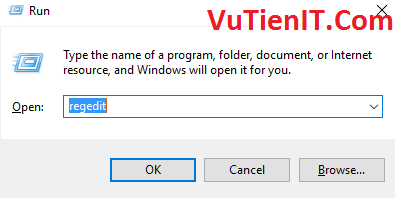
Bạn Chú ý đến thư mục HKEY_CLASSES_ROOT và mở ra
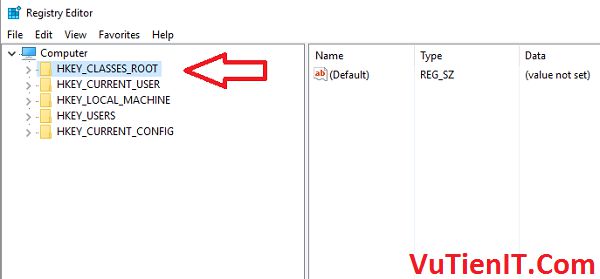
Bạn kéo xuống tìm đến thư mục có tên là DesktopBackground và nhấn mở ra. Bạn truy cập vào Shell.
Như hình dưới bạn có thấy 2 thư mục Display và Personalize không? Nó tương đương các ứng dụng mặc định ở Menu chuột phải đó.
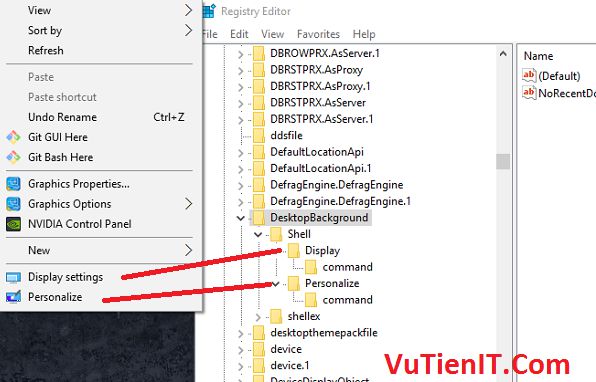
Để bạn hiểu hơn thì mình sẽ giải thích rõ cho bạn! Từ đó bạn sẽ có cái nhìn tổng quan và dễ tiếp cận vấn đề hơn.
- DesktopBackground: Đảm nhận nhiệm vụ hiện thị các ứng dụng ở Menu mà khi bạn nhấn chuột phải ở màn hình Desktop.
- Display, Personalize: Là ứng dụng con mặc định của hệ thống. (Ta có thể thêm các ứng dụng khác vào)
- command: Chính là khóa con của ứng dụng đó.
1. Hiện Thị Ứng Dụng Ở Menu Chuột Phải
Ở đây sẽ bao gồm hiện thị tên bạn muốn, biểu tượng hay là Icon và vị trí nó hiện thị ở chỗ nào của Menu. Giả sử ở đây mình muốn hiện thị ứng Dụng Store thì làm như sau (Các ứng dụng khác bạn làm tương tự nhé!)
1.1. Hiện Thị Tên
Bạn nhấn chuột phải vào thư mục Shell chọn New và chọn vào Key
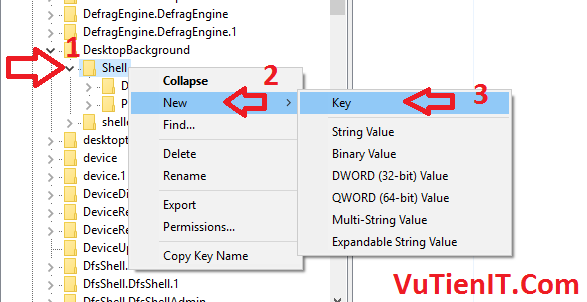
Bạn hãy đặt tên bất kỳ đó mà bạn muốn ở đây mình đặt là Store. Mặc định nó sẽ nằm ở vị trí giữa của Menu
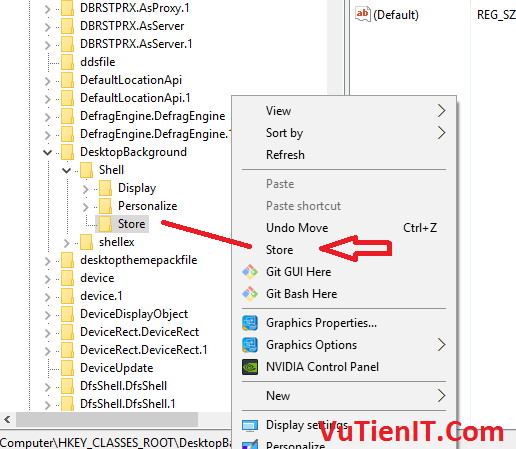
1.2. Thêm Biểu Tượng Icon Trước Tên Store
Bạn nhấn vào thư mục bạn vừa khởi tạo sao đó nhấn chuột phải vào vị trí khoảng trống bên phải chọn New và chọn String Value
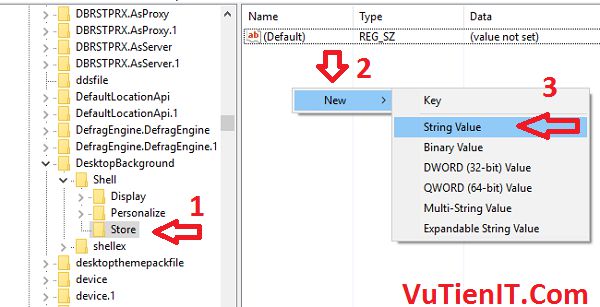
Bạn tiến hành đặt tên là icon sau đó nhấn chuột phải vào nó chọn là Modify… Một hộp thoại hiện nên bạn chú ý đến ô Value data:
Ở đây bạn cần nhập chính xác đường dẫn tới file ảnh có đuôi là .icon đó. Gỉa sử ở đây là
C:\VuTienIT\VuTienIT.ico
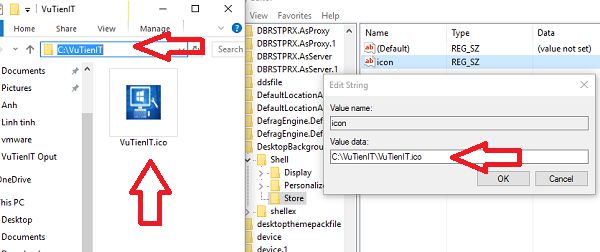
Và bạn được kết quả như này
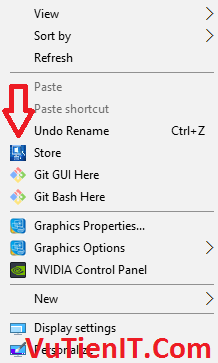
1.3. Thay đổi vị trí hiện thị ứng dụng
Bạn cũng làm tương tự như thêm icon nhưng tên bạn đặt sẽ là Position và giá trị bạn nhập vào sẽ có một trong 2 hai giá trị sau
- Top: Nằm vị trí trên cùng
- Bottom: Nằm ở vị trí dưới cùng
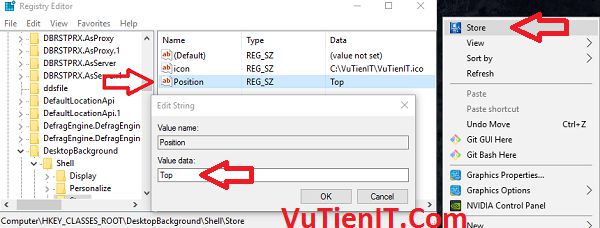
1.4. Thêm mũi tên (Ứng dụng con)
Nếu bạn muốn hiện thị mũi tên “>” thì bạn cũng làm tương tự như trên nhưng tên bạn sẽ đặt là SubCommands và phần Value date bạn để trống.
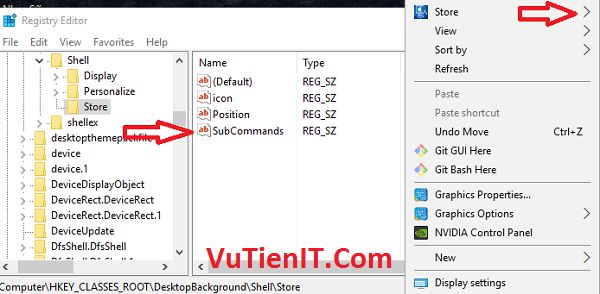
2. Khởi Chạy Ứng dụng ở Menu chuột Phải
Bạn nhấn chuột phải vào tên ứng dụng đó chọn New và chọn Key và đặt tên là command
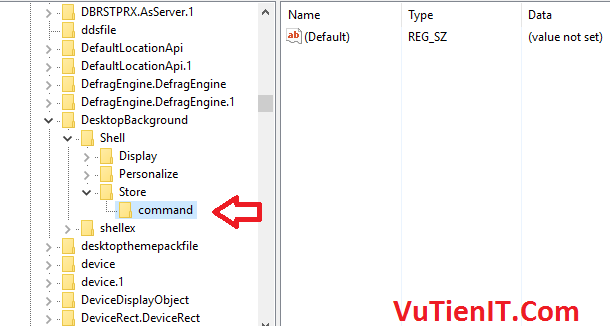
Bạn nhấn chuột phải vào tên (Default) chọn Modify… Ở ô nhập Value Data bạn chú ý.
Sẽ có 2 kiểu để khởi chạy ứng dụng đó là ứng dụng Metro UI hay ở trên Store hoặc là ứng dụng bạn cài như các phần mền nào đó thì cách làm sẽ khác nhau!
2.1. Các Phần Mền Bạn cài như Photoshop, Game,…
Cái này thì đơn giản thôi. Bạn chỉ cần biết vị trí file .exe của phần mền bạn muốn chạy copy nó vào ô nhập Value Data là xong.
Để biết đường dẫn file khởi chạy thì bạn chỉ cần làm như sau:
Bạn tìm phần mền bạn muốn ở trong ô tìm kiếm Cortana. Khi tìm được rồi bạn nhấn chuột phải vào tên đó và chọn vào Open file location
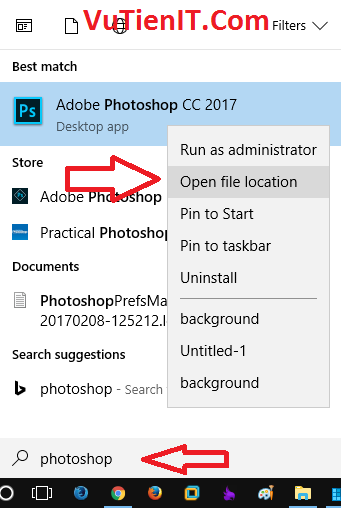
Rồi sau đó bạn nhấn chuột phải của nó chọn Properties
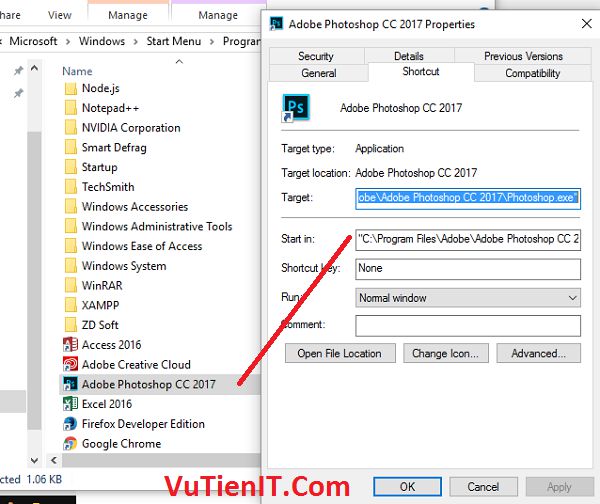
Bạn nhìn vào dòng Target và Copy toàn bộ giá trị trong đó vào Value Data và nhấn OK là xong!
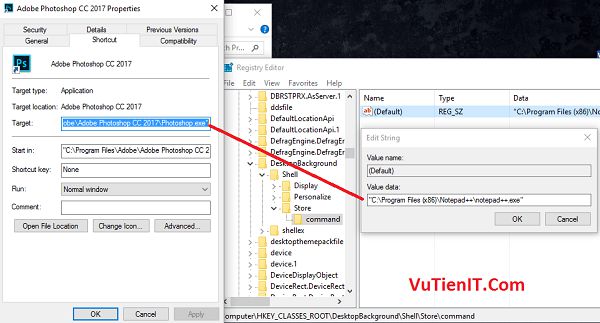
2.2. Các phần mền Metro UI
Cái này hơi khó một chút nên bạn hãy chú ý theo dõi nhé.
Bước 1. Trước tiên ta cần phải biết được tên các ứng dụng Metro UI. Bạn làm như sau:
Bạn khởi chạy trình soạn thảo notepad nên tiến hành gõ đoạn mã dưới đây vào
$installedapps = Get-AppxPackage
$aumidList = @()
foreach ($app in $installedapps){
foreach ($id in (Get-AppxPackageManifest $app).package.applications.application.id){
$aumidList += $app.packagefamilyname + "!" + $id
}
}
$aumidList
Sau đó tiến hành lưu lại với tên bất kỳ ví dụ VuTienIT.ps1 chẳng hạn. Chú ý bạn đặt tên viết liền không dấu và phải có đuôi là .ps1 nhé! Phần Save as type để là All Files(*.*). Sau đó bạn copy file bạn vừa lưu vào ổ C chẳng hạn. (Nên để thư mục gốc ổ C cho dễ)
Bước 2. Vào ô tìm kiếm Cortana gõ từ Windows PowerShel. Chuột phải vào nó chọn Run as Administrator
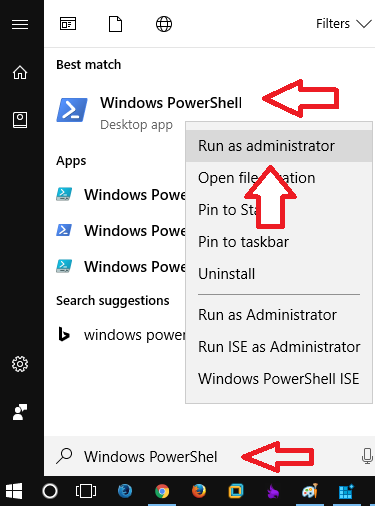
Tiến hành gõ lệnh sau và Enter
C:\VuTienIT.ps1
Nếu nó báo lỗi như hình dưới
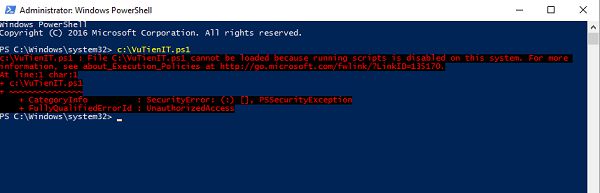
Thì bạn khắc phục như sau:
Bạn gõ từ khóa gpedit.msc trong ô tìm kiếm và tiến hành mở các thư mục sau:
Computer Configuration > Administrative Templates > Windows Components > Windows PowerShell
Ở cột bên phải bạn hãy click đúp chuột vào Turn on Script Execution một cửa sổ mới hiện nên bạn nhấn vào Enable và ở bên dưới chọn là Allow all scripts cuối cùng nhấn Apply áp dụng sự thay đổi.
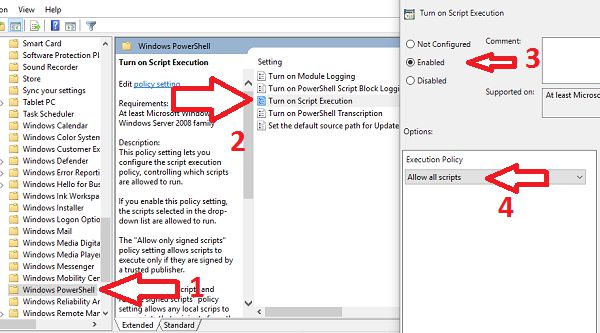
Sau đó bạn tắt Windows PowerShel đi và mở lại nó và gõ lại dòng lệnh trên vào
C:\VuTienIT.ps1
Bạn sẽ được kết quả sau:
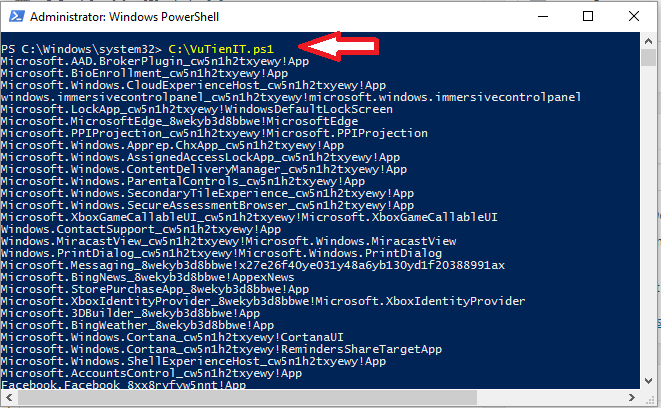
Hình trên là danh sách các ứng dụng Modelld và các ứng dụng bạn tải ở Store về. Bạn sẽ không copy được đâu. Để khắc phục vấn đề này thì ta sẽ xuất danh sách này sang file .txt từ đó bạn có thể Copy được
Bước 3. Bạn gõ tiếp lệnh sau:
C:\VuTienIT.ps1 >C:\VuTienIT.txt
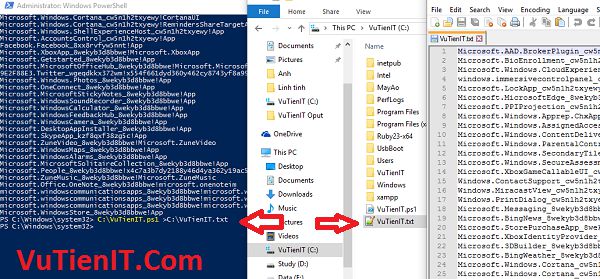
Bước 4. Bạn đã có 1 file .txt bạn có thể tìm các ứng dụng nào đó để cho vào Menu chuột phải thì bạn làm cú pháp như sau:
explorer shell:AppsFolder\<AppUserModelId>
Ví dụ ứng dụng Store:
explorer shell:AppsFolder\Microsoft.WindowsStore_8wekyb3d8bbwe!App
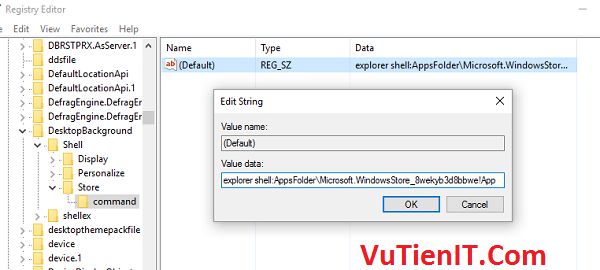
| Thủ Thuật Thêm Settings Menu Chuột Phải Windows 10
Ở đây mình đã cấu hình sẵn cho bạn một .reg bạn chỉ cần nhấn vào chạy thì lập tức các phần trong settings sẽ được đưa vào Menu. Bạn có thể nhìn hình dưới bạn sẽ hiểu!
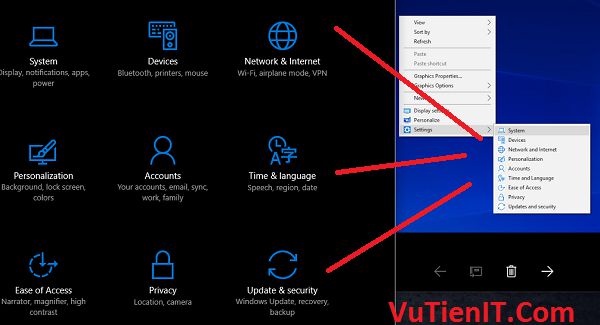
Bao gồm:
- System
- Devices
- Network & Internet
- Personalization
- Account
- Time & Language
- Ease of Access
- Privacy
- Update & security
Đây là Link tải Google Drive. Bạn tiến hành tải về và giải nén ra sẽ được các file như hình dưới
Bạn hãy copy File icon vào thư mục Windows của ổ C nhé. Sau đó chạy file Setting.reg. Nếu bạn không thích nữa thì bạn nhấn vào file Remove.reg thì nó sẽ tự động xóa khỏi Menu.
C:\Windows
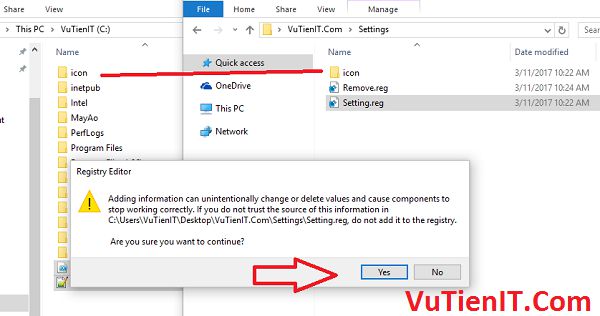
Như vậy là xong rồi đó!
Nếu bạn ngại thì có thể Xem Video này mình hướng dẫn cách thêm fix lỗi như thế nào nhé!
Tổng Kết
Như vậy thì trên đây mình đã hướng dẫn chi tiết bạn cách tạo tất cả các loại Ứng dụng vào Menu chuột phải để bạn tiện sử dụng. Nếu bạn có thắc mắc gì có thể để lại bình luận mình xin giải đáp. Chúc bạn thành công!

Win 7 tạo đc như vậy ko ad ??? Ở nhà có 2 máy xài 2 win,win 10 và win 7,nếu đc ad chia sẻ cho win 7 luôn nha,thank
Windows 7 và 8.1 bạn có thế thực hiện tương tự như vậy được nhé bạn!
ad ơi có cách nào tạo cái office chứa word, excel, pp,…. ko ạ… trong lệnh subcommands tạo cho vui chứ làm j đâu :#
ad ơi, em không thêm được icon ạ, mặc dù e có file.ico nhưng hình ảnh icon không thấy đâu cả mà chỉ có tờ giấy trắng đằng trước tên file
ad ơi, mình muốn thêm ứng dụng con trong subcommands thì làm thế nào nhỉ
mình thêm new key vẫn ko có gì
chưa thấy web nào hướng dẫn chi tiết thế này luôn. Chúc anh luôn thành công!