
Trên máy tính có một công cụ Troubleshoot chuyên tìm kiếm và khắc phục những lỗi trên Windows như những lỗi liên quan tới phần mềm, phần cứng, mạng, giao diện và bảo mật.
Tuy nhiên, có những lỗi mà công cụ này không thể tìm ra như lỗi registry, Internet Explorer, Windows Update, Windows Firewall,… các chương trình đã cài đặt làm thay đổi thiết lập trên máy tính. Chính vì vậy, phần mềm Tweaking Windows Repair- Windows Repair mới là công cụ được sử dụng nhiều, để tìm kiếm và khắc phục những lỗi khó tìm kiếm này.

Khi máy tính của bạn gặp những lỗi liên quan đế Update, lỗi Registry…Windows Repair sẽ quét máy tính để tìm lỗi hệ thống, các tập tin bị lỗi, tối ưu hóa hệ thống, sửa chữa chúng, giúp máy tính của bạn quay lại trạng thái mượt mà ban đầu.
Một ưu điểm nữa của phần mềm này là khả năng bảo vệ và sửa chữa Windows Firewall, tăng cường khả năng bảo mật của máy tính.
Các tính năng chính của Tweaking Windows Repair
Quét nhanh và quét sâu toàn bộ hệ thống, phát hiện các lỗi và khắc phục như vấn đề về ổ cứng
Sữa lỗi các file Hosts, Proxy, bảo vệ các thiết lập mặc định trong Windows trước sự tấn công của virus và các phần mềm độc hại.
Nó cũng hỗ trợ phục hồi các biểu tượng trong Windows và kiểm soát các vấn đề với Winsock DNS Cache, Windows Updates, xóa các File tạm, cài đặt lại Proxy, tối ưu hóa các kết nối mạng.
Tweaking Windows Repair mới nhất 4.4.5 hỗ trợ tốt trên win 10
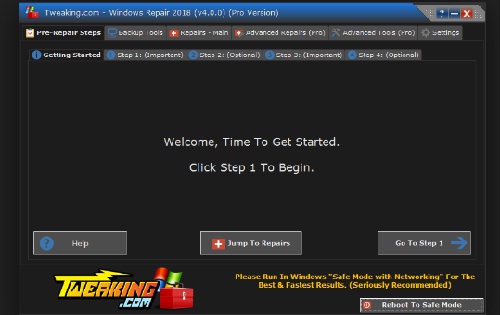
Hướng dẫn sử dụng Windows Repair 4.4.5 sửa lỗi hệ thống máy tính
Nhìn chung, giao diện của phần mềm xử lý lỗi hệ thống trên máy tính Windows Repair không có nhiều sự thay đổi.
Sau khi cài đặt xong chúng ta tiến hành quét và tìm lỗi bằng Windows Repair.
Bước 1: Trước khi tiến hành sửa lỗi bằng Windows Repair bạn nên để máy tính ở chế độ Safe Mode để máy tính được bảo vệ tốt nhất.
Ở giao diện bạn sẽ thấy Tweaking Windows Repair cung cấp tới 2 lựa chọn: Sửa lỗi tự động theo 4 bước tại Pre-Repair Steps, hoặc sữa lỗi theo từng nhóm cụ thể. Bạn nên sửa tự động Pre-Repair Steps. Bạn nhấn Go To Step 1.
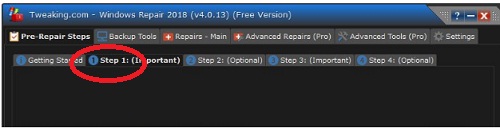
Bước 2: nhấn Go To Step 2 và tiến hành kiểm tra cụ thể trên máy tính bằng cách nhấn Open Re-Scan như hình dưới:
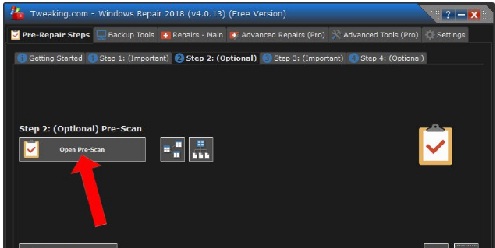
Tiến hành nhấn Start scan để tiến hành kiểm tra máy tính.
Bước 3: Nhấn sang Step 3 để kiểm tra, dò tìm lỗi trên hệ thống, nhấn Check để tiến hành.
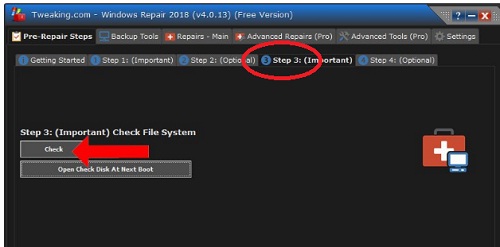
Bước 4: Để kiểm tra lỗi ổ cứng chuyển sang Step 4 và nhấn Check
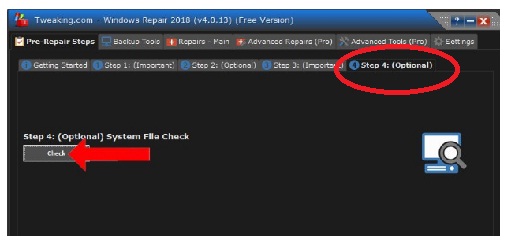
Bước 5: Bạn nhấn Backup Tools để sao lưu Registry, các thiết lập quyền và lối tắt kích hoạt, sử dụng công cụ System Restore có sẵn trên Windows.
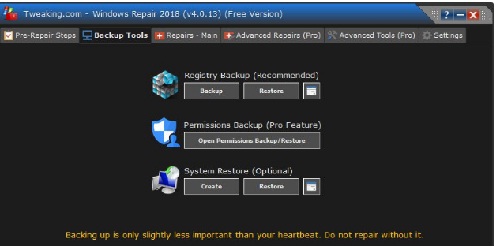
Bước 6: Mục Repair – Main sẽ giúp bạn giải quyết các lỗi. Các bạn sẽ xác định lỗi thuộc nhóm nào thì nhấn nhấn vào nhóm đó để xem gợi ý sửa lỗi
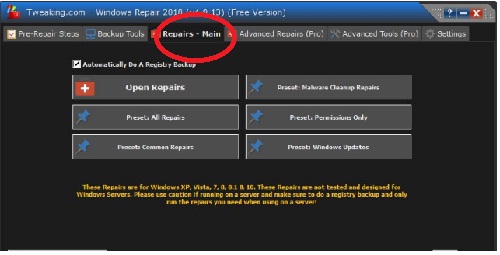
Bước 7: Với bản Pro nhà sản xuất sẽ cung cấp cho bạn thêm phần Avanced Tools (Pro) dọn dẹp và tối ưu Windows và nhận hỗ trợ từ nhà sản xuất Windows Repair.
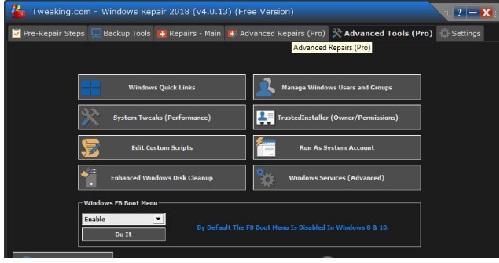
Lưu ý: Để thao tác nhanh các tính năng của phần mềm này, bạn có thể nhấn chuột phải biểu tượng Windows Repair tại khay hệ thống để xuất hiện danh sách các tính năng.
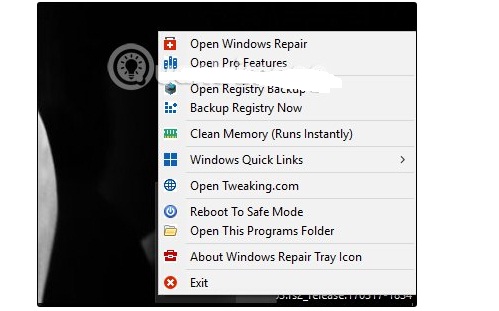
Download Windows Repair 4.4.5 link Fshare
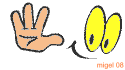
Download Link Windows Repair 4.4.5
Lời kết:
Windows Repair 4.4.5 là phiên bản mới nhất của phần mềm sửa lỗi Windows, nó sử dụng tốt trên Win 10. Đây là công cụ đắc lực giúp bạn khắc phục những sự cố trên hệ thống máy tính của mình, những lỗi liên quan đến windows, tường lửa mà những công cụ có sẵn của Win không thể tìm ra !
