
Xin chào các bạn! Thực ra để vô hiệu hóa tính năng tự động cập nhật của hệ thống cũng như việc tắt tự động tải về Driver trên Windows 10 thì trên mạng có khá nhiều bài viết hướng dẫn bạn chỉ cần search với từ khóa “turn off auto update win 10” là có hàng tá bài viết hướng dẫn cho bạn!

Ở bài viết này mình sẽ hướng dẫn cho các bạn một thủ thuật khác cũng giúp bạn vô hiệu hóa tính năng update này. Chỉ khi nào bạn tiến hành nhấn nút Download thì hệ thống mới tải về cho bạn. Như trước đây mình cũng đã hướng dẫn với một bài viết Windows 10 Update Disabler . Thực ra với cách mà mình hướng dẫn sử dụng công cụ đó thì đã (disable) dịch vụ Windows update trong Services.
Với cách mà mình sắp hướng dẫn dưới đây thì sẽ không sử dụng cách đó bởi vì hơi phiền phức đó là mỗi khi bạn muốn hệ thống cập nhật thì bạn càn phải vào Services bật dịch vụ Windows update nên thì điều này mất thời gian cũng như bạn còn phải làm bước nữa đó là vào Settings và nhấn vào Check for update.
| Hướng dẫn Tắt Tự Động Cập Nhật Trên Windows 10
Cách 1. Sử dụng Local Group Policy Editor
Để không làm mất thời gian cho bạn mình sẽ hướng dẫn luôn cho bạn các thức thực hiện. Bạn hãy chú ý và làm theo nhé!
Đầu tiên bạn cần sử dụng một User có quyền Admin hay nói cách khác đó là có quyền Admin. Bạn tiến hành mở Local Group Policy Editor bằng cách nhấn tổ hợp phím Windows + R và gõ
gpedit.msc
Cửa sổ Local Group Policy Editor hiện nên. Bạn hãy truy cập theo đường dẫn sau:
Computer Configuration > Administrative Templates > Windows Components > Windows Update
Sau đó bạn tìm đến dòng Configure Automatic Updates và tiến hành nháy đúp chuột vào nó
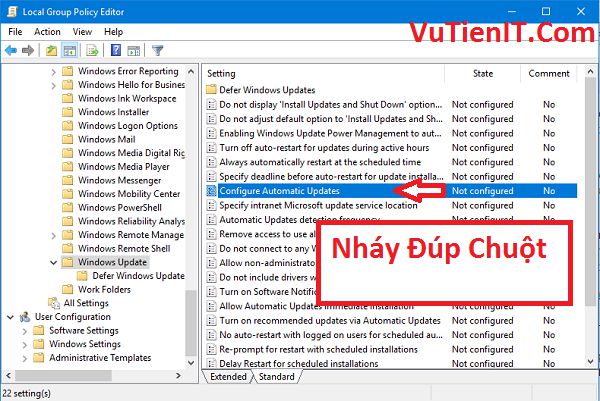
Một cửa sổ mới được hiện nên. Bạn hãy thiết lập như sau:
- 1. Chọn Enabled
- 2. Chọn 2- Notify for download and noify for install
- 3. Chọn 7- Every Staturday
Sau đó chọn Apply và Ok
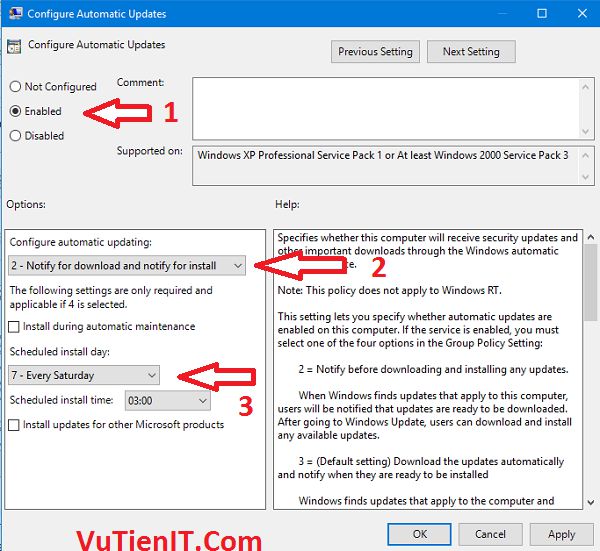
Chú thích: Cách này bạn có thể thực hiện được trên hệ điều hành Windows 8.1, 8, 7 và cả XP.
Khi bạn thiết lập như trên thì trong Registry sẽ tự động thêm các khóa như hình phía dưới
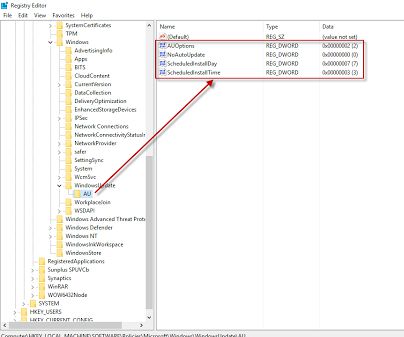
Nếu sử dụng Win 10 Home và Single Language
Nếu bạn sử dụng Windows 10 với phiên bản Home và Single Language thì mặc định Local Group Policy Editor sẽ không được kích hoạt. Để kích hoạt nên và sử dụng thì bạn mở notepad ra copy các dòng lệnh phía dưới vào theo đúng cú pháp
@echo off
pushd "%~dp0"
dir /b C:\Windows\servicing\Packages\Microsoft-Windows-GroupPolicy-ClientExtensions-Package~3*.mum >List.txt
dir /b C:\Windows\servicing\Packages\Microsoft-Windows-GroupPolicy-ClientTools-Package~3*.mum >>List.txt
for /f %%i in ('findstr /i . List.txt 2^>nul') do dism /online /norestart /add-package:"C:\Windows\servicing\Packages\%%i"
pause
Sau đó bạn tiến hành lưu lại với tên nào đó chẳng hạn như là showLGPE.cmd với định dạng là All Files. Sau đó bạn chạy file đó nên với quyền Admin. Nếu hợp thoại UAC hiện nên thì bạn chỉ cần nhấn Yes là được
Cách 2. Sử dụng Registry
Bạn tiến hành mở công cụ notepad và sao chép đoạn mã dưới đây theo đúng cú pháp
Windows Registry Editor Version 5.00 [HKEY_LOCAL_MACHINE\SOFTWARE\Policies\Microsoft\Windows\WindowsUpdate\AU] "NoAutoUpdate"=dword:00000000 "AUOptions"=dword:00000002 "ScheduledInstallDay"=dword:00000007 "ScheduledInstallTime"=dword:00000003
Sau đó bạn tiến hành lưu lại với file có tên gì cũng được chẳng hạn như là vutienit.reg (Phần Save as type chọn All Files)
Sau đó bạn chạy file bạn vừa tạo xong bằng cách click đúp hoặc chuột phải chọn Merge một hộp thoại cảnh báo hiện nên bạn nhấn Yes là xong
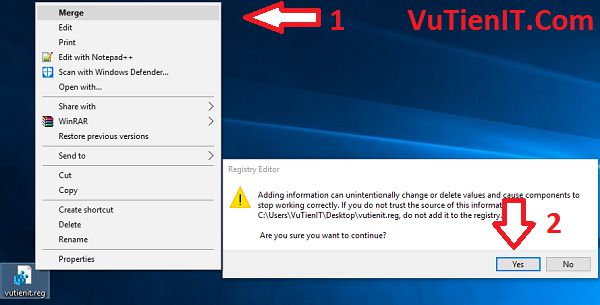
Lời Kết:
Trên đây mình đã hướng dẫn bạn thông qua 2 cách. Đối với cách thứ hai thì bạn chỉ áp dùng được một lần thôi vì khi cập nhật bạn tiến hành Restart lại máy tính thì các khóa giá trị trong Registry sẽ bị biến mất cho nên sẽ không còn tác dụng lần sau nữa. Còn đối với cách 1 thì nó lưu cứng giá trị cho nên không gặp vấn đề gì khi bạn cập nhật và khởi động lại máy.
Việc cuối cùng khi có thông báo cập nhật bạn chỉ cần nhấn vào Download và cài đặt thôi. Như vậy mình đã hướng dẫn cho bạn cách để vô hiệu hóa cách tự động cập nhật windows của hệ thống. Hi vọng bài viết này sẽ giúp ích cho bạn! Chúc bạn thành công!
