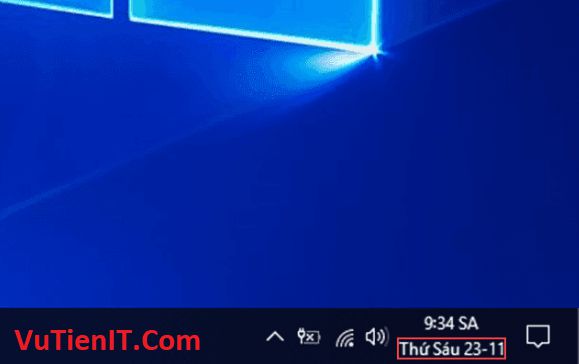
Mặc định khi bạn cài đặt hệ điều hành thì thời gian hiện thị trên thanh taskbar sẽ ở định dạng là ngày tháng năm dd/mm/YYYY đó là theo giờ việt nam còn nếu theo format thế giới thì sẽ hiện thị ở định dạng đó chính là MM/dd/yyyy.
Với cách hiện thị phía trên thì bạn thấy sẽ chưa trực quan cụ thể cho lắm. Ở bài viết trước mình có hướng dẫn bạn hiện thị giây cho trực quan. Nếu bạn quan tâm có thể xem bài viết hiện thị giây đồng hồ windows 10 nhé. Và ở bài viết này mình sẽ hướng dẫn bạn cách để hiện thị các ngày trong tuần để nó tường minh hơn. Bạn có thể nhìn ảnh phía dưới đây để hiểu nhé.
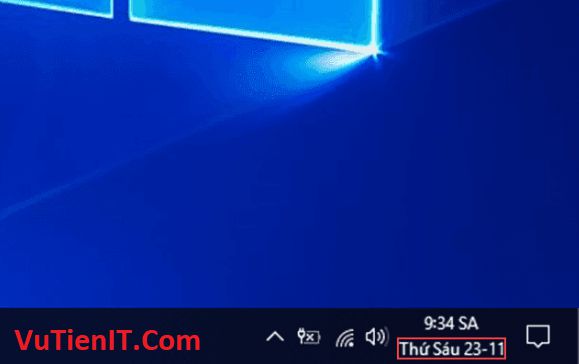
Để làm sao để hiện thị các thứ như là thứ hai, thứ ba, thứ tư, thứ năm, thứ sáu, thứ bảy, chủ nhật như trong ảnh thì ngay bây giờ mình sẽ hướng dẫn bạn cách làm nhé.
Cách hiện thị các ngày trong tuần trên thanh taskbar Windows 10
Bước 1: Mở Control Panel truy cập Clock and Region > Region
Bước 2: Trong hộp thoại cấu hình Region trong tab Format đầu tiên nhấp chuột vào tùy chọn Additional settings… để mở hộp thoại Customize Format
Bước 3: Trong hộp thoại Customize Format chuyển qua tab Date ở dưới tùy chọn Date formats trong ô Short date bạn có thể tùy chỉnh theo ý bạn, bạn cứ nhớ cấu trúc thế này mặc định tiếng Anh là mm/dd/yyyy nó sẽ hiển thị 11/23/2018 tức tháng rồi đến ngày và cuối cùng là năm. Để hiển thị thêm thứ mấy bạn thêm ddd (thứ viết tóm tắt 3 chữ cái đầu) và dddd (hiển thị đầy đủ) đằng trước. Bạn cũng có thể thiết lập các ngày tháng hiển thị mặc định theo ý bạn.
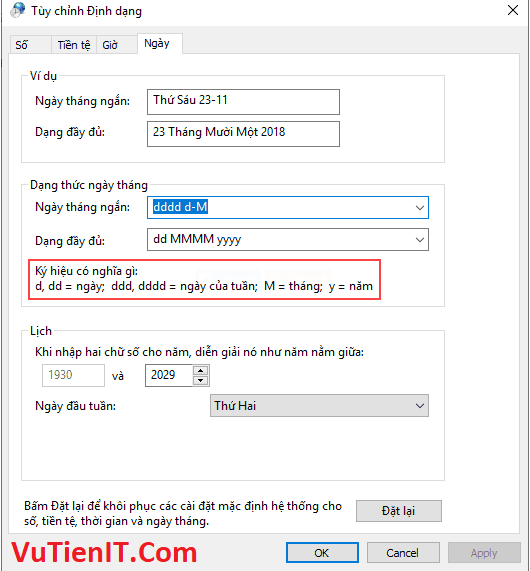
Bước 4: Cuối cùng bạn nhấn Apply rồi Ok để lưu lại các thiết lập nhé bạn
Tổng Kết
Chỉ với vài bước trên mình đã cấu hình xong để hiện thị các thứ trong tuần trên thanh taskbar trên hệ điều hành Windows 7, Windows 10,… rồi. Với cách hiện thị như vậy thì mình nhận thấy nó khá trực quan và tiện lợi trong việc sử dụng. Chúc bạn thực hiện thành công!
