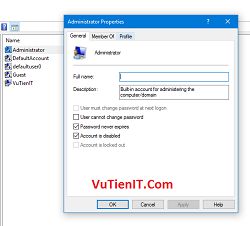
Trên máy tính của bạn mặc định khi bạn cài Windows xong thì sẽ có 3 tài khoản đó là Administrator, Guest và một tài khoản tạo mới nào đó khi bạn mới cài hệ điều hành! Nếu trên Windows thì có thêm tài khoản defaultuser0
Trong đó tài khoản Administrator là có cấp cao nhất, có quyền cao nhất của tất cả User. Đối với tài khoản này nó được sử dụng trong Windows Server còn đối với các hệ điều hành Win bình thường thì tài khoản này mặc định sẽ không được bật nên. Bạn cũng dễ dàng kích hoạt tài khoản này nên sử dụng một cách bình thường.
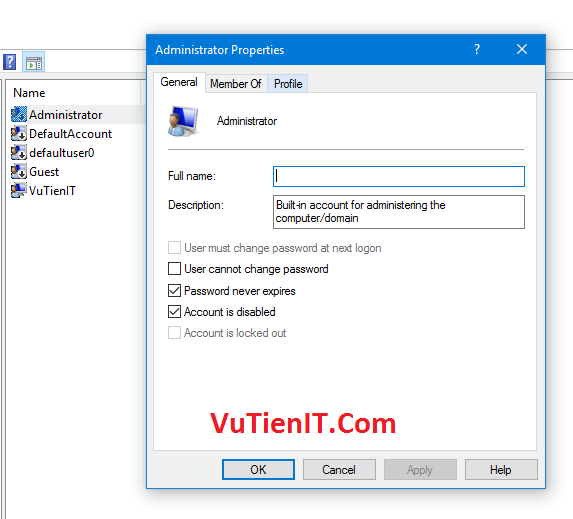
Một câu hỏi đặt ra là ta có thể change name Administrator hay nói cách khác là có thể thay đổi được tên tài khoản này được hay không? Câu trả lời này là có! Nhưng một số bạn sẽ không biết được tìm ở chỗ nào để thay đổi nó đúng không nào? Thực ra việc thay đổi này được thực hiện trên Local Security Policy cho nên trong bài viết này tôi sẽ hướng dẫn bạn cách thay đổi tên tài khoản này thành tên nào đó mà bạn mong muốn mà không bị lỗi trog quá trình sử dụng.
Giả sử rằng bạn đang sử dụng một tài khoản thường nào đó có thể là tài khoản cục bộ của hệ thống hay là tài khoản Microsoft có quyền quản trị. Mình sẽ hướng dẫn bạn kích hoạt cũng như thay đổi tên tài khoản này theo ý bạn.
| Hướng Dẫn Thay Đổi Tên Tài Khoản Administrator trên Windows 7,8,10
Đầu tiên bạn truy cập vào Local Security Policy thông qua 1 trong 2 cách dưới đây
- Gõ từ khóa secpol.msc vào thanh Search
- Mở hộp thoại RUN nên (Windows + R) và gõ secpol.msc
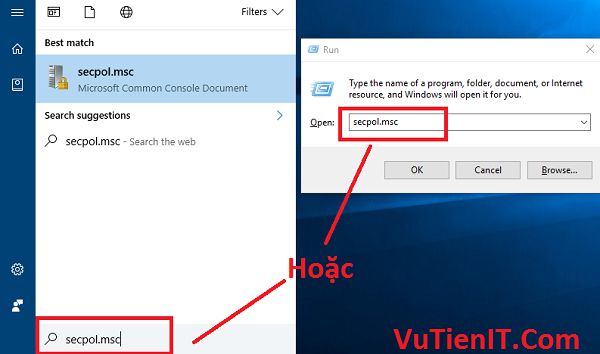
Tiếp theo cửa sổ Local Security Policy hiện nên bạn truy cập vào đường dẫn sau
Local Policy > Security Options
Bạn nhìn sang bên phải có dòng chữ Accounts: Rename administrator account Bạn nhấn chuột phải vào dòng đó chọn Properties
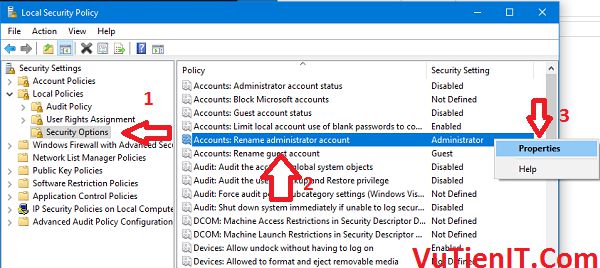
Ở đây bạn có thể thay đổi nào đó mà bạn mong muốn sau đó nhấn Apply và nhấn Ok là xong.
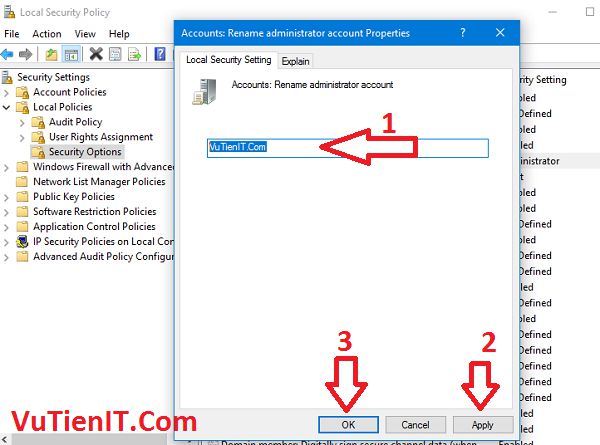
Tiếp theo bạn cần truy cập vào Local Users and Groups với từ khóa lusrmgr.msc trong hộp thoại RUN hoặc thanh Search
Bạn hãy chọn chuột phải vào tài khoản Administrator mà bạn đã thay đổi tên vừa nãy chọn Properties và bỏ tích chọn Account is disabled sau đó nhấn Apply và nhấn OK
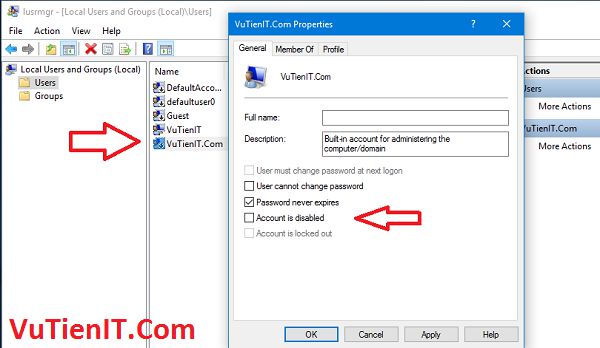
Chú thích: Đối với Windows 8, 8.1, 10 thì khi bạn sử dụng tài khoản mặc định là Administrator (Tên có thể thay đổi như trên) thì mặc định bạn sẽ không thể nào sử dụng được các ứng dụng Windows apps. Để khắc phục được vấn đề này thì bạn cần gán khóa trị cho FilterAdministratorToken để làm được điều này thì bạn hãy mở cửa sổ CMD nên gõ vào từ khóa dưới đây sau đó nhấn Enter là xong!
reg add HKLM\SOFTWARE\Microsoft\Windows\CurrentVersion\Policies\System /v FilterAdministratorToken /t REG_DWORD /d 1 /f
Như vậy là xong rồi! Bạn chỉ cần thoát khỏi tài khoản bạn đang sử dụng và có thể truy cập vào tài khoản Administrator mà bạn đã tiến hành thay đổi tên trước đó để sử dụng vào nhu cầu của mình.
Thay đổi tên Administrator khi đã thay đổi thành tên khác
Một vấn đề nữa mình cũng muốn hướng dẫn cho bạn luôn. Gỉa sử bạn đang sử dụng tài khoản ADMIN đã được đổi tên như mình đổi là vutienblog.com chẳng hạn. Mà bạn không muốn tên này nữa mà muốn đổi thành tên khác thì bạn hãy làm các bước dưới đây tránh lỗi sảy ra.
Đâu tiên bạn cần truy cập vào tài khoản User khác tài khoản Admin mà bạn đã thay đổi tên trước đó. Sau đó bạn truy cập vào Local Users and Groups (Mình đã hướng dẫn bên trên) và chọn vào tài khoản Admin đã được đổi tên chuột phải chọn Properties và tích chọn vào Account is disable
Sau đó bạn truy cập vào đường dẫn sau:
Control Panel > System and Security > System > Advanced system settings > User Profiles > Settings
Bạn hãy tích chọn vào tài khoản mà bạn đã vô hiệu hóa disable và xóa nó đi. Nhấn vào Delete
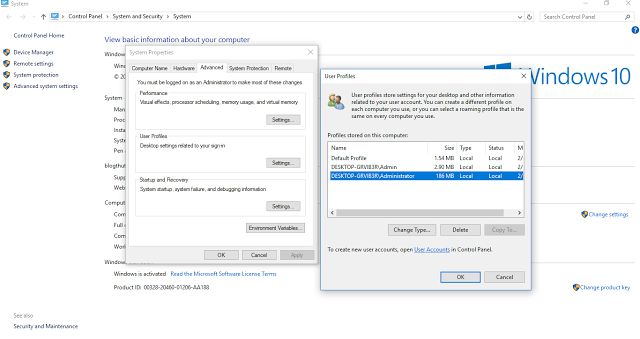
Sau đó bạn truy cập Local Security Policy (Hướng dẫn trên) sau đó bạn hãy đổi tên Administrator (đã được thay đổi tên) thành tên nào đó mà bạn mong muốn hoặc bạn muốn trở về trạng thái mặc định thì bạn chỉ cần gõ vào Administrator sau đó nhấn Apply là xong!
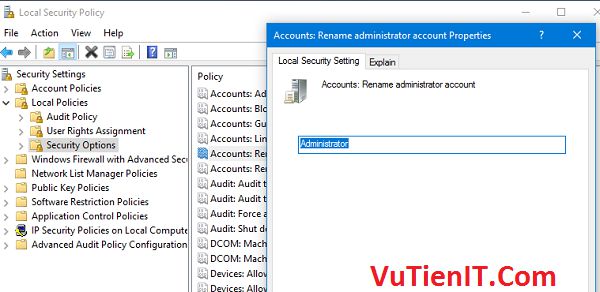
Như vậy là xong rồi đó bạn!
Tổng Kết
Trên đây mình đã hướng dẫn bạn cách thay đổi tên Admin thành một tên nào đó mà bạn mong muốn cũng như hướng dẫn bạn khôi phục về trạng thái mặc định. Hi vọng rằng bài viết này sẽ giúp ích cho bạn. Nếu bạn có thắc mắc gì xin để lại bình luận phía dưới mình biết mình xin giải đáp cho bạn! Chúc bạn thành công!
