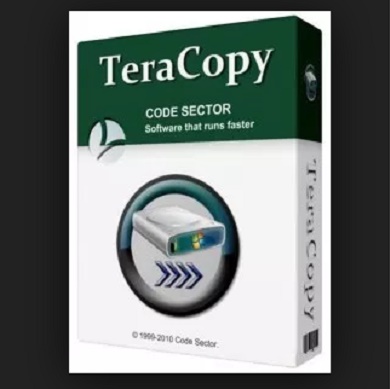
Windows Explorer là ứng dụng mặc định được cài trên windows, mỗi khi di chuyển, sao chép một file dữ liệu nào đó trong máy tính từ ổ cứng này sang ổ cứng kia trên máy, hoặc di chuyển, sao chép ra ngoài như USB, ổ cứng di động thì Windows Explorer sẽ làm nhiệm vụ đó.Tuy nhiên, với những người phải thường xuyên di chuyển, sao chép nhiều file dung lượng lớn trên PC mà máy tính lại có cấu hình yếu thì bạn sẽ thấy nó khá là chậm chạp, mất thời gian, đôi khi máy còn gặp tình trạng treo, đơ…rất khó chịu.
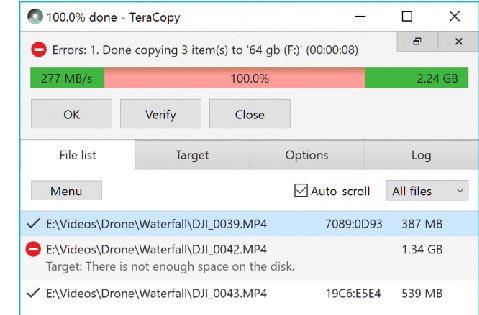
Để giải quyết vấn đề này, Vutienblog.com sẽ giới thiệu đến các bạn một phần mềm hỗ trợ sao chép, di chuyển dữ liệu trên máy tính cực kì hiệu quả, phần mềm hỗ trợ copy TeraCopy, một trong những phần được tin dùng nhất hiện nay !
Những ưu điểm mà phần mềm hỗ trợ copy TeraCopy có được
TeraCopy giúp bạn tiết kiệm thời gian, sao chép tập tin nhanh hơn do có bộ đêm tự động điều chỉnh giảm bớt thời gian tìm kiếm, sao chép không thời.
Bạn có thể tạm dừng và tiếp tục bất cứ khi nào chỉ bằng một cú nhấp chuột.
TeraCopy sẽ cố gắng phục hồi những lỗi của tập tin lỗi, trường hợp xấu nhất thì sẽ bỏ qua tập tin đó chứ không dừng toàn bộ file đang sao chép. Có cung cấp danh sách những tập tin lỗi cho người dùng để tìm hướng giải quyết.
TeraCopy có thể thay thế hoàn toàn chức năng sao chép và di chuyển của Explorer, lần lượt cho phép người dùng làm việc với các tập tin như bình thường.
Ngoài ra, ở phiên bản TeraCopy 3.26 mới nhất còn cung cấp đến cho người sử dụng những tính năng mới nữa như: Hỗ trợ thao tác kéo thả tập tin, sửa lỗi bảng điểu khiển bị đóng tự động, tạo thư mục mới với các đối tượng được chọn sử dụng menu ngữ cảnh Explorer…
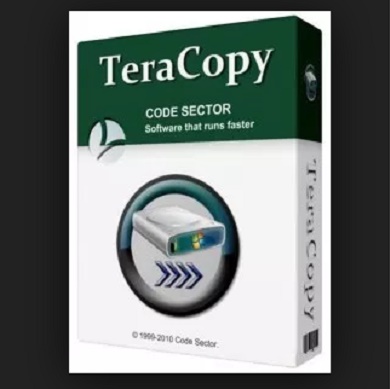
Cài đặt TeraCopy phần mềm hỗ trợ tăng tốc độ sao chép dữ liệu
Sau khi tải bản TeraCopy 3.26 mới nhất về máy tính, ta tiến hành cài đặt
Bước 1: nhấp đúp vào file cài đặt, nhấn Run. Màn hình mới hiện ra, bạn nhấn Next để tiếp tục.
Bước 2: Phần mềm sẽ hỏi bạn có đồng ý với các điều khoản của phần mềm hay không. Bạn tích vào ô I accept…và tiếp tục nhấn Next.
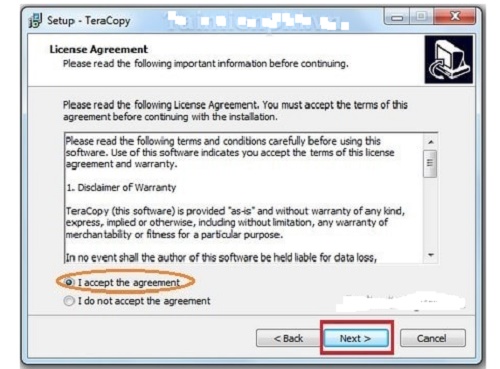
Bước 3: nếu bạn không muốn thay đổi thư mục chứa phần mềm thì tiếp tục nhấn Next.
Bước 4: Khi màn hình hiện ra như bên dưới thì bạn click vào ô Create a desktop icon, sau đó Next tiếp.
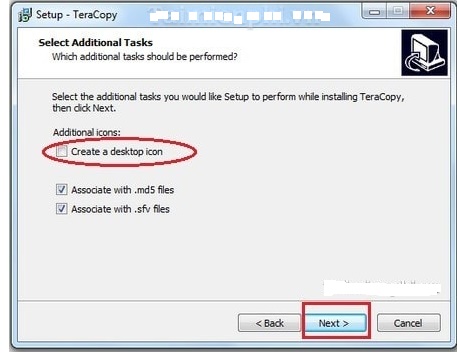
Bước 5: Bạn nhấn Finish để hoàn thành.
Sử dụng phần mềm sao chép dữ liệu TeraCopy dễ dàng
Bước 1: Sau khi cài đặt thành công, các tập tin khi chuột phải nó sẽ tích hợp TeraCopy. Bạn chọn các tập tin, thư mục cần sao chép. Sau đó nhấn chuột phải và chọn TeraCopy.
Bước 2: Cửa sổ mới hiện ra, bạn sẽ có những lựa chọn sau:
+ Copy: sao chép dữ liệu
+ Đưa file dữ liệu vào TeraCopy
+ Check các tập tin dữ liệu
+ Xóa dữ liệu
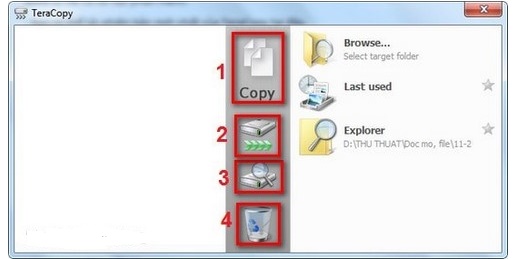
Bạn nhấn Copy, Khi đó biểu tượng Copy trên giao diện chuyển thành Move, bạn click chuột Browse để lựa chọn nơi lưu file sau khi đã sao chép.
Cách thiết lập TeraCopy làm trình sao chép mặc định
Để TeraCopy thay thế Windows Explorer làm trình sao chép mặc định, ta làm như sau:
Bước 1: Ở giao diện phần mềm TeraCopy, bạn nhấn chuột chọn Preferences (Cấu hình).
Bước 2: Tại Preferences, bạn click chọn mục Use TeraCopy as default copy handler. Sau khi click mục này bạn đã xác nhận TeraCopy là trình sao chép mặc định, bạn sẽ tha hồ kéo thả tập tin mà không bị Windows Explorer can thiệp trước. Nhấn Ok để kết thúc.
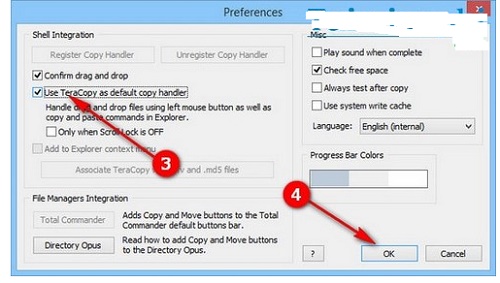
Download Teracopy 3.26 2019
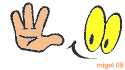
Download Link TeraCopy Fshare
Lời kết:
Như vậy, với TeraCopy bạn đã có cho mình một công cụ hỗ trợ sao chép, di chuyển dữ liệu từ ổ cứng này sang ổ cứng kia một cách dễ dàng, tốc độ sao chép nhanh chóng, giúp máy tính giảm thiểu được công suất vận hành sao chép, di chuyển file với dung lượng lớn
