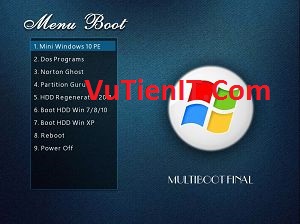
Nối tiếp bài viết “Tạo Usb boot 2 chuẩn UEFI và Legacy với MultiBoot 2016 Phần 2“. Ở phần 3 này mình sẽ cấu hình thêm bớt gói phần mềm Apps trong Windows 10 PE 64bit và 32bit.
Đây là phần quan trọng nhất để đánh giá 1 chiếc usb boot multiboot chuẩn UEFI và LEGACY có tốt hay không người ta dựa vào các gói phần mềm sử dụng được trong Windows PE. Vậy thế nào là tốt? tốt là vì nó đáp ứng đúng và đủ nhu cầu cho người sử dụng Windows PE quan trong nữa là không bị lỗi khi chạy phần mềm vậy gói phần mềm đi kèm của tác giả có tốt không? Để đánh giá nó sau đây mình xin giới thiệu qua các nhóm gói tắt là nhóm Apps như tác giả đặt tên.
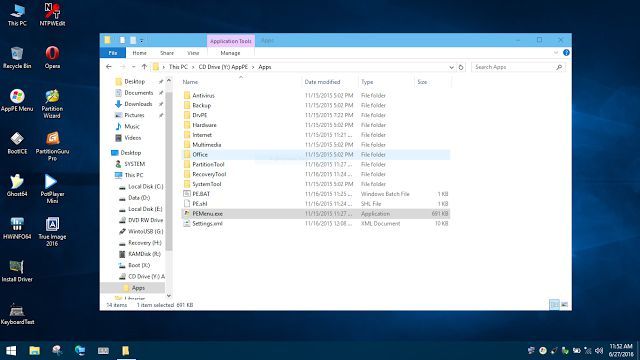
Trước khi đi vào giới thiệu mình sẽ hướng dẫn bạn tùy chỉnh lại gói Apps có thể thêm hay bớt phần mềm phù hợp với nhu cầu sử dụng của bạn ngay trên Windows đang sử dụng.
Trước tiên bạn lựa gói Appx64.iso hoặc Appx86.iso đi kèm với W10pe64 và W10pe32.wim và như đã giới thiệu ở phần 2 bạn chắc cũng đã hiểu nếu sử dụng Windows 10 PE 64 bit thì chỉ nên lựa chọn gói Appx64.iso và ngược lại nhé.
Đầu tiên bạn chọn Appsx64.iso hoặc Appsx86.iso nếu là trên Win 8.1 hay Win 10 bạn nhấp đúp chuột để mount iso này ra ổ ảo rồi copy cả thư mục Apps ra ngoài chổ nào đó.
Nối tiếp bài viết “Tạo Usb boot 2 chuẩn UEFI và Legacy với MultiBoot 2016 Phần 2“. Ở phần 3 này mình sẽ cấu hình thêm bớt gói phần mềm Apps trong Windows 10 PE 64bit và 32bit.
Đây là phần quan trọng nhất để đánh giá 1 chiếc usb boot multiboot chuẩn UEFI và LEGACY có tốt hay không người ta dựa vào các gói phần mềm sử dụng được trong Windows PE. Vậy thế nào là tốt? tốt là vì nó đáp ứng đúng và đủ nhu cầu cho người sử dụng Windows PE quan trong nữa là không bị lỗi khi chạy phần mềm vậy gói phần mềm đi kèm của tác giả có tốt không? Để đánh giá nó sau đây mình xin giới thiệu qua các nhóm gói tắt là nhóm Apps như tác giả đặt tên.
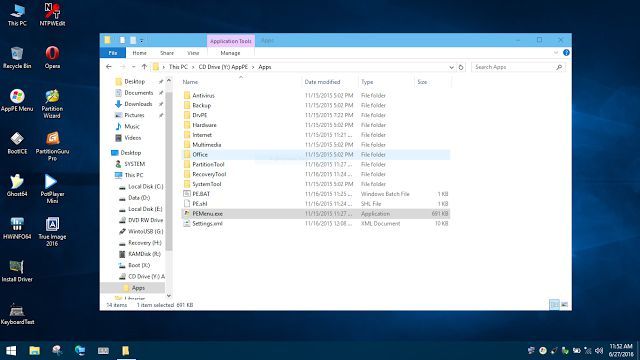
Trước khi đi vào giới thiệu mình sẽ hướng dẫn bạn tùy chỉnh lại gói Apps có thể thêm hay bớt phần mềm phù hợp với nhu cầu sử dụng của bạn ngay trên Windows đang sử dụng.
Trước tiên bạn lựa gói Appx64.iso hoặc Appx86.iso đi kèm với W10pe64 và W10pe32.wim và như đã giới thiệu ở phần 2 bạn chắc cũng đã hiểu nếu sử dụng Windows 10 PE 64 bit thì chỉ nên lựa chọn gói Appx64.iso và ngược lại nhé.
Đầu tiên bạn chọn Appsx64.iso hoặc Appsx86.iso nếu là trên Win 8.1 hay Win 10 bạn nhấp đúp chuột để mount iso này ra ổ ảo rồi copy cả thư mục Apps ra ngoài chổ nào đó.
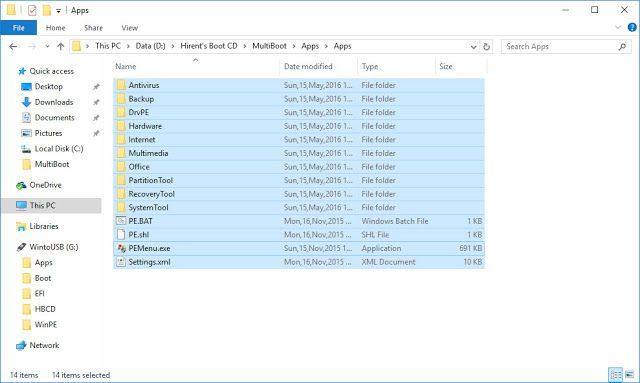
Còn nếu trên Win 7 thì dùng Winrar giải nén iso ra 1 thư mục.
Sau khi có đươc thư mục Apps bạn truy cập vào đó chạy file PEMenu.exe (lưu ý bạn tắt phần mềm anti-virut trước để tránh phần mềm xóa hoặc không cho chạy). Bạn nhấp chuột vào biểu tượng PEMenu dưới taskbar chọn Settings
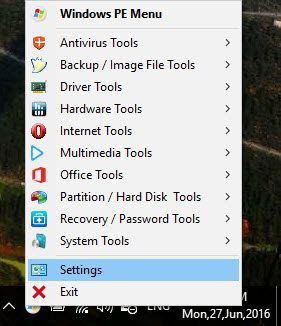
Giao diện cấu hình gói Apps có tên GUI Settings v.2.0.0.1
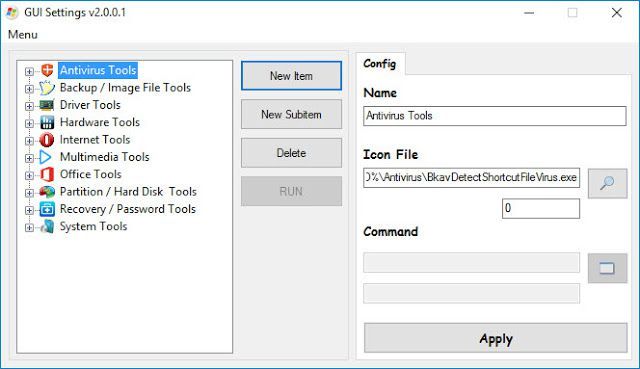
Như ta thấy có tổng cộng 10 nhãn( gọi là Item) tương ứng với 10 thư mục trong thư mục Apps.
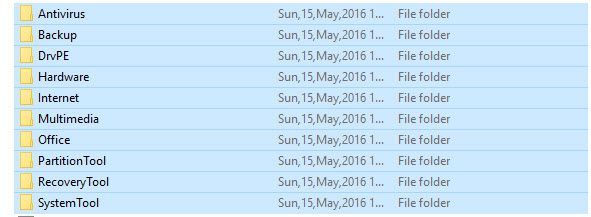
và trong mỗi nhãn lại có các phần mềm trong đó
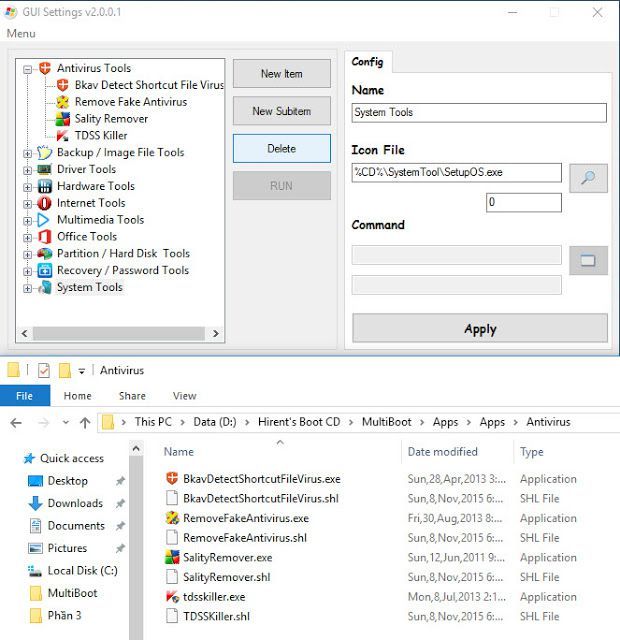
– Để thêm 1 nhãn khác cùng với các nhãn đã có sẵn ở thư mục Apps bạn tạo 1 thư mục mới đặt tên cho thư mục và ở gaio diện GUI Settings bạn bấm vào New Item chọn Create Menu
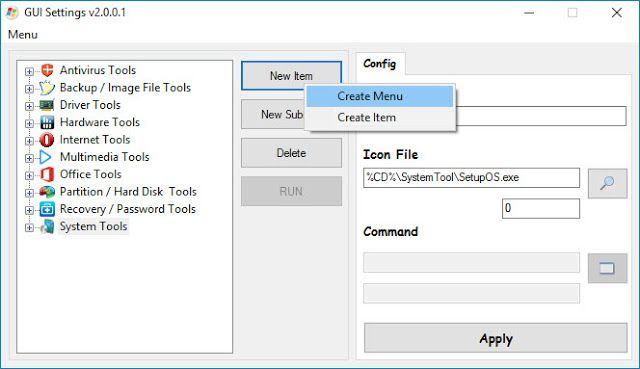
– Đặt tên cho Item mới tốt nhất là trùng với tên mà bạn đã vừa đặt cho thư mục mới
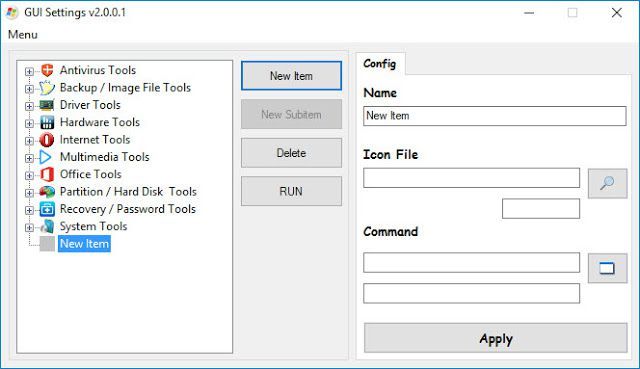
– Để có được biểu tượng trước Item vừa tạo bạn copy các phần mềm muốn thêm vào thư mục vừa tạo giả sử bạn copy phần mềm UltraISO.exe chẳng hạn thì muốn có icon ngoài item vừa tạo bạn đặt tên cho thư mục là News chẳng hạn copy phần mềm UltraISO vào đó và thêm dòng bên dưới vào
Trong đó News là thư mục vừa tạo và UltraISOPortable.exe là tên phần mềm muốn lấy Icon bấm Apply để thêm
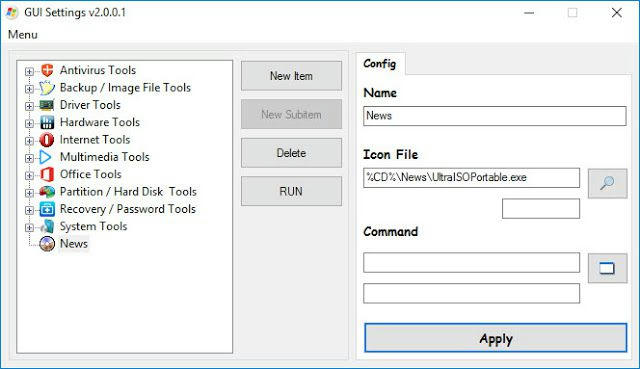
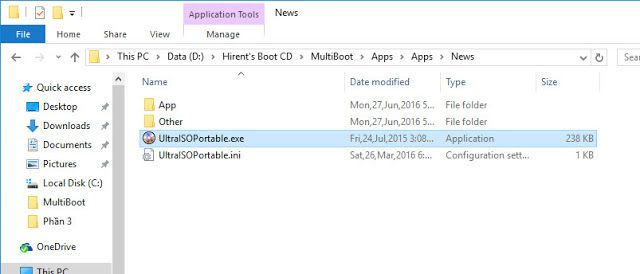
– Để thêm 1 phần mềm vào nhãn mới tạo hay bất cứ nhãn nào ta nhấp chuột vào nhãn đó chọn Subitem>Create Item
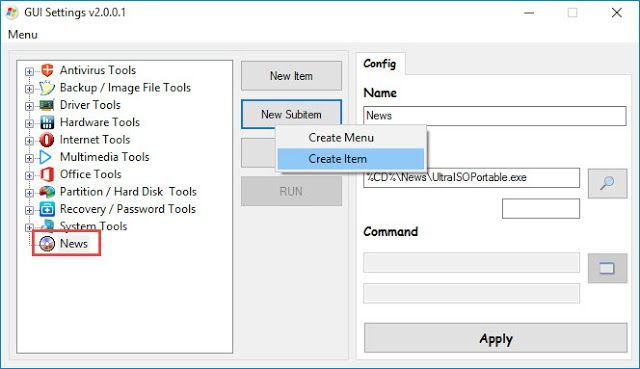
– Đặt tên cho phần mềm, icon, và quan trọng là thêm đường dẫn vào khung Command thì mới chạy được phần mềm từ PE Menu, cả 2 khung bạn đều dùng đoạn mã như nhau ví dụ
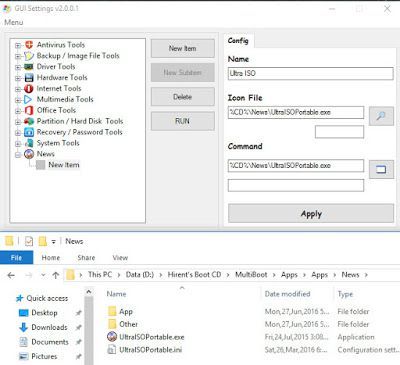
– Xong bấm Apply để áp dụng thêm phần mềm mới
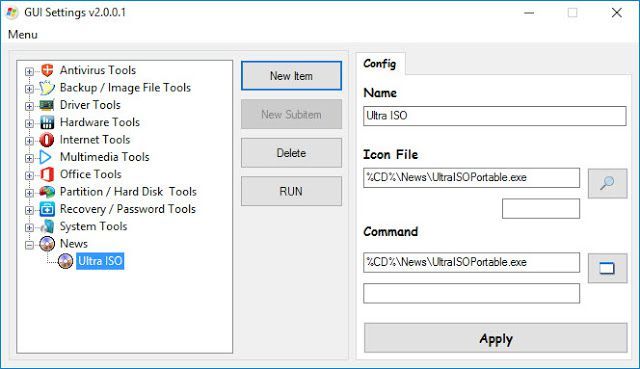
– Để xóa 1 nhãn hay 1 phần mềm nào đó đơn giản bạn chỉ cần nhấp chuột vào phần muốn xóa chọn Delete.
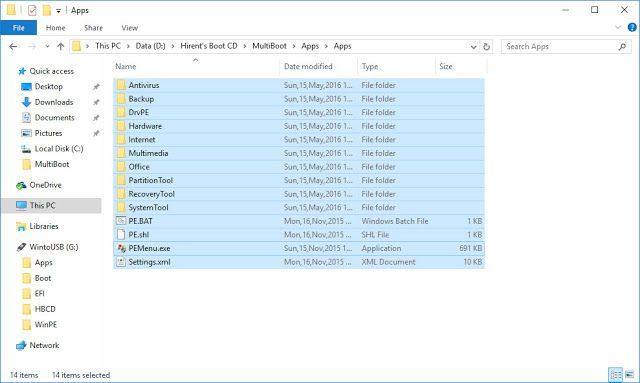
Còn nếu trên Win 7 thì dùng Winrar giải nén iso ra 1 thư mục.
Sau khi có đươc thư mục Apps bạn truy cập vào đó chạy file PEMenu.exe (lưu ý bạn tắt phần mềm anti-virut trước để tránh phần mềm xóa hoặc không cho chạy). Bạn nhấp chuột vào biểu tượng PEMenu dưới taskbar chọn Settings
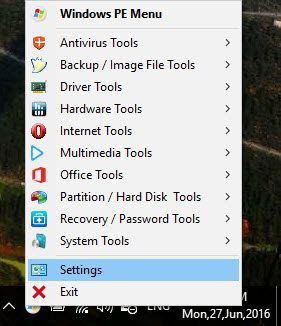
Giao diện cấu hình gói Apps có tên GUI Settings v.2.0.0.1
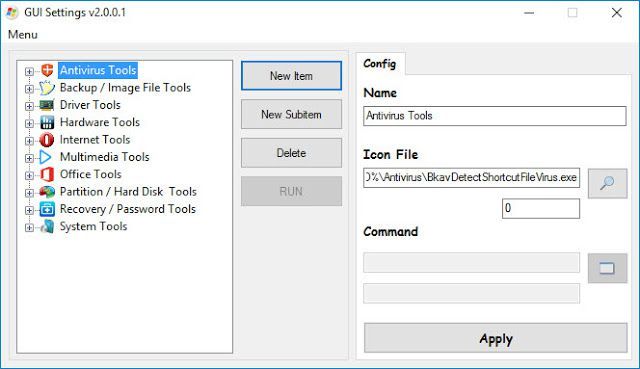
Như ta thấy có tổng cộng 10 nhãn( gọi là Item) tương ứng với 10 thư mục trong thư mục Apps.
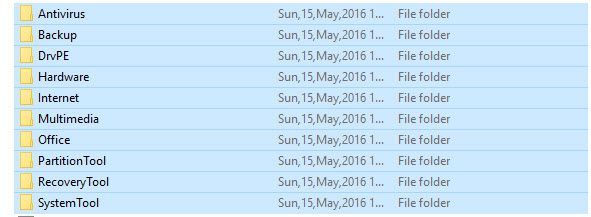
và trong mỗi nhãn lại có các phần mềm trong đó
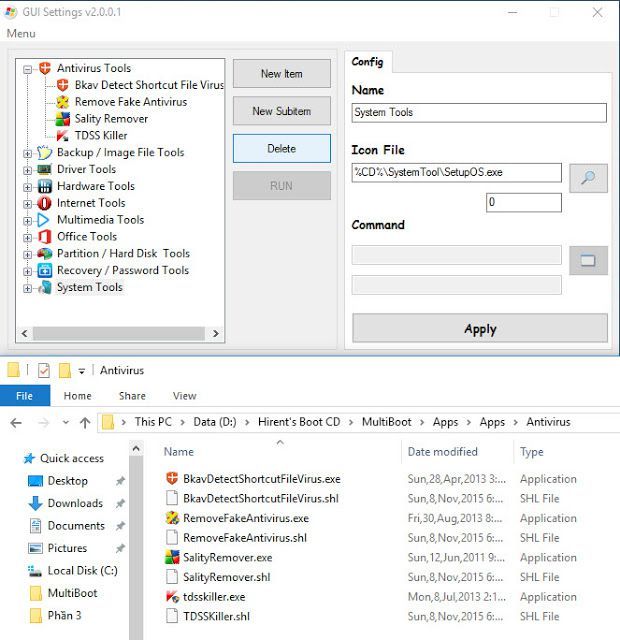
– Để thêm 1 nhãn khác cùng với các nhãn đã có sẵn ở thư mục Apps bạn tạo 1 thư mục mới đặt tên cho thư mục và ở gaio diện GUI Settings bạn bấm vào New Item chọn Create Menu
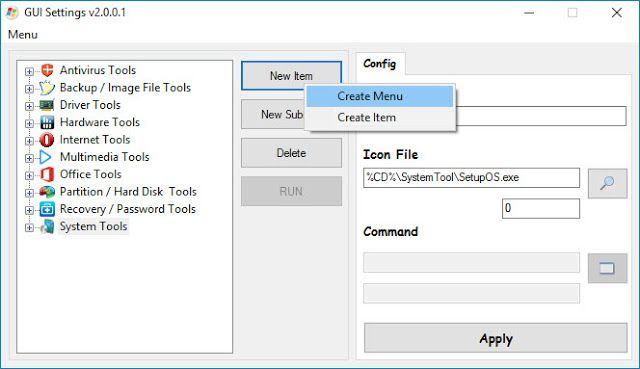
– Đặt tên cho Item mới tốt nhất là trùng với tên mà bạn đã vừa đặt cho thư mục mới
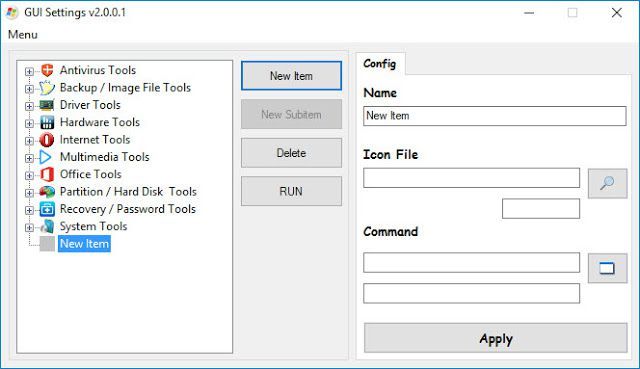
– Để có được biểu tượng trước Item vừa tạo bạn copy các phần mềm muốn thêm vào thư mục vừa tạo giả sử bạn copy phần mềm UltraISO.exe chẳng hạn thì muốn có icon ngoài item vừa tạo bạn đặt tên cho thư mục là News chẳng hạn copy phần mềm UltraISO vào đó và thêm dòng bên dưới vào
Trong đó News là thư mục vừa tạo và UltraISOPortable.exe là tên phần mềm muốn lấy Icon bấm Apply để thêm
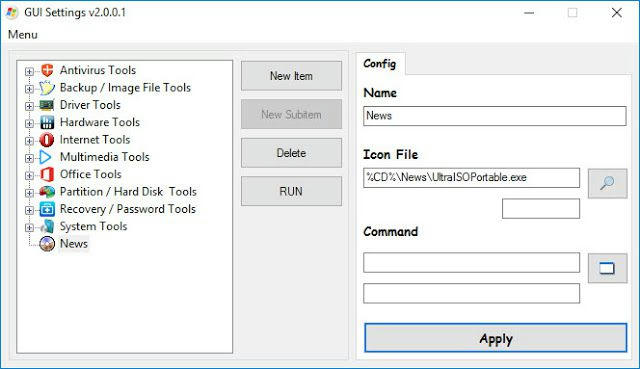
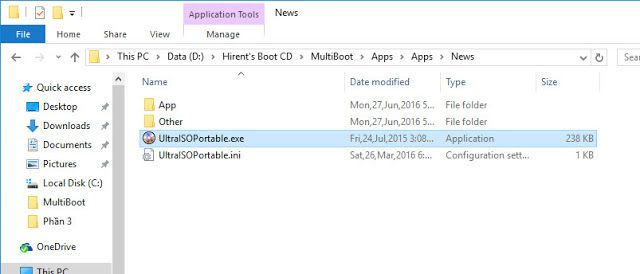
– Để thêm 1 phần mềm vào nhãn mới tạo hay bất cứ nhãn nào ta nhấp chuột vào nhãn đó chọn Subitem>Create Item
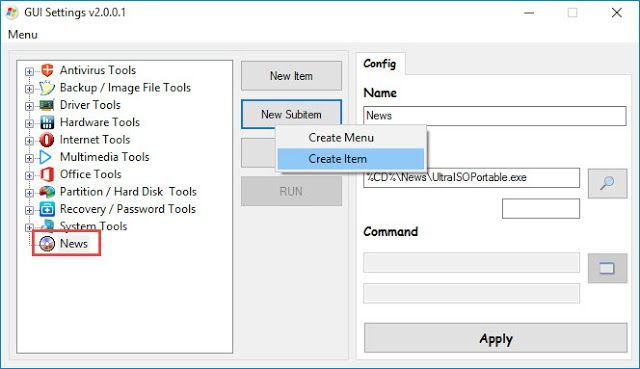
– Đặt tên cho phần mềm, icon, và quan trọng là thêm đường dẫn vào khung Command thì mới chạy được phần mềm từ PE Menu, cả 2 khung bạn đều dùng đoạn mã như nhau ví dụ
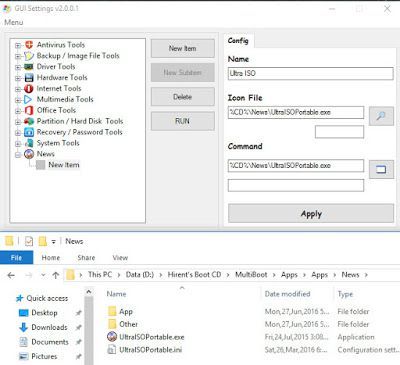
– Xong bấm Apply để áp dụng thêm phần mềm mới
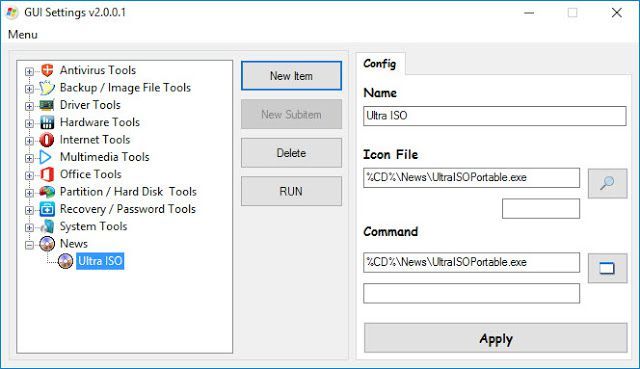
– Để xóa 1 nhãn hay 1 phần mềm nào đó đơn giản bạn chỉ cần nhấp chuột vào phần muốn xóa chọn Delete.
