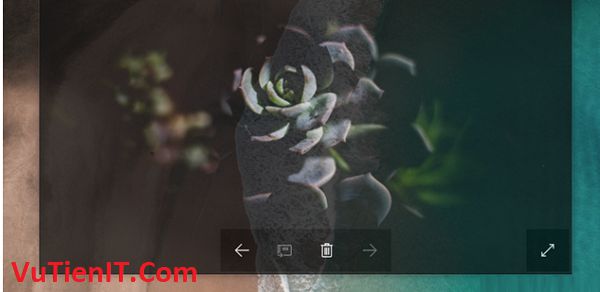
Bạn đã chán với giao diện mặc định của hệ điều hành Windows 10? Bạn muốn thay đổi nó, làm nó trở nên đẹp hơn, chuyên nghiệp hơn? Trong bài viết này mình xin được hướng dẫn bạn làm được điều này. Trước đây mình có một bài viết hướng dẫn làm trong suốt thanh taskbar trên win 10 rồi. Bạn có thể tham khảo nó để tùy biến được nhiều thứ hơn nhé.
Mặc định với Windows 10 mỗi khi bạn tiến hành mở một cửa sổ mới thì nó sẽ không được trong suốt. Và đê làm trong suốt thì ta cần sử dụng một ứng dụng bên thứ 3 giống như hình dưới đây
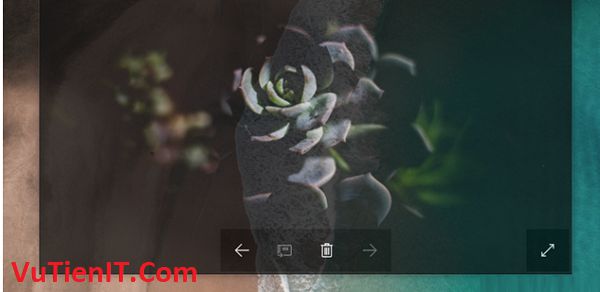
Và phần mềm thứ 3 mình muốn nói đến ở đây đó là WindowTop. Với WindowTop sẽ giúp bạn làm trong suốt thư mục folder một cách dễ dàng và nhanh chóng nhất.
Download WindowTop
Khi bạn truy cập vào Link trên bạn sẽ được giao diện dưới đây. Tùy theo cấu hình máy tính bạn ở phiên bản 32bit hay 64bit thì tải Link cho phù hợp nhé.
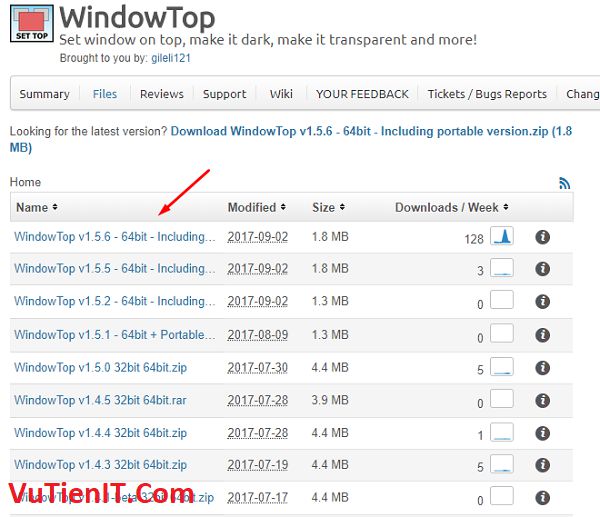
Sau khi bạn tiến hành tải về hoàn tất. Bạn giải nén thư mục đó ra chạy file Setup của nó nên WindowTop.exe
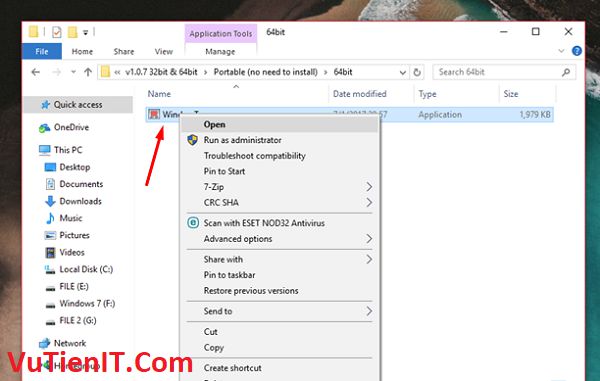
Sau khi chờ ứng dụng khởi động, nhấn close để đóng cửa sổ.
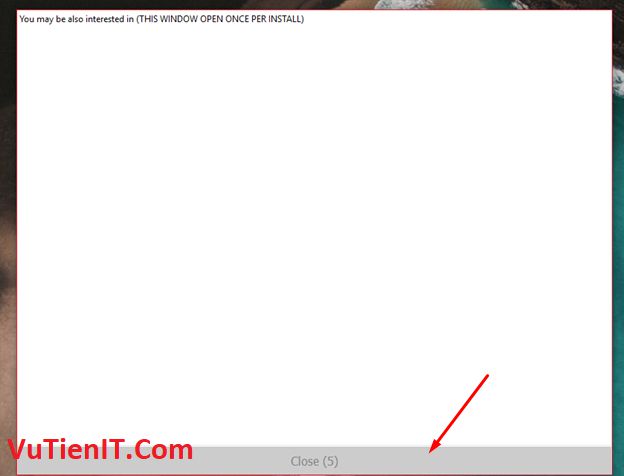
Bạn click Yes để cho phép ứng dụng khởi động cùng windows
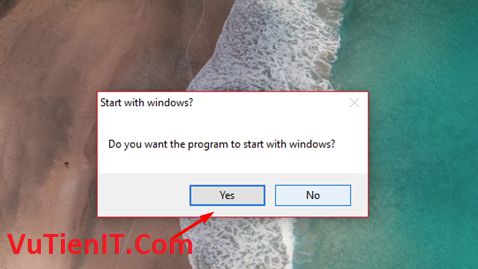
Hướng dẫn sử dụng giao diện trong suốt cho win 10
Sau khi hoàn tất qua trính thiết lập bên trên, mỗi lần người dùng mở một cửa sổ, phía trên cửa sổ có một mũi tên sẽ xuất hiện 2 tùy chọn. Với tùy chọn Opacity khi kích hoạt sẽ làm mờ cho cửa sổ đang thao tác. Tỉ lệ mờ được điều chỉnh ở thanh cuộn bên dưới.
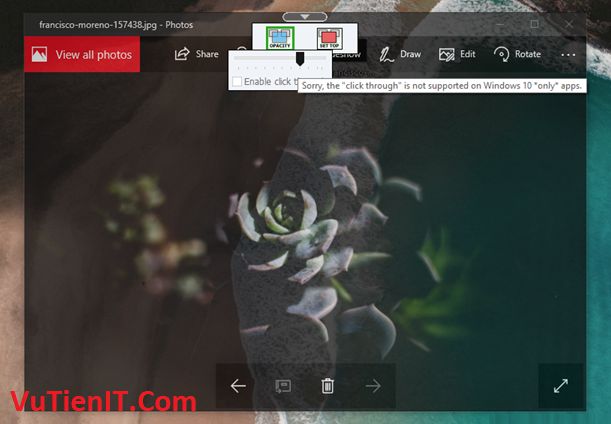
Với tùy chọn SetTop khi kích hoạt, cửa sổ luôn được nổi lên trên các cửa sổ khác đang mở.
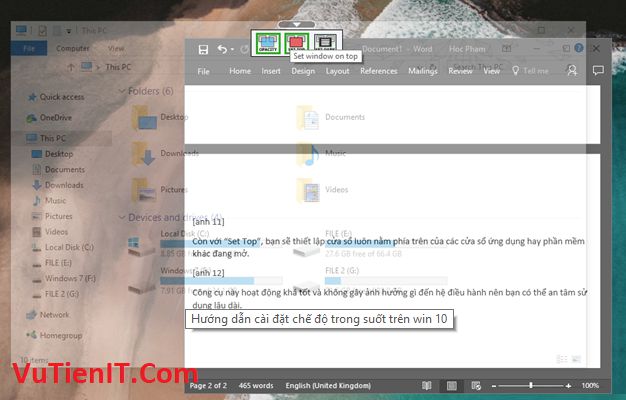
Như vậy bạn vừa xem bài hướng dẫn cài đặt chế độ trong suốt trên win 10.
