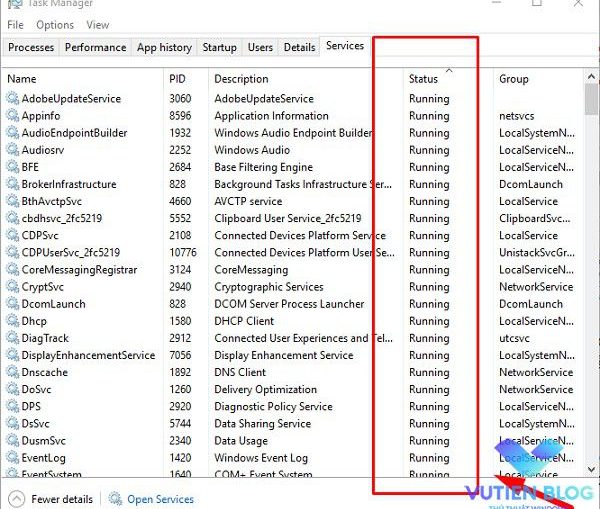
Việc tăng tốc độ máy tính thì cần đòi hỏi bạn am hiểu ít nhiều về máy tính, bởi vì nếu bạn thao tác sửa chữa không đúng sẽ dẫn đến tình trạng hệ thống chạy không ổn định thậm chí dẫn đến lỗi win bạn cần phải cài lại hệ điều hành.
Dưới đây mình hướng dẫn đến bạn 1 trong nhiều cách để tối ưu hệ thống, tăng tốc độ máy tính giúp máy tính bạn chạy nhanh hơn đó chính là tắt các Services (các dịch vụ) không sử dụng đến. Các dịch vụ này có các chức năng, nhiệm vụ riêng biệt nhưng nếu như bạn không có nhu cầu sử dụng thì nên tắt đi bởi vì một trong số chúng nó làm tốn tài nguyên hệ thống như là CPU, RAM,…
Việc tắt các dịch vụ này sẽ làm giảm đáng kể tài nguyên hệ thống sẽ giúp máy tính bạn hoạt động trơn chu, ổn định hơn.
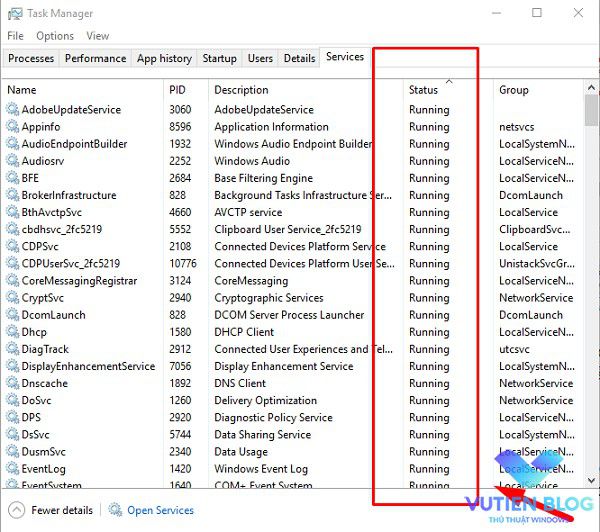
Làm sao để mở các dịch vụ (Services) của hệ thống?
Bước 1: Bạn hãy mở Task Manager nên sau đó chuyển qua Tab Services rồi bạn lựa chọn bất kỳ một tiến trình nào ở trong danh sách đó nhấn chuột phải vào tiến trình đó chọn vào Open Services
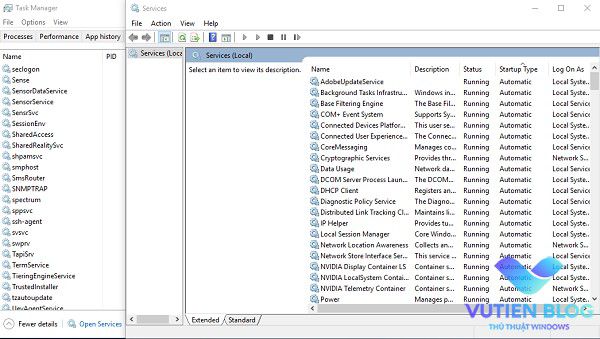
Bước 2: Một bảng Services hiện nên bạn hãy lựa chọn các Services muốn bật hay tắt thì chuột phải vào đó chọn Properties và bạn sẽ được giao diện phía dưới. Bạn chọn Disabled ở phần Startup type để tắt và ngược lại chọn Automatic để tự động.
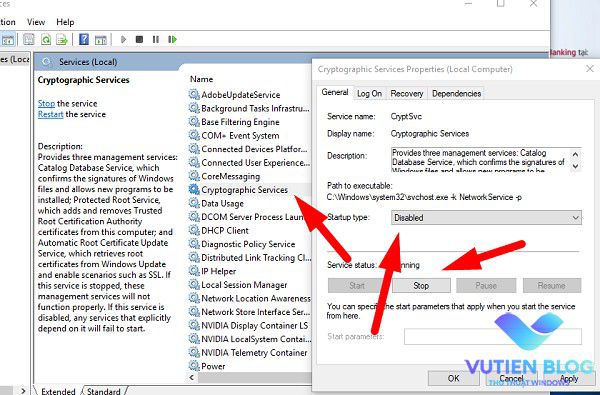
Các dịch vụ Services nên tắt trên Windows 7/8/10
- Remote Registry: Vô hiệu hóa nó để không ai có thể truy cập Registry của bạn từ xa.
- AVCTP service: Vô hiệu hóa nó nếu bạn không sử dụng Thiết bị âm thanh Bluetooth (Bluetooth Audio Device) hoặc Tai nghe không dây (Wireless Headphones)
- BitLocker Drive Encryption Service: vô hiệu hóa nó nếu bạn không sử dụng mã hóa lưu trữ BitLocker.
- Bluetooth Support Service: Vô hiệu hóa nó nếu bạn không sử dụng bất kỳ thiết bị Bluetooth nào
- Computer Browser: Điều này sau đó sẽ vô hiệu hóa Network discovery của các hệ thống trên mạng cục bộ
- Connected User Experiences and Telemetry: Vô hiệu hóa phản hồi, từ xa và thu thập dữ liệuDiagnostic Policy Service
- Diagnostic Tracking Service: Tắt dịch vụ thu thập dữ liệu từ xa
- Distributed Link Tracking Client: Nếu PC của bạn không được kết nối với mạng
- Downloaded Maps Manager: Nếu bạn không sử dụng ứng dụng Bản đồ của Bing
- File History Service: Nếu bạn không bao giờ sử dụng Windows Backup hoặc System Restore
- IP Helper: Nếu bạn không sử dụng kết nối IPv6
- Infrared monitor service: Nếu bạn không bao giờ sử dụng Chuyển tập tin qua các thiết bị hồng ngoại.
- Netlogon: Vô hiệu hóa nó nếu bạn không ở trong môi trường điều khiển miền (domain).
- Print Spooler: Nếu bạn không sử dụng máy in.
- Parental Control: Nếu bạn không sử dụng tính năng Parental Control.
- TCP/IP NetBIOS Helper: Nếu bạn không phải là một phần của mạng Workgroup
- Touch Keyboard and Handwriting Panel Service: Nếu bạn không có thiết bị cảm ứng
- Windows Error Reporting Service: Nếu bạn không muốn lưu hoặc gửi báo cáo lỗi
- Windows Image Acquisition: Nếu bạn không sử dụng Máy quét
- Windows Camera Frame Server: Nếu bạn không bao giờ sử dụng webcam hoặc máy ảnh tích hợp
- Windows Insider Service: Vô hiệu hóa nó nếu bạn không phải là một phần của Chương trình Người dùng nội bộ Windows.
- Windows Search: Nếu bạn không bao giờ sử dụng Windows Search mà thay vào đó sử dụng phần mềm tìm kiếm của bên thứ 3.
Trên đây là 22 dịch vụ khi bạn tắt đi nó sẽ không làm ảnh hưởng đến hệ thống, hệ điều hành máy tính của bạn. Nó sẽ giúp máy tính bạn chạy nhanh hơn, giảm tối đa hiện tượng Full Disk trên hệ điều hành Windows 10, cũng như là Windows 7.
