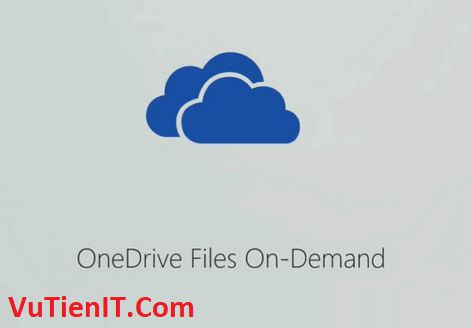
Đối với phiên bản 1709 mới nhất hiện nay thì chức năng OneDrive Files On-Demand mặc định không được bật. Nhưng nó có nhiều điểm đáng để sử dụng để bật được nó nên và sử dụng như nào thì trong bài viết này chúng ta cùng nhau giải quyết vấn đề này nhé.
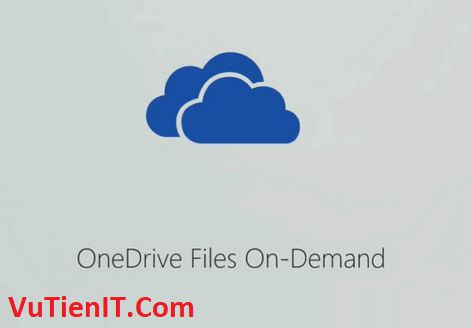
Như bạn đã biết thì OneDrive là dịch vụ nổi tiếng của Microsoft phát hành tới người dùng để lưu trữ liệu. Hay người ta thường nhắc tới cái tên quen thuộc đó là dịch vụ lưu trữ đám mây. Và kèm theo đó chức năng OneDrive Files On-Demand được phát hành tới người dùng. Nó có nhiệm vụ là cho phép bạn truy cập và sử dụng bất kỳ các file nào tên OneDrive mà bạn không cần phải thao tác tải nó về máy tính. Điều này khá là hữu ích khi bạn muốn truy cập nhanh chóng các tệp có trên đám mây OneDrive
Trong bài viết này mình sẽ hướng dẫn bạn cách bật nó lên để sử dụng. Còn nếu bạn không có nhu cầu sử dụng muốn gỡ bỏ nó ra khỏi máy tính thì bạn vui lòng xem bài viết này minh đã hướng dẫn cách gỡ bỏ OneDrive trên Windows 10 rồi nhé.
Enabled OneDrive trên Windows 10 Fall Creator 1709
On-Demand có 3 tính năng ta cần quan tâm
- Online-only files: Các tệp tin trực tuyến chỉ chiếm không gian trên máy tính của bạn. Bạn thấy biểu tượng điện toán đám mây cho mỗi tệp tin trực tuyến trong File Explorer, nhưng tệp này không tải xuống thiết bị của bạn cho đến khi bạn mở nó. Bạn chỉ có thể mở các tệp tin trực tuyến khi thiết bị của bạn được kết nối với internet. Tuy nhiên, các tệp trực tuyến của bạn sẽ luôn được hiển thị trong File Explorer ngay cả khi bạn đang ngoại tuyến. => Lựa chọn này giúp bạn không tốn không gian ổ cứng. Với biểu tượng đám mây này, tệp của bạn sẽ không tải về máy tính. Và đương nhiên bạn muốn mở chúng thì cần kết nối mạng.
- Locally available files: Khi bạn mở một tệp tin trực tuyến, tệp đó sẽ được tải xuống thiết bị của bạn và trở thành tệp cục bộ. Bạn có thể mở một tệp tin cục bộ có sẵn bất cứ lúc nào, thậm chí không có truy cập Internet. Nếu bạn cần thêm không gian, bạn có thể thay đổi tệp tin trở lại trực tuyến. Chỉ cần nhấp chuột phải vào tập tin và chọn “Miễn phí không gian.” => Khi bạn mở tệp tin trực tuyến, tệp đó sẽ được tải xuống và lưu trữ trên máy tính.
- Always available files: Chỉ các tệp mà bạn đánh dấu là “Luôn giữ trên thiết bị này” có vòng tròn màu xanh lá cây có dấu kiểm màu trắng. Những tệp này sẽ luôn sẵn có ngay cả khi bạn ngoại tuyến. Chúng được tải xuống thiết bị của bạn và chiếm không gian. => Lựa chọn này sẽ tải dữ liệu xuống thiết bị của bạn. Bạn không nên chọn khi có nhiều dữ liệu trên OneDrive.
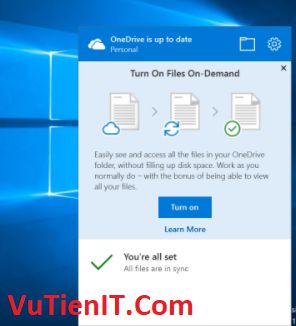
Oke để bật được chức năng Files On-Demand thì bạn cần phải tải về gói OneDrive mới nhất từ Micrisoft. Vì từ phiên bản OneDrive 17.3.6998 thấp hơn ẽ không có sẵn tính năng này. Mình sẽ cung cấp cho bạn link tải dưới đây

Download OneDrive Files On-Demand Windows 10 1709
Khi bạn tải về bạn tiến hành cài đặt OneDrive bình thường nhé. Sau đó bạn sẽ có một biểu tượng đám mây gỡ góc file thanh Taskbar. Bạn chuột phải vào đó chọn Settings
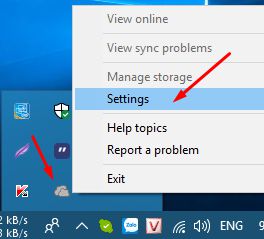
Ở Tab đầu tiên Settings bạn tích chọn vào Save space and download files as you use them.

Tiếp bạn chuyển sang Tab Account nhấn vào Choose folders
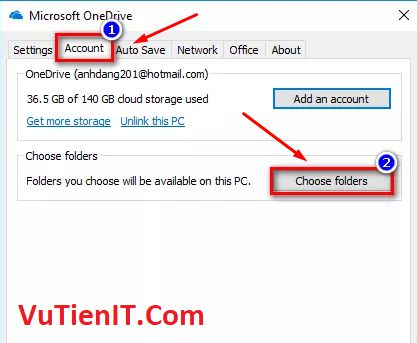
Tiếp theo bạn hãy tích vào các thư mục bạn muốn đồng bộ hóa dữ liệu nên đám mây. Bạn cũng có thể thay đổi tùy chọn Files On-Demand trong thư mục OneDrive trên File Explorer
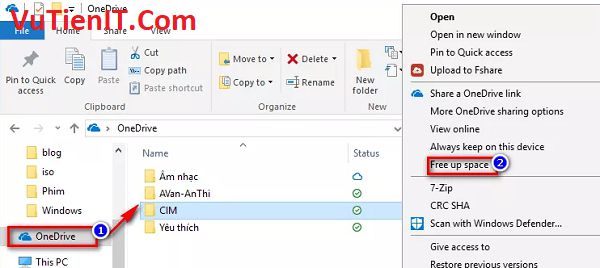
Nếu bạn muốn thay đổi lựa chọn cho dữ liệu (folder hoặc file) về trạng thái chỉ xem online. Chọn dữ liệu, sau đó nhấp chuột phải và chọn mục Free up space như hình trên
Tổng Kết
Trên đây mình đã hướng dẫn bạn cách làm sao để có thể sử dụng được chức năng OneDrive Files On-Demand Windows 10 1709. Nó khá tiện lợi cho bạn khi mà đám mây lưu trữ dữ liệu của bạn có nhiều file và thư mục thì tính năng này tỏ ra hữu ích cho bạn. Bạn có thắc mắc gì? Hãy bình luận phía dưới để được giải đáp nhé.
Nguồn tham khảo: anh-dv.com
