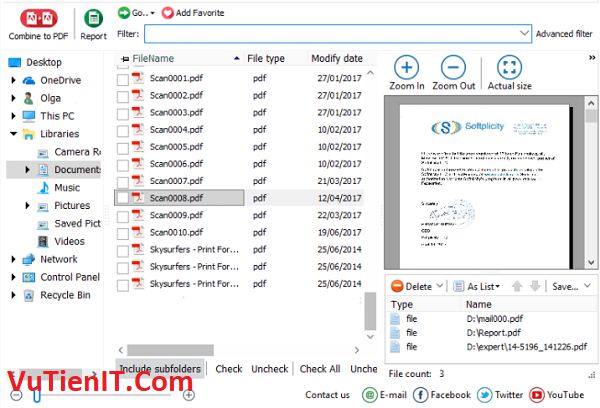
Các tệp PDF thông thường thường là tài liệu chính thức trực tuyến, vì vậy biết cách chuyển đổi sang và từ định dạng tệp là một kỹ năng chuyên nghiệp quan trọng. Một điều quan trọng cần biết là làm thế nào để sắp xếp nhiều file PDF vào một tài liệu duy nhất. Chúng tôi sẽ dạy bạn làm thế nào để hoàn thành nhiệm vụ dưới đây – và nó sẽ không chi phí cho bạn một penny. Cho dù bạn đang chạy một máy tính với Windows hoặc MacOS, chúng tôi sẽ cho bạn thấy nhiều phương pháp để làm thế nào để kết hợp các tập tin PDF miễn phí. Có một vài lựa chọn thay thế trực tuyến chúng tôi sẽ thảo luận nữa, vì nó không quan trọng bạn đang sử dụng nền tảng nào, họ sẽ làm tất cả những công việc khó khăn cho bạn.
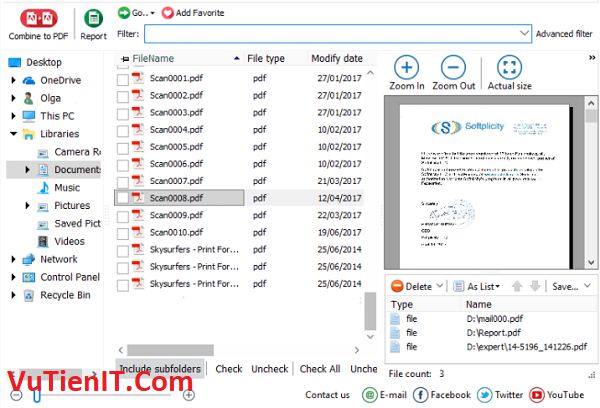
Là một trong những người đọc PDF, biên tập viên và quản lý PDF tốt nhất trên thế giới, nên biết cách sử dụng Adobe Acrobat để kết hợp các tệp PDF với nhau. Nhược điểm duy nhất của Acrobat DC là nó là phần mềm cao cấp vì vậy bạn cần phải trả phí cho đặc quyền. Rất may là có một bản dùng thử miễn phí mà bạn có thể sử dụng, vì vậy nếu bạn chỉ cần hợp nhất một vài tập tin PDF vào một thời điểm này hoặc có kế hoạch thực hiện tất cả sự hợp nhất của bạn trong tương lai gần thì đây là một phương pháp hay để bạn phải biết.
PDF Combine là phần mềm giúp bạn nối các tập tin PDF lại với nhau một cách nhanh chóng, dễ dàng và hiệu quả, người dùng có thể thực hiện nối hai hoặc nhiều tập tin lại với nhau, nó cho phép sắp xếp bố cục bố trí vị trí cho các dữ liệu, các file một cách hiệu quả, đơn giản, dễ dàng.
Download PDF Combine

Download PDF Combine Link Fshare
