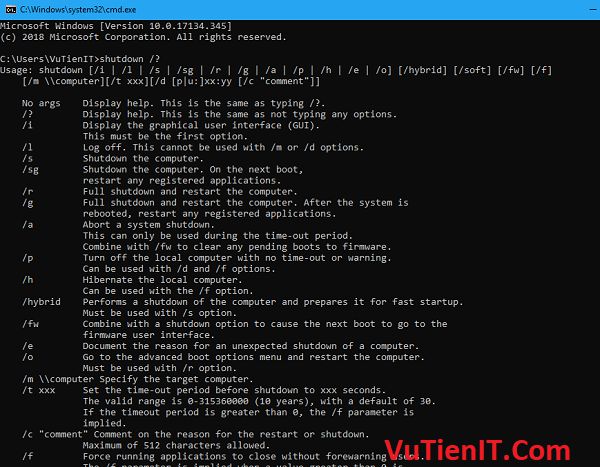
Nếu bạn là một Kỹ thuật viên máy tính hay muốn tìm hiểu máy tính thì ít nhiều cũng đã sử dụng đến command có mặc định trên hệ thống Windows rồi đúng không? Và ở bài viết này mình giới thiệu đến bạn một số lệnh cho phép bạn thao tác trên máy tính như là tắt máy, khởi động lại máy, đăng xuất…
Chắc hẳn nhiều bạn suy nghĩ là tại sao phải dùng lệnh trên command làm gì cho rắc rối. Mặc định tạo giao diện GUI đã có sẵn để thao tác rồi mà. Mình xin được trả lời bạn rằng. Trong nhiều trường hợp bạn không thể thao tác chuột Click vào để thao tác được bắt buộc cần phải sử dụng đến command để thao tác.
Hướng dẫn shutdown, restart, hibernate, log off trên Windows bằng command
1. Xem tất cả các lệnh mở rộng của shutdown (tắt máy tính)
[php]shutdown /?[/php]
Lệnh này cho phép bạn hiện thị các lệnh (biến mở rộng) để bạn thao tác hơn. Bạn có thể đọc phần document bên cạnh các tham số để biết thêm chi tiết nhé.
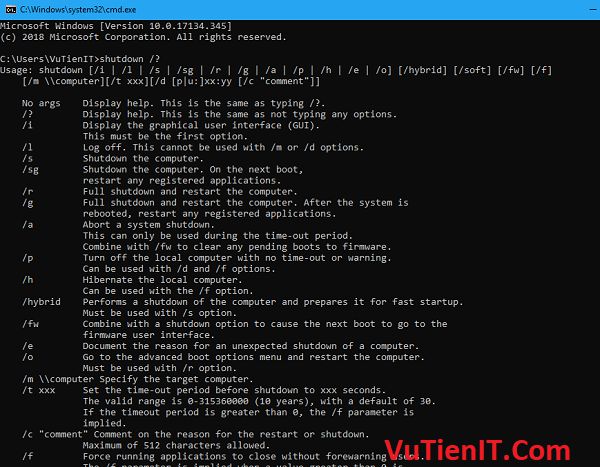
Mình xin đưa ra một số lệnh mở rộng việc tắt máy như sau:
– Lệnh tắt máy tính
[php]shutdown /s /f /t 00
Hoặc
shutdown /p[/php]
– Tắt máy tính và khi bật trở lại sẽ boot vào firmware áp dụng với máy tính có uefi firmware boot
[php]shutdown /s /fw /t 00[/php]
– Tắt máy tính tiến hành ngủ đông
[php]shutdown /h[/php]
Với chạy được chế độ ngủ đông thì bạn cần bật chức năng ngủ đông trên máy tính trước nhé.
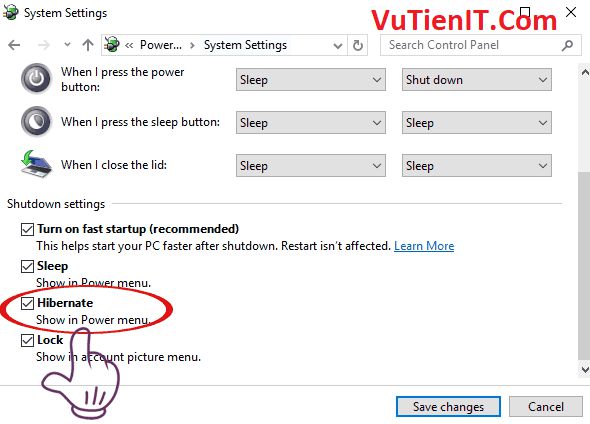
2. Khởi động lại máy tính Windows
[php]shutdown /r /f /t 00[/php]
Trong trường hợp bạn muốn hệ thống khởi động lại máy rồi tiến hành vào màn hình Choose an option thì bạn sử dụng lệnh như sau:
[php]shutdown /r /o /f /t 00[/php]
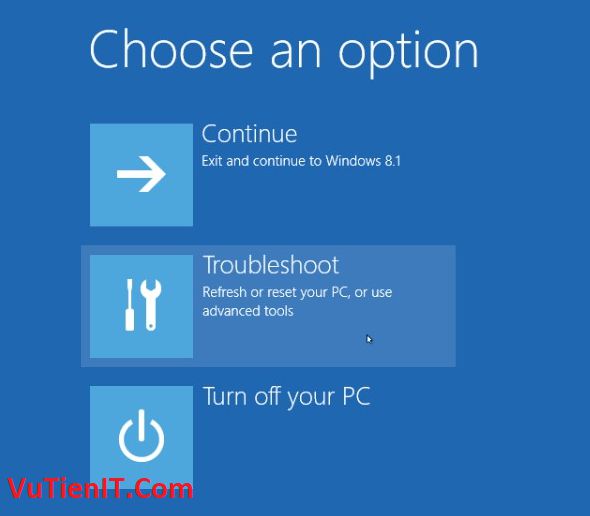
3. Đăng xuất trên Windows (sign out or log off)
[php]shutdown /l[/php]
Tổng Kết
Trên đây mình đã giới thiệu đến bạn một số lệnh cơ bản để thao tác với command trên Windows. Mình hi vọng các lệnh này sẽ giúp ích cho bạn.
