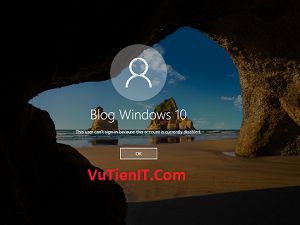
Khắc phục Lỗi The user cant’t sign in because this account is currently disabled trên Windows 10 thành công!
Khi bạn đăng nhập Win 10 mà xuất hiện một dòng thông báo lỗi như hình dưới thì có nghĩa rằng tài khoản User sử dụng của bạn đã bị vô hiệu hóa và bạn không thể đăng nhập vào Desktop và sử dụng Win được.
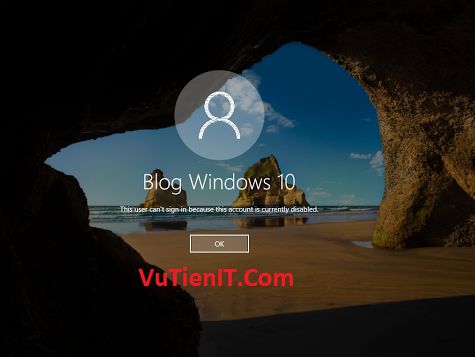
Để khắc phục vấn đề xuất hiện thông báo lỗi “The user cant’t sign in because this account is currently disabled” này có nhiều cách khác nhau bạn có thể thực hiện fix lỗi này trực tiếp ở Win hoặc trên đĩa cài Win. Nhưng để tiện cho bạn dễ dàng làm luôn không mất công làm trên đĩa hoặc USB cài Win thì ta sẽ tiến hành làm trực tiếp.
| Fix lỗi The user cant’t sign in because this account is currently disabled
Ta sẽ tiến hành truy cập Register Editor để thay đổi một số giá trị bằng cách như sau:
Ở ngay màn hình đăng nhập Windows 10 bạn hãy di chuột xuống góc phải bên dưới tìm đến biểu tượng tắt máy. Tại đây bạn nhấn và giữ phím Shift trên bàn phím và bấm vào Restart để tiến hành truy cập vào Troubleshoot (Reset your PC or sê advanced options).
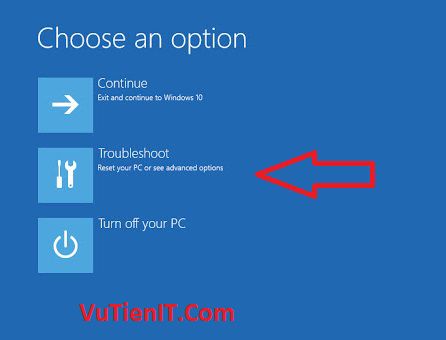
Tiếp tục bạn click chọn vào Advanced options
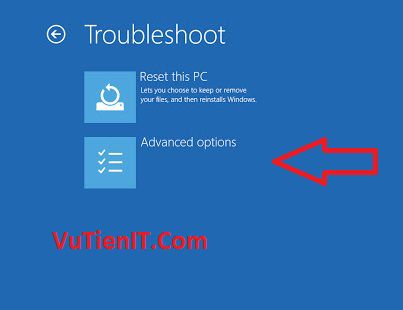
Một bảng mới xuất hiện. Tại đây ta sẽ truy cập vào CMD. Bạn chọn Command Prompt (Use the Command Prompt for advanced troubleshooting)
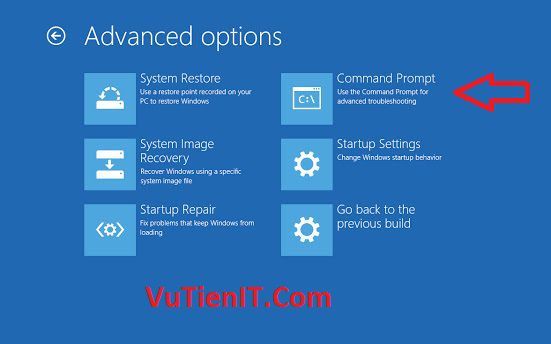
Hệ thống sẽ khởi động lại máy tính và cho hiện thị các tài khoản hiện có của Win.
Bạn hãy chọn tài khoảng là Administrator sau đó nó đòi Mật khẩu nếu bạn không đặt mật khẩu cho tài khoản Admin này thì bạn bỏ trống ngược lại nếu bạn đặt mật khẩu thì nhập vào sau đó nhấn Continue và CMD xuất hiện như hình dưới
Tại đây bạn hãy gõ regedit và nhấn Enter
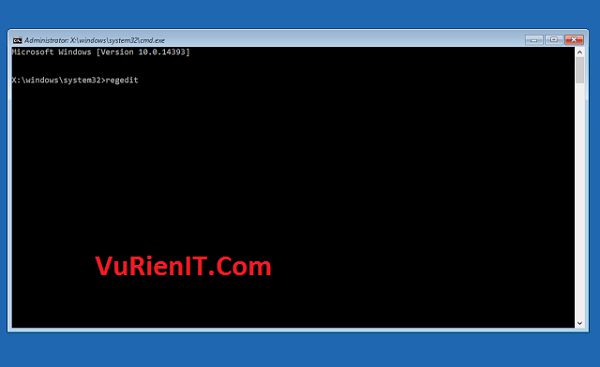
Giao diện Registry Editor xuất hiện. Đến phần này cực kì quan trọng bạn hãy chú ý làm theo nhé.
Bạn nhấn chuột vào “HKEY_LOCAL_MACHINE”
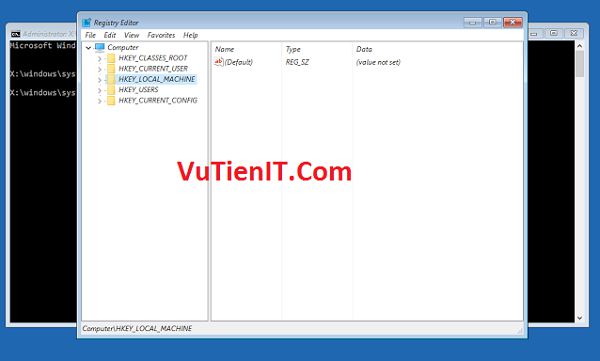
Oke sau đó bạn nhấn chuột vào File và chọn dòng chữ Load Hive
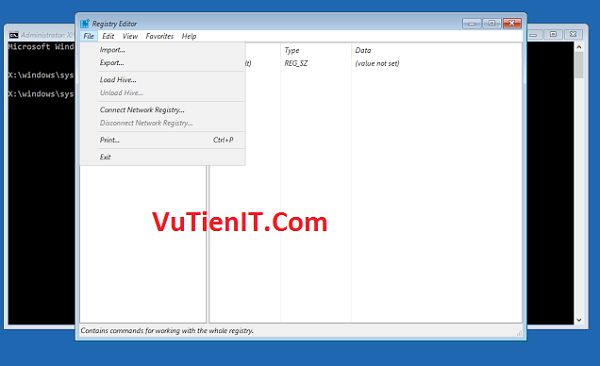
Bây giờ bạn cần truy cập theo đường dẫn sau
C:\Windows\System32\config
Trong đó C là ổ cài Windows của bạn. Bạn tìm đến file có tên là SAM và nhấn Open
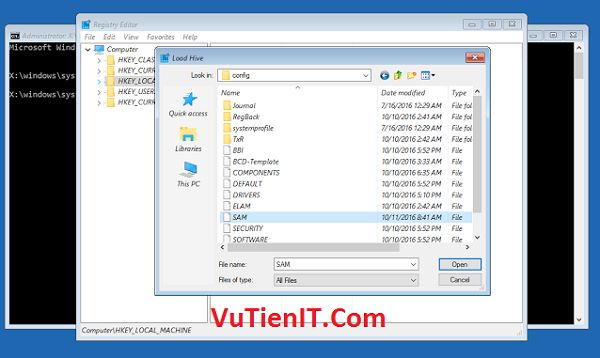
Tiếp theo nó xuất hiện một bảng phía dưới. Ở phần Key Name bạn nhập một tê bất kì nào đó. Chẳng hạn như là 123 và ấn Ok
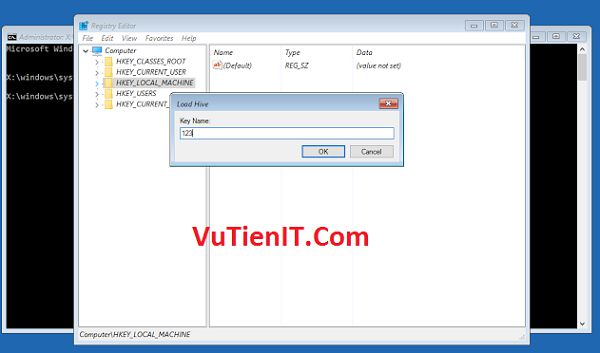
Và bạn sẽ có một khóa với tên là 123 hoặc tên bạn đã đặt nằm phía dưới HKEY_LOCAL_MACHINE.
Bạn truy cập theo đường dẫn sau đây
123\SAM\Domains\Account\Users
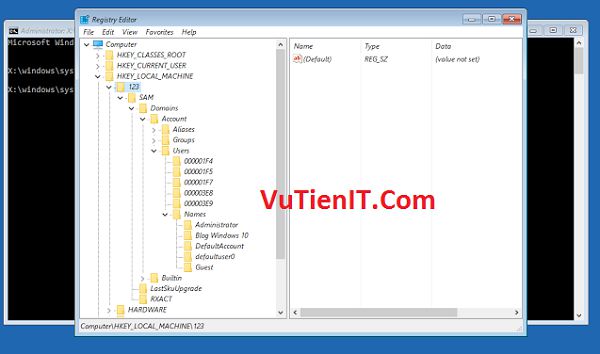
Bạn chú ý đến các tên có số 00000XXX nghĩa là các tên này ứng với tên tài khoản của bạn hiện có. Như hình phía dưới thì với tài khoản là Administrator thì ứng với nó là 000001F4
Bạn nhấn vào 000001F4. Sau đó bạn nhìn sang bên phải sẽ xuất hiện 2 khóa là F và V. Bạn nhấn đúp vào khóa giá trị F
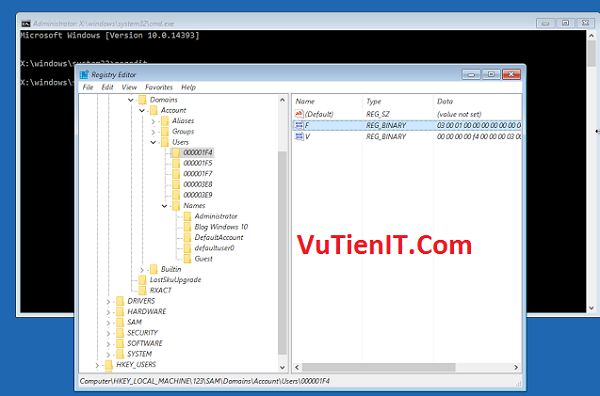
Bạn nhìn dòng bên trái dòng số 0038 và ngay bên phải của dòng đó có con số 11 nghĩa là đang tắt disabled.
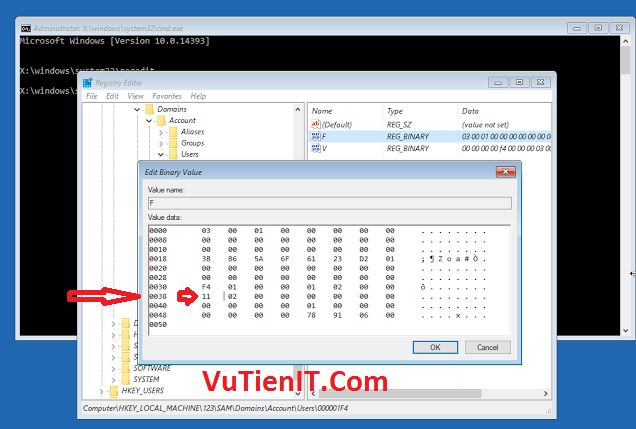
Để bật Enable thì bạn sẽ sửa con số 11 đó thành số 10 và nhấn Ok.
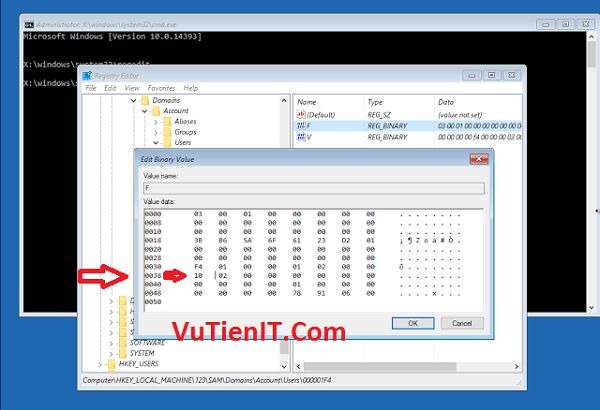
Oke bậy giờ bạn di chuột chọn File và chọn Unload Hive (Nằm ở góc trái trên cùng của Register Editor)
Một hộp thoại thông báo “Are you sure you want to unload the current key and all of its subkey?” bạn nhấn Yes để các thiết lập của bạn có hiệu lực.
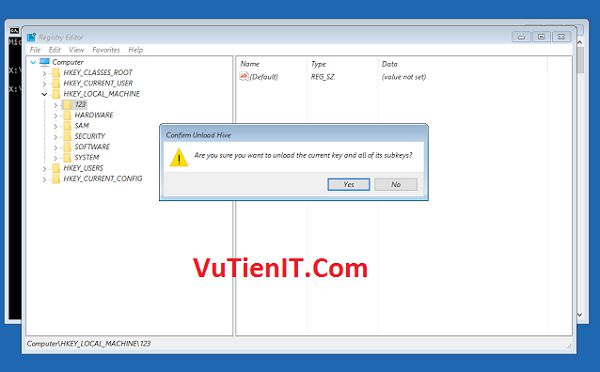
Oke như vậy là gần xong rồi. Bạn khởi động lại máy tính và hệ thống sẽ tự động đăng nhập tài khoản Administrator
Khi vào được Desktop thì ta sẽ tiến hành bật lại tài khoản mà bạn đang bị vô hiệu hóa bằng cách.
Bạn truy cập vào Computer Management bạn truy cập tiếp vào Local Users and Groups ở Users bạn tìm đến tài khoản mà bạn đang bị vô hiệu hóa nhấn vào tải khoản đó chuột phải chọn Propertties và bỏ tích chọn Account is disabled của User vô hiệu hóa đó đi
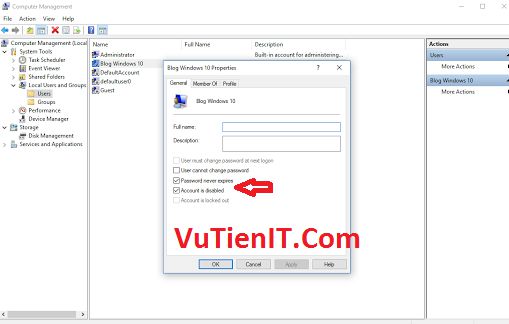
Sau đó ta sẽ tiến hành vô hiệu hóa tài khoản Admin đi. Bởi vì tài khoản Admin ta sẽ ít sử dụng đến nó có quyền cao nhất khi đó ta cần phải vô hiệu hóa không người dùng khác hoặc Hacker có thể dựa vào tài khoản này chiếm quyền Win.
Cung giống tài khoản bị vô hiệu hóa thay vì bỏ tích chọn Account is disabled thì bạn sẽ tích chọn Account is disabled Account is disabled vào tài khoản Admin để vô hiệu hóa.
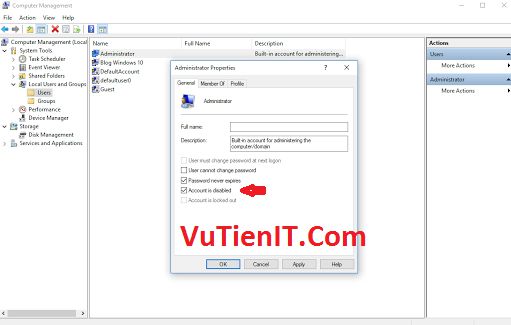
Lưu ý: Nếu bạn sử dụng Windows 10 Home hoặc Windows 10 Single Language thì bạn sẽ không thể truy cập vào Computer Management được. Bởi vậy để kích hoạt truy cập được thì bạn khởi động CMD bằng quyền ADMIN và gõ 2 dòng lệnh dưới để vô hiệu hóa hay kich hoạt tài khoản
net user "vutienblog.com" /active:yes net user Administrator /active:no
Trong đó “vutienblog.com” là tên User bạn muốn kích hoặt lên để sử dụng.
Sau đó bạn khởi động lại máy tính và hưởng thành quả của mình.
Tổng Kết:
Trên đây VuTienIT đã hướng dẫn chi tiết đến bạn cách khắc phục thông báo lỗi “The user cant’t sign in because this account is currently disabled“. Cách khắc phục phía trên chỉ là một trong các cách khác thôi. Nếu bạn có kinh nghiệm sử dụng USB Boot cứu hô thì cách trên khắc phục rất nhanh không cần phải làm các bước trên mất thời gian. Nếu bạn có thắc mắc gì xin vui lòng bình luận phía dưới. VuTienIT sẽ giải đáp cho bạn! Chúc bạn thành công!

máy em tới đoạn tạo thêm tk 123 thì nó báo: the process cannot access the file because it is being used by another process thì mình xử lí sao ạ