
Như vậy thiết kế Fluent Design đã được áp dụng trên Windows File Explorer (Windows Explorer) đây là một công cụ thứ 3 của nhà phát triển Luke Blevins. Công cụ này còn hỗ trợ giao diện Dark Mode (giao diện tối). Mình đã cài và sử dụng nhìn khá là oke.

Với giao diện này mình tin nó sẽ giúp bạn cảm thấy không nhàm chán với giao diện mặc định của hệ thống nữa.
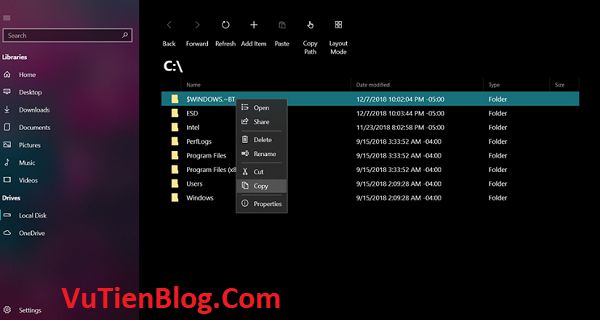
Chúng ta cùng nhau tìm hiểu cách cài giao diện này trên Windows Explorer nhé.
Cách cài giao diện Fluent Design Windows File Explorer
Bước 1: Bạn hãy mở chế độ nhà phát triển trên hệ điều hành Windows 10 nên
Bạn vào phần Settings > Update & Security. Sau đó vào Menu tab For developers rồi tích chọn vào tùy chọn đó là Developer mode.
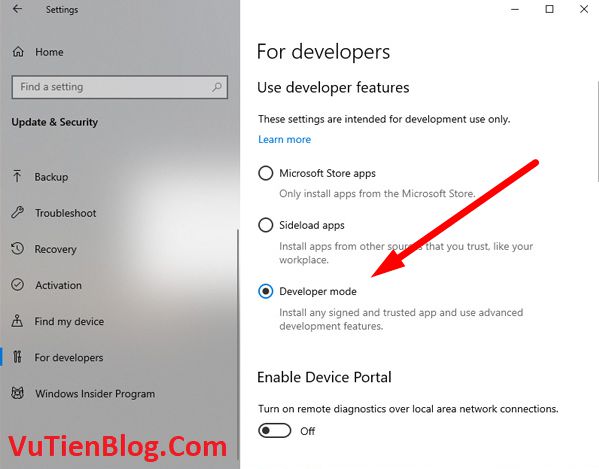
Bước 2: Bạn tiến hành tải file cài đặt mình để link tải dưới đây. Sau đó giải nén ra bạn chọn đúng phiên bản hệ điều hành máy tính bạn đó là 64bit hoặc 32bit nhé
Download Fluent Design
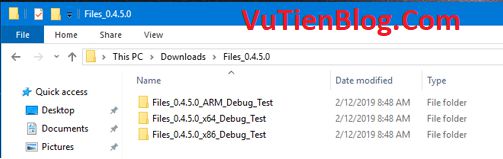
Bước 3: Bạn click vào Add-AppDevPackage để cài đặt gói cài đặt (Khởi chạy bằng PowerShell)
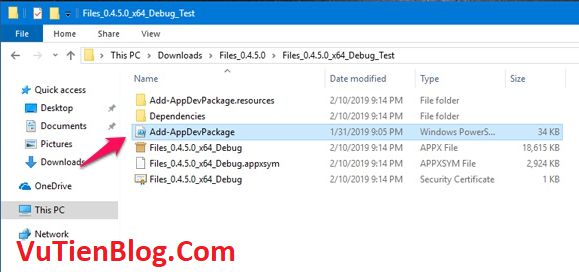
Bước 4: Bạn hãy làm theo hướng dẫn trên màn hình PowerShell. Nhấn Y (Yes) hoặc là A (Yes to all) khi nó ra được giao diện thông báo như dưới là thành công.
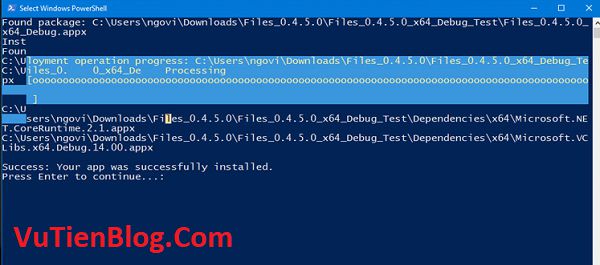
Bước 5: Bạn vào Start rồi chọn vào ứng dụng File. Rồi truy cập vào ổ đữa. Nếu như xuất hiện thông báo như dưới đây thì bạn nhấn chọn Allow
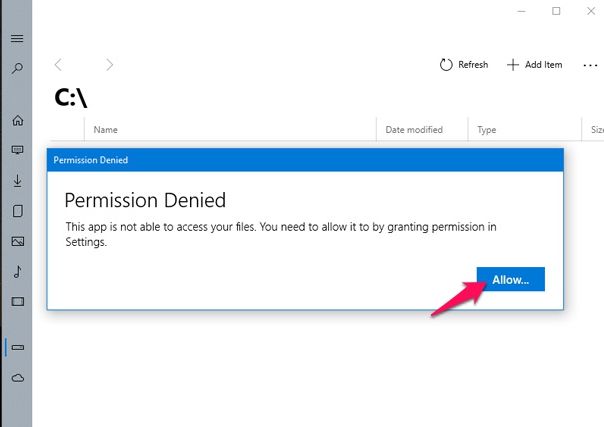
Bước 6: Bạn tiến hành cho phép ứng dụng này truy cập vào ổ đĩa bằng cách kích hoạt nó như hình dưới là được.
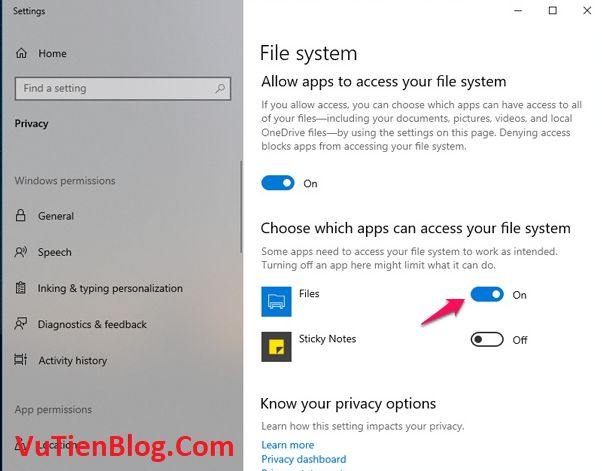
Dưới đây là Video hướng dẫn chi tiết. Bạn có thể xem video để hiểu rõ hơn nhé.
