
Hiện tại thì xu hướng người ta đang sử dụng đó là Windows 10 nhưng đối với Win 7 thị trường sử dụng rất còn nhiều cho nên chưa bao giờ là hết cả. Nếu bạn mong muốn có một bản Win 7 định dạng .ISO về để cài trên máy tính, laptop của mình nhằm nhu cầu phục vụ học tập, chơi Game, đồ họa hay đơn giản chỉ là những người làm dân văn phòng?
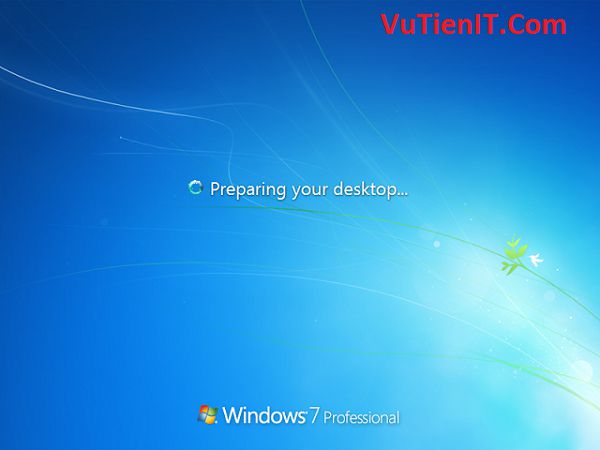
Dưới đây tôi xin được chia sẻ cho bạn một bản Win 7 Pro nhằm đáp ứng nhu cầu trên bạn có thể tải về và tiếng hành cài đặt trên máy tính của bạn. Ở bài viết này tôi sẽ không hướng dẫn bạn cách tạo USB cài Win như thế nào. Bởi vì trong các bài viết trước đây tôi đã hướng dẫn cho bạn rất nhiều như là cài Windows trực tiếp từ ổ cứng, sử dụng Rufus, cài trên Win PE,…
| Bản Windows 7 Professional này gì HOT
Dưới đây tôi xin liệt kê một số thông tin cho bạn biết về bản này cho bạn tham khảo:
- Được build từ bản Windows 7 Nguyên Gốc từ Microsoft (Link tải Windows 7 từ Microsoft)
- Game đòi Net Framework và Microsoft Visual)
- Không tích hợp Drivers
- Update IE nên mới nhất đó là Internet Explorer 11
- Không cài bất kì một phần mền nào (No Soft)
- Nói Không với cá nhân hóa (Bạn có thể sử dụng bản này cài cho nhiều máy tính khác nhau)
- Tự động cài đặt Windows
- Nói Không với Tinh Chỉnh nhằm giữ nguyên tình trạng cũng như sự ổn định
- Tích hợp Net Framework 4.6.2 và cài Full Microsoft Visual C++
| Tải Windows 7 Professional
Dưới đây là Link tải cả 2 phiên bản 32 và 64. Bạn có thể tải cả 2 về để ấp dụng tùy trường hợp cho các máy có dung lượng RAM khác nhau. Bạn có thể tiến hành Check MD5 khi hoàn tất quá trình tải về để đảm bảo tính toàn vẹn File
Download Windows 7 Professional 64bit sp1 Link Fshare
Download Windows 7 Professional 32bit sp1 Link Fshare
| Hướng Dẫn Cài Đặt và tích hợp Driver Windows 7 Pro
1. Tạo USB Boot Win
Bạn hãy tải về phần mền Rufus và tiến hành tạo Boot như bài hướng dẫn này Tạo USB Boot
Bước tạo thực sự không khó lắm đâu bạn hãy đọc hướng dẫn và làm theo nhé. Nếu không hiểu thì có thể để lại bình luận phía dưới mình sẽ giải đáp cho bạn hiểu.
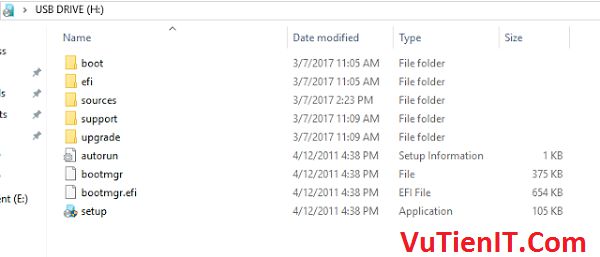
2. Tích Hợp Driver vào Bộ Cài Windows 7
Ở đây tôi sử dụng bộ cài Offline phổ biến mà các Kỹ Thuật Viên hay sử dụng để cài cho Khách đó là WanDriver. Thực sự ra mà nói đó là phần mền này tối thấy khá là hữu ích khi máy tính bạn không có mạng để cài tải driver từ trang chủ về.
Bạn hãy giải nén thư mục WanDriver 7 64bit Hoặc 32bit tùy thuộc vào bộ cài Win của bạn
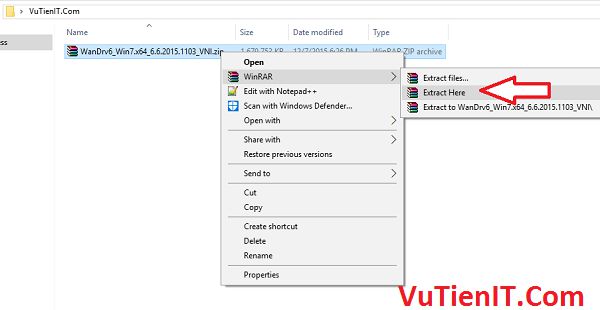
Sau đó bạn hãy Copy toàn bộ các file mà bạn đã giải nén ra được. Tùy thuộc vào các phiên bản WanDriver cho nên khi bạn giải nén ra sẽ có các cấu trúc File khác nhau cho nên bạn cũng không cần quan tâm các file đó là gì mà bạn cứ tiến hành Copy toàn bộ các file đó.
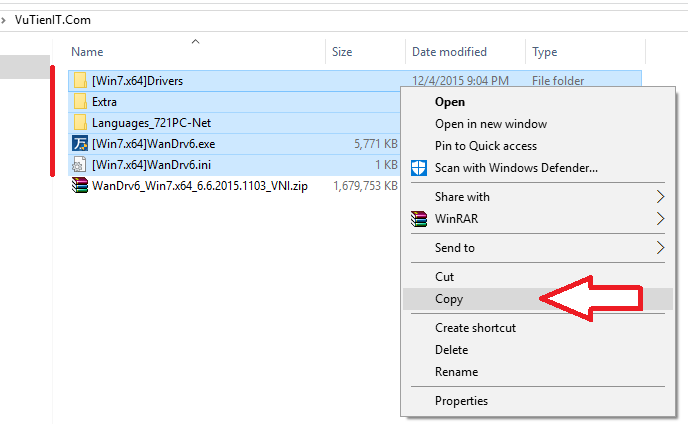
Tiến hành Paste vào đường dẫn sau:
H:\sources\$OEM$\$1\WanDrv
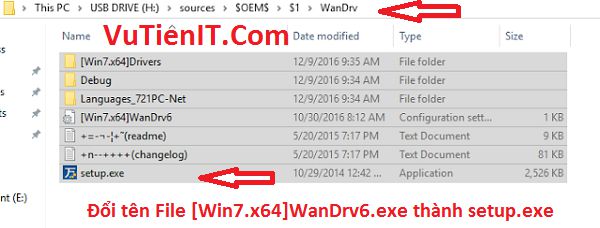
Lưu ý:
- H là ký tự phân vùng USB của bạn! Có thế trên máy tính bạn ký tự này có thể là khác cho nên bạn chú ý thay đổi cho phù hợp nhé.
- Khi copy vào đường dẫn trên xong bạn tiến hành đổi tên file “[Win7.x64]WanDrv6.exe” hoặc “[Win7.x86]WanDrv6.exe” thành tên file là “setup.exe”
Tiếp theo bạn truy cập vào đường dẫn sau:
H:\sources\$OEM$\$$\Setup\Scripts
Bạn thay ký tự H bằng ký tự phù hợp với USB của bạn trên máy tính.
Một file có tên SetupComplete.cmd xuất hiện bạn hãy chuột phải vào File đó và chọn là Edit tiến hành thêm dòng dưới đây vào theo đúng thứ tự dòng như hình dưới
start /wait C:\WanDrv\setup.exe
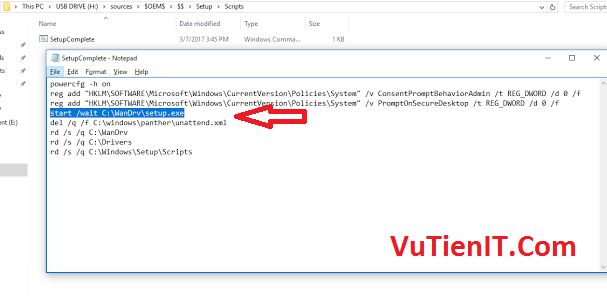
Trong quá trình cài đặt Windows thì nó sẽ tự động cài đặt Driver cho bạn

3. Cài đặt tự động Windows
Trước tôi cũng có một bài viết hướng dẫn bạn cách làm sao để tự động cài đặt Win mà bạn không cần thao tác gì cả. Bạn có thể tham khảo kỹ thuật này ở bài viết Hướng Dẫn Cài Windows 7/8.1/10 Tự Động Cài Đặt Windows
Trong bộ cài này tôi cũng tích hợp quá trình này cho bạn giảm thiểu thao tác sử dụng tay.
Bạn chú ý đường dẫn sau:
H:\sources\$OEM$\$$\Panther
Mình có tạo sẵn một tập tin có tên là Unattend.xml nó sẽ giúp bạn tự động cài đặt.
Bạn không cần phải chỉnh sửa gì cả. Mặc định hệ thống sẽ tự động đăng nhập vào tài khoản có tên là Admin. Một câu hỏi là có sửa được tên này không? Câu trả lời là có. Bạn hãy chuột file vào file đó chọn Edit và tiến hành tìm tất cả các chữ có tên là Admin thay bằng một tên nào đó mà bạn mong muốn.
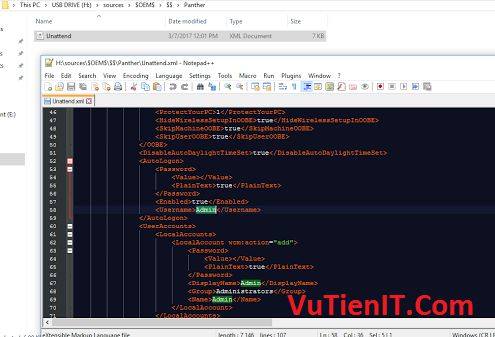
Hoặc bạn cũng làm tương tự như trên thay chữ PC thành tên máy tính của bạn hoặc để mặc định như vậy!
Tổng Kết:
Trên đây VuTienIT đã chia sẻ cho bạn bộ cài Windows 7 Pro SP1 cũng như hướng đẫn bạn cách tích hợp Driver, tự động cài đặt,… bạn có thể sử dụng bộ cài này để cài cho tất cả các máy tính khác bởi vì nó không cá nhân hóa, không cài phần mền nào cả. Nếu bạn có thắc mắc chưa hiểu bài viết thì bạn có thể để lại bình luận phía dưới tôi sẽ giải thích cho bạn hiểu. Chúc bạn thành công!

Huhu, em bị như thế này là sao vậy các bác?
À quên, ảnh đây
http://imageshack.com/a/img924/4280/152fUg.png
Em muốn tạo rồi nén thành file iso kiểu j đây bác ơi???
Sao bản win của mình không có thư mục oem
Xin link download file: SetupComplete.cmd
Bạn up cái file “Unattend.xml” trên blog này lên google drive đi bạn , để có khi nào người ta cần thì có thể dùng dễ hơn, khỏi phải tải windows 7 của bạn về
Cho mình xin link down “Unattend.xml” luôn nha bạn
Cho mình xin file setupcomplete.cmd với admin
Dùng NTLite để Built là ok hết nha các bạn cách trên khi bản đã tạo cái source đó ra USB rồi thì mới có thư mục oem nha
giúp cho trót đi bạn: file SetupComplete.cmd, bạn up lên để mọi người tải về làm đi bạn (chữ nhỏ quá không thấy). Các ký tự, nếu nhập sai thì không hoạt động được