
Bạn đang có một chiếc USB 16G, như thường lệ USB chỉ có thể chứa 1 bản cài đặt windows nào đó ví dụ như Win 8, win 10 duy nhất nào đó thôi. Quả thật với chiếc USB có dung lượng lớn như vậy mà chỉ chứa có 1 bản hệ điều hành thì lãng phí quá !!! Hơn nữa, nếu bạn muốn cài một hệ điều hành khác, bạn lại phải dùng chiếc USB khác, một IT chuyên nghiệp chắc chắn muốn nó gói gọn hơn, tiện dụng hơn với chỉ một chiếc USB mà giải quyết được nhiều vấn đề !

Hôm nay mình sẽ giới thiệu, hướng dẫn các bạn cách tạo USB đa năng với phần mềm WinSetupFromUSB, có WinSetupFromUSB bạn sẽ chứa nhiều bản cài đặt hệ điều hành như Linux, Windows 8, Windows 8.1 hay Windows 7 chỉ trong 1 chiếc USB duy nhất, quan trọng dung lượng USB của bạn được bao nhiêu !
Tìm hiểu qua một số tính năng của WinSetupFromUSB
Tạo ổ USB khởi động, giúp đỡ việc cài đặt hệ điều hành Windows hoặc Linux
Hỗ trợ nhiều định dạng đĩa ta có thể thêm nhiều lựa chọn về dạng đĩa cài đặt
Download WinSetupFromUSB 1.6
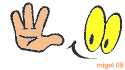
Download Link WinSetupFromUSB 1.6
Hướng dẫn tạo USB đa năng bằng phần mềm WinSetupFromUSB
Mình sẽ giới thiệu cách sử dụng tạo các bản cài đặt Windows XP, 7, 8, 8.1, 10. File cài đặt Linux, nên các bạn chuẩn bị cho mình những file ISO của các bản win và file Linux và tất nhiên là một chiếc USB với bộ nhớ đủ để chứa các bản cài đặt này. Sau khi chuẩn bị, chúng ta bắt đầu thực hiện:
Bước 1: Sau khi tải WinSetupFromUSB về máy, giải nén và lựa chọn bản 32 hoặc 64 bit phù hợp với cấu hình máy tính của bạn (Nếu 32bit bạn lựa chọn như hình bên dưới)
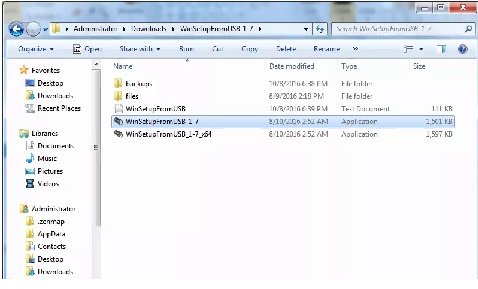
Bước 2: Bạn nhấn RMPrepUSB, nó sẽ hiện ra hình dưới đây:
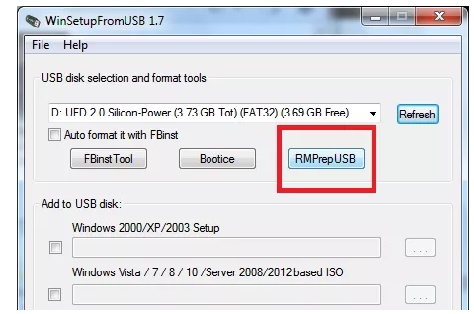
1 là các bạn chọn usb cần cài, mục 2 là tên usb mà bạn muốn đặt, mục 3 là chọn định dạng cần format (các bạn nên chọn Fat32 vì nó sẽ boot được trên 2 dòng máy UEFI và Legay), mục 4 bạn tích như hình và bấm vào Prepare Drive ở mục 5. Tiếp theo hiện lên thông báo, bạn nhấn OK.
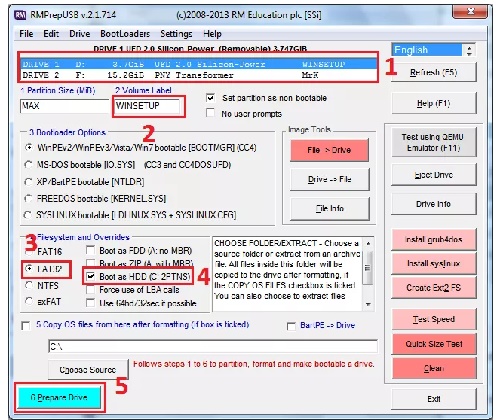
Bước 3: Bạn nhấn install grub4dos và lần lượt nhấn Yes rồi OK rồi Enter nhé !
Sau đó xuất hiện một hộp thoại như phía trên, hỏi bạn muốn copy file grldr hay không thì các bạn cứ OK, Rồi ấn Exit để thoát RMPrepUSB
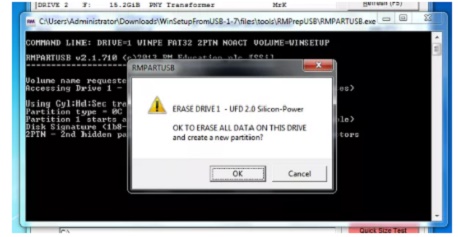
Bước 4: Giờ mình bắt đầu cài những bộ cài đặt hệ điều hành mà bạn cần:
Bạn cài win 7 thì bạn tích vào mục Windows Vista/… , sau đó chọn nơi chứa bộ cài.iso như hình bên dưới:
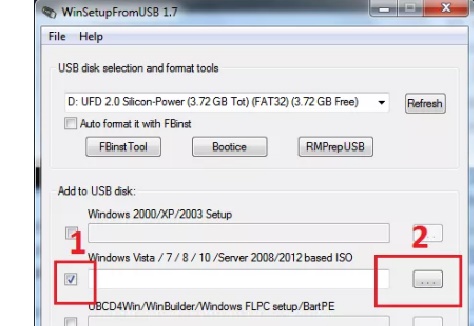
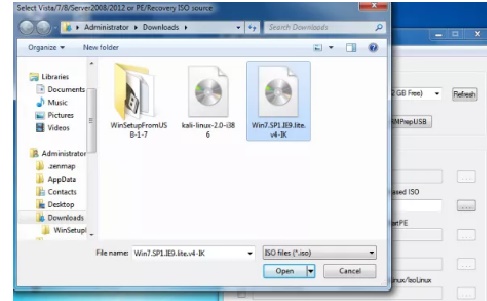
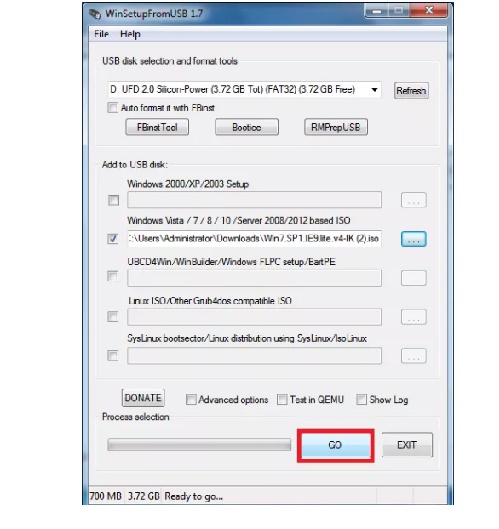
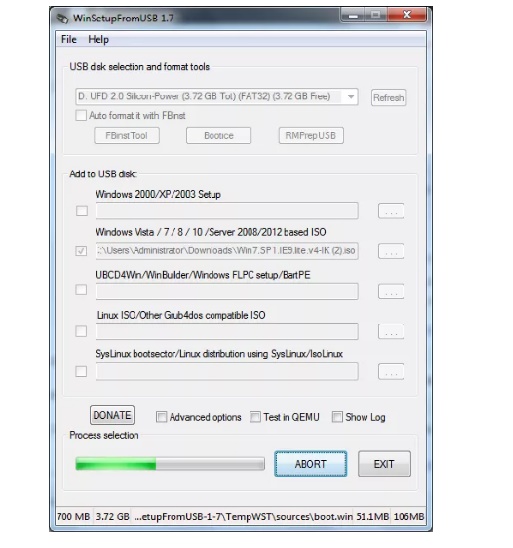
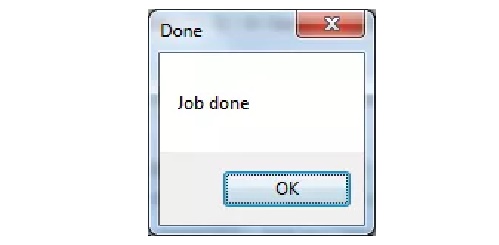
Tiếp theo mình sẽ tạo bộ cài một hệ điều hành linux. Cũng tương tự như lúc nãy, mình sẽ tích vào ô Linux ISO/….. rồi chọn nơi chứa bộ cài linux. Bạn cứ làm tuần tự như với win 7 với các bước như hình ảnh dưới, khi nào màn hình hiện Job Done là ok.
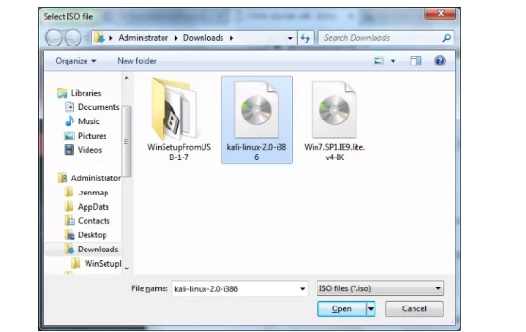
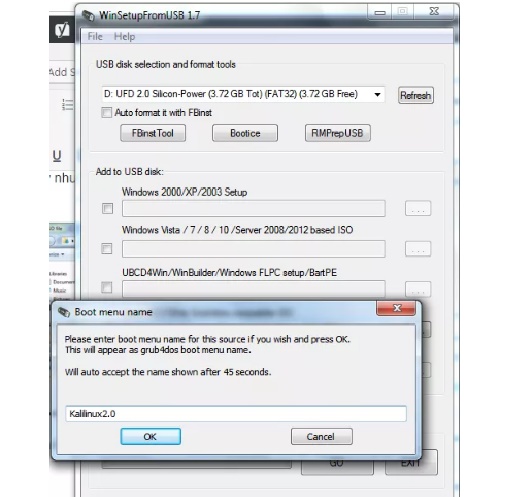
Với các bản cài đặt hệ điều hành khác cũng làm tương tự. Mình chỉ hướng dẫn 2 ví dụ, cũng khá dễ làm phải không nào !
Lời kết:
Nhiều bản cài đặt hệ điều hành, những file cài đặt quan trọng sẽ được tích hợp trong một chiếc USB duy nhất. Không phải sắm cho mình nhiều USB với mỗi bản cài đặt, không lãng phí dung lượng USB chỉ để chứa 1 bản cài đặt file ISO chỉ với WinSetupFromUSB Phần mềm tạo USB đa năng tiện dụng, dễ dang thực hiện.

The pictures are bad quality, cant enlarge them to see !!!!!