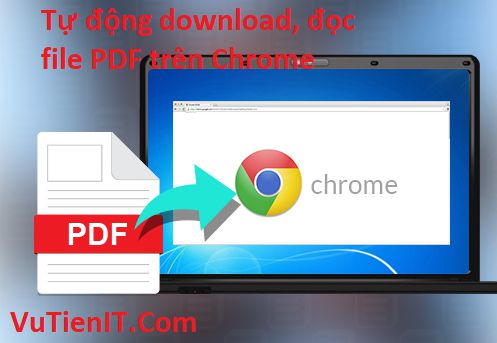
Như bạn cũng đã biết thì để đọc File PDF thì trên máy tính hay nói chính xác hơn trên hệ điều hành Windows thì có nhiều phần mềm hỗ trợ bạn làm được điều này. Nổi bật và mình thấy nhiều bạn hay sử dụng đó là Foxit Reader. Ngoài ra thì có nhiều phần mềm khác, và ở các bản cập nhật của các trình duyệt mới hiện nay đều hỗ trợ bạn đọc được file này như là Google Chrome, Microsoft Edge, Cốc Cốc…
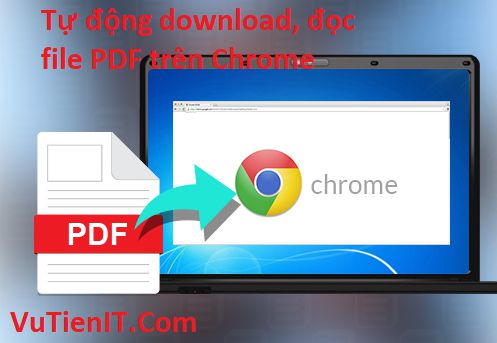
Khi bạn bạn tiến hành mở một file PDF trực tiếp trên Web hay là nhấn vào một link gốc file PDF trên một Web site nào đó thì lập tức thì trình duyệt ở đây là Goolge Chrome chẳng hạn sẽ lập tực đọc File này cho bạn xem trực tiếp luôn. Điều này khá hay khi bạn không cần phải nhờ một phần mềm thứ 3 nào can thiệp để đọc file này mà ta sẽ đọc trực tiếp trên trình duyệt luôn bạn không cần mất quá nhiều thời gian.
Nhưng trong trường hợp thay vì muốn đọc trực tiếp file .PDF này mà bạn muốn tải về máy tính để sử dụng, chia sẻ cho người khác thì phải làm như nào? Mặc định trên trình duyệt sẽ không có nút cho bạn nhấn vào để tải về. Thật may mắn là Chrome có tùy chộn cho phép bạn thay đổi tùy chọn thay vì đọc trực tiếp File thì ta sẽ tiến hành tải file đó về máy tính. Và trong bài viết này mình sẽ hướng dẫn bạn làm được điều này. Nó cũng khá đơn giản chỉ cần vài thao tác là làm được thôi.
Hướng dẫn sửa lỗi không tải được file PDF trên Google Chrome
Bước 1: Đầu tiên bạn hãy truy cập vào đường dẫn dưới đây. Hoặc là bạn tiến hành nhấn vào cài đặt như hình dưới rồi tiến hành cuộn chuột xuống dưới lựa chọn vào tùy chọn là Nâng cao (Advanced)
[php]chrome://settings/[/php]
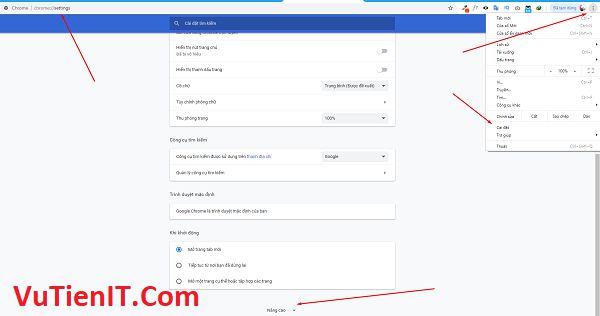
Bước 2: Tại phần Quyền riềng tư và bảo mật bạn chọn vào phần Cài đặt nội dung
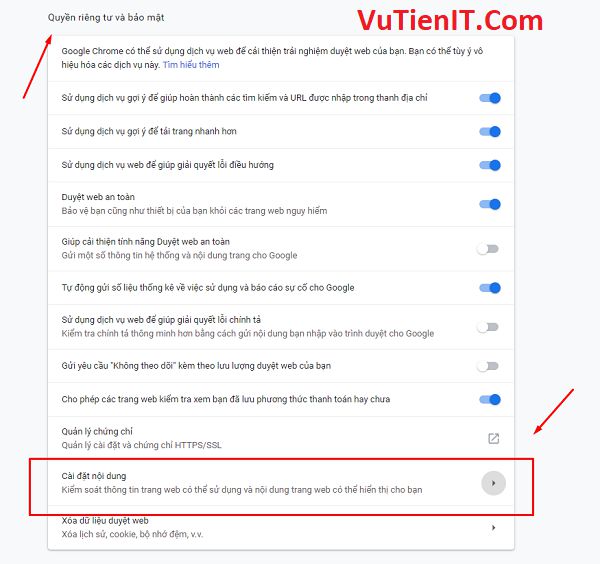
Bước 3: Bạn tìm đến tùy chọn đó là Tài liệu PDF nhấn vào đó để sang phần tùy chỉnh cho nó.
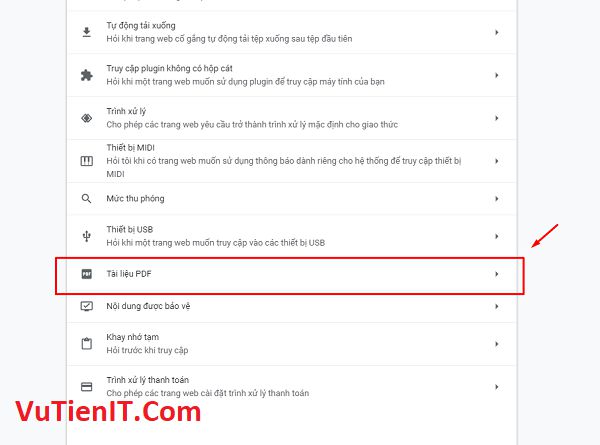
Bước 4: Tại đây bạn sẽ thấy dòng chữ đó là Tải tệp PDF xuống thay vì tự động mở trong Chrome. Mặc định tùy chọn này sẽ tắt bạn hãy tiến hành bật nó nên bằng nhấn vào phần tắt mở đó nhé.
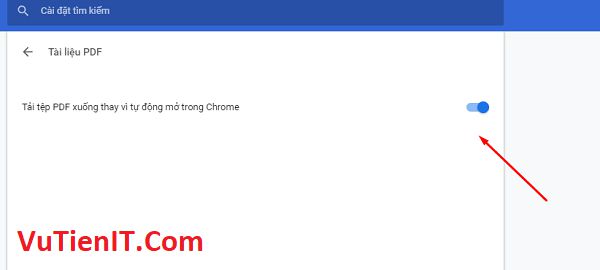
Từ bây giờ khi bạn sử dụng trình duyệt bạn nhấn vào link gốc của một File PDF nào đó thì thay vì nó sẽ đọc file đó thì sẽ tiến hành tải nó về máy tính để bạn sử dụng. Ngược lại nếu bạn muốn đọc trực tiếp file PDF thì bạn vô hiệu hóa tùy chọn phía trên là được nhé. Khá là đơn giản phải không.
Tổng Kết
Như vậy, mình đã hướng dẫn bạn tùy chọn tải file PDF từ Google Chrome rồi đó. Mình thấy nhiều bạn gặp vấn đề trên thì mình nghĩ rằng bài viết này sẽ giúp ích trong việc giải quyết vấn đề trên. Chúc bạn thực hiện thành công nhé!

Ha
Trên chrome Khi chọn save as file pdf thì copy, edit văn bản được nhưng khi in ra thì không copy, edit văn bản được thì nguyên nhân do đâu ad?
Ông nào cần download pdf và chuyển sang word liên hệ tôi
fb.com/duyhanh2012