
MSI Afterburner là một phần mềm mạnh mẽ trên máy tính hiện thị các thông số hệ thống phần cứng máy tính trực quan cho bạn nhìn thấy. Nếu bạn hay là phan xem các review trên youtube khi đanh giá hiệu năng của một chiếc PC nào đó hay một bộ phần cứng nào đó, thì trên màn hình họ hiện thị các thông số thông dụng như là CPU, GPU, RAM, FPS,.. từ đó họ có thể đưa ra một đánh giá hiệu nặng, hiệu xuất,… của phần cứng đó như nào? Bạn có tò mò hỏi làm sao để hiện thị được như thế không?

Vâng, đó chính là như phần mềm MSI Afterburner, nó có thể cho phép bạn nhìn mọi vấn để tổng quan bạn muốn, ở đây có nhiều phần mềm khác cùng chức năng như thế, nhưng mình giới thiệu tới bạn đó là MSI Afterburner vì nó thông dụng, dễ sử dụng và hiệu quả lại cao nữa.
MSI Afterburner có chức năng gì?
- Ép xung card đồ họa (Overclock): Cho phép bạn có thể thay đổi hoạt động của card đồ họa bạn thấp xuống hay tăng nên theo ý bạn. Đây là ứng dụng cho ép bạn ép xung được sử dụng phổ biến và thông dụng hiện nay. Ở đây mình không khuyến kích bạn ép xung vì nếu bạn chưa có kinh nghiệm thì không nên làm việc này dễ làm hư hỏng phần cứng đó và các thành phần liên quan.
- Hiện thị các thông tin phần cứng của máy tính bạn đang hoạt động như nào như là: CPU, RAM, GPU, nhiệt độ các phần cứng đó cũng như là toàn bộ máy tính của bạn. Từ đó bạn có thể biết được hiệu xuất làm việc chung của nó rồi bạn có thể thay đổi nâng cấp sau này nếu bạn cảm thấy cần thiết.
- Hiện thị FPS: FPS là viết tắt của cụm từ Frame Per Second tức là số khung hình hiển thị trong vòng 1 giây hay nói cách khác, nó thể hiện khả năng làm việc của card màn hình có thể vẽ được bao nhiêu hình trên màn hình của bạn. Fps càng cao thì hình ảnh sẽ mượt hơn nhưng nếu fps thấp mà có motion blur thì hình ảnh vẫn sẽ mượt.
- Chụp ảnh màn hình máy tính: Cho phép bạn chụp ảnh hình qua phím tắt khi bạn đang chơi Games với chất lượng tốt nhất. Bạn có thể chia sẻ ảnh này nên mạng xã hội để chia sẻ với bạn bè về những chiến tích của bạn.
- Quay màn hình máy tính: Hỗ trợ bạn quay màn hình khi chơi game với chất lượng cao H.264, xuất ra định dạng video .WMV, AVI với chất lượng cao.
Ưu điểm MSI Afterburner
- Miễn phí: Phần mềm này hoàn toàn miễn phí, bạn không cần phải bỏ ra bất kỳ một khoản kinh phí nào để mua bản quyền gì cả.
- Dễ dàng sử dụng: Chỉ cần vài tùy chỉnh theo ý bạn là sử dụng được luôn, không cần phải cấu hình gì quá khó khăn cả
- Hỗ trợ 3 ngôn ngữ sử dụng: Tiếng Anh, Tiếng Nga, Tiếng Trung và nhiều ngôn ngữ khác
- Nhẹ: Với dụng lượng ~38MB mà đã đáp ứng đầy đủ những nhu cầu cần thiết về phần cứng
- Hỗ trợ nhiều hệ điều hành: Windows XP, Windows 7, Windows 8, Windows 8.1, Windows 10
Download MSI Afterburner
Download MSI Afterburner Full Link Fshare
Cài đặt MSI Afterburner
Việc đặt đặt được phần mềm này, thì rất đơn giản, cũng giống bao nhiều phần mềm khác mà thôi. Bạn chỉ cần khởi chạy file Setup nên và Next Next vài 3 cái là xong rồi. Chính vì vậy mình xin được thông qua vấn đề này nhé bạn!
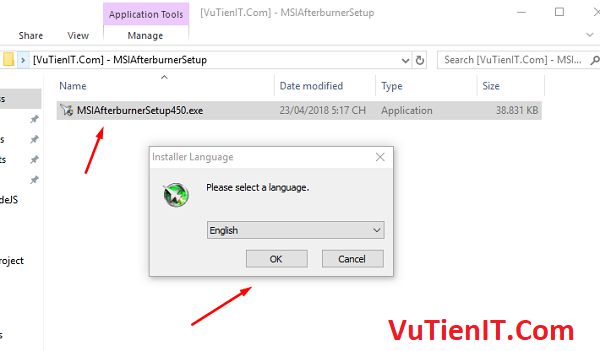
Hướng dẫn sử dụng MSI Afterburner
1. Hiện thị CPU, GPU, FPS
Đầu tiên bạn khởi chạy ứng dụng nên bạn sẽ được giao diện như hình dưới đây. Để hiện thị các thông số phần cứng nào đó bạn mong muốn thì hãy nhấn vào biểu tượng răng cưa như hình dưới đây để vào phần cài đặt.
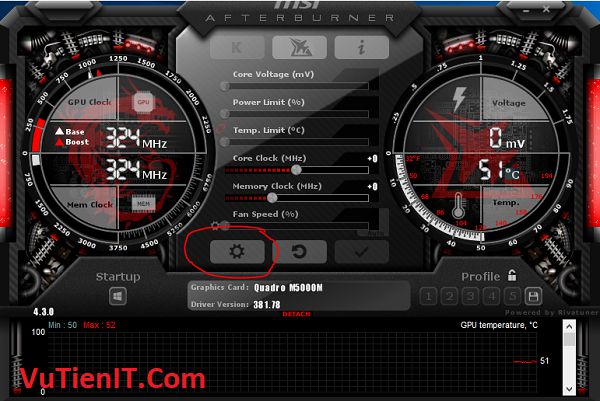
Tại Tab Monitoring bạn hãy lựa chọn những thông số mà bạn muốn hiện thị ra màn hình Desktop. Những thông số phổ biến bạn có thể hiện thị như sau:
- GPU 1 Temperature: Đo nhiệt độ của GPU
- GPU 1 Usage: Tính phần trăm sử dụng GPU
- FrameRate: FPS khi chơi Game
- CPU Temperature: Đo nhiệt độ CPU
- CPU Usage: Tính phần trăm sử dụng CPU
Bạn hãy chọn từng phần một rồi nhấn vào “Show in On-Screen Display” để cho phép nó hiện thị
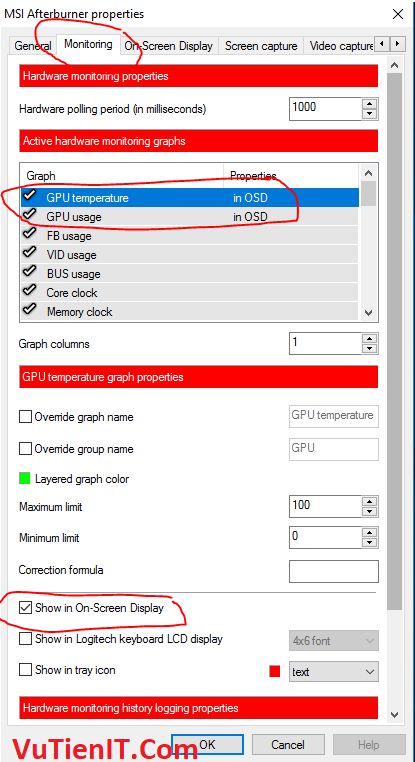
2. Chụp màn hình khi chơi Game
Để chụp được màn hình trong quá trình bạn chơi Game thì cũng hết sức đơn giản, tại phần cài đặt của ứng dụng như trên thì ở Tab Screen capture bạn có thể tùy chỉnh phím tắt chụp ảnh, và đường dẫn lưu trữ ở đâu. Như hình dưới mình để là phím tắt là = và lưu tại thư mục Pictures. Bạn có thể thay đổi luôn định dạng ảnh xuất ra. Nó hỗ trợ bạn định dạng xuất là .bmp, .png, .jpg
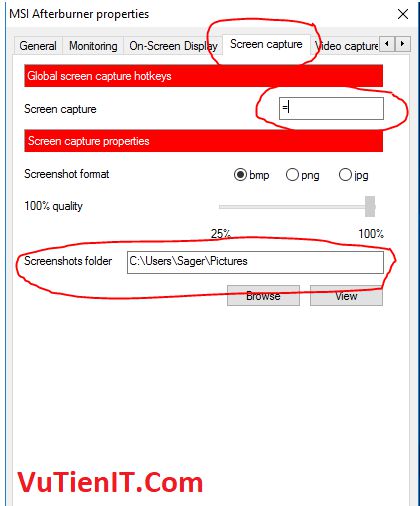
Thay đổi màu sắc, kích thước hiện thị
Mặc định MSI Afterburner sẽ khởi động song song 2 ứng dụng đó là Rival Tunner và MSI AfterBurner
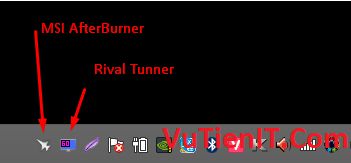
Ở phí trên mình hướng dẫn hiện thị các thông số đó là đang sử dụng MSI AfterBurner còn nếu bạn muốn thay đổi mặc định cách hiện thị, kích thước,.. thì bạn sử dụng Rival Tunner. Bạn chỉ cần nhấn đúp nó nên để thay đổi.
Thực chất thì bạn cũng không cần thiết thay đổi đâu, vì nó đã hiện thị mặc định khá là oke, có chăng nếu màn hình của bạn có kích thước khác chút hoặc là bạn muốn hiện thị vị trí khác, to hơn, hay Font chữ khác, màu sắc khác,… thì bạn có thể tùy chỉnh theo ý bạn. Một số phần bạn có thể quan tâm:
- On – Screen Display Palette: Chỉnh màu sắc của thông số
- On – Screen Display Zoom: Chỉnh độ lớn của thông số
- Chỉnh lại vị trí của thông số ở góc dưới bên phải: dùng chuột kéo chữ “60” trong màn hình để thay đổi vị trí bạn mong muốn
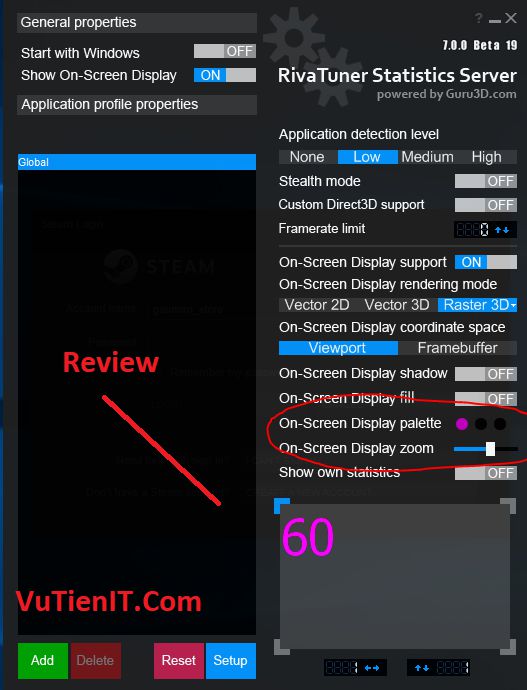
Ở đây mình hướng dẫn bạn qua một số cấu hình phổ biến như thế thôi, ngoài ra nó còn nhiều tùy chỉnh khác nâng cao nữa,… bạn có thể tự khám phá thêm nhé! Chúc bạn thực hiện thành công!
