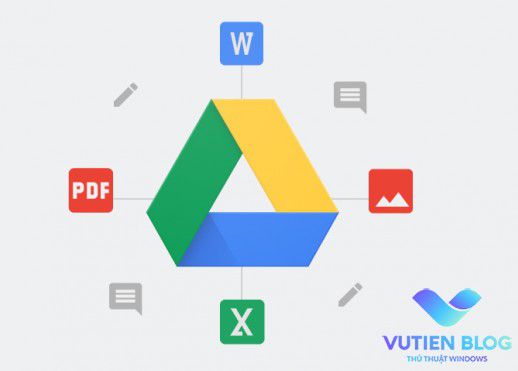
Như các bạn cũng đã biết thì Google Drive là một trong những dịch vụ lưu trữ đám mây hàng đầu hiện nay, bởi các tính năng và các ứng dụng chuyên nghiệp phục vụ rất đắc lực cho các mục đích công việc đa dạng.
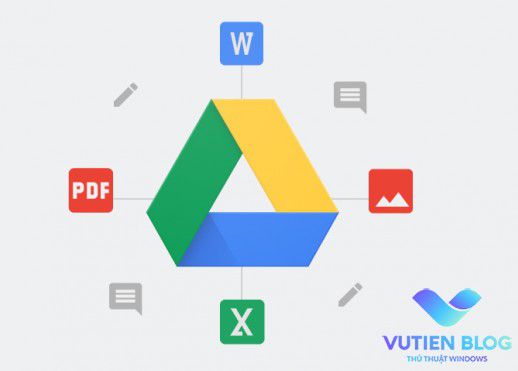
Ngoài ra, Google Drive còn hỗ trợ tính năng đồng bộ hoá và sao lưu dữ liệu nhanh trên máy tính lên Drive và ngược lại. Giúp bạn có thể làm việc tại bất cứ đâu, chỉ cần máy tính hoặc thiết bị điện di động của bạn có kết nối mạng Internet. Nếu như bạn đã từng sử dụng dịch vụ lưu trữ trực tuyến Dropbox rồi thì bạn có thể hình dung ra việc sử dụng Google Drive cũng hoàn toàn tương tự như vậy.
Vâng, để đồng bộ hoá dữ liệu giữa Google Drive và máy tính hoặc điện thoại thành công, và giúp các bạn hiểu hơn về vấn đề này thì trong bài viết ngày hôm nay mình sẽ hướng dẫn cho các bạn từng bước cụ thể, để các bạn có thể dễ dàng hiểu được tính năng đồng bộ hoá (Sync) Google Drive trên máy tính của mình.
Hướng dẫn cài Google Drive trên máy tính
Bước 1: Sau khi đăng nhập vào link liên kết sau: https://www.google.com/drive/download/ rồi click vào nút Tải xuống tại phần Cá nhân (Personal) – Sao lưu và đồng bộ hoá.
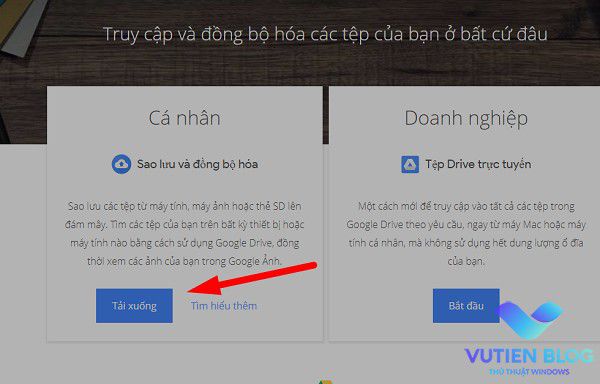
Bước 2: Tiếp theo bạn chọn Đồng ý và tải xuống để xác nhận việc tải về file cài đặt.
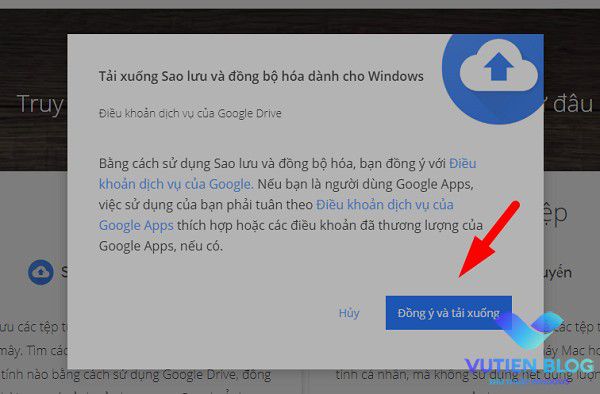
Bước 3: Tại đây bạn click đúp chuột vào file mới tải về để chúng ta bắt đầu quá trình cài đặt ứng dụng Google Drive trên máy tính.
Bước 4: Lúc này ở dưới thanh Taskbar sẽ có một icon của Google Drive ở đây. Biểu tượng đám mây như hình bên dưới.
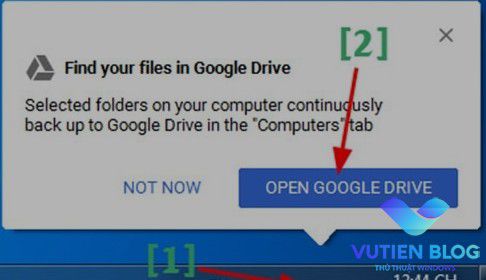
Bước 5: Tiếp theo phần mềm sẽ hiển thị một thông báo với nội dung là All or your files as your fingertips. Bạn click chọn GET STARTED để tiếp tục cài đặt cấu hình.
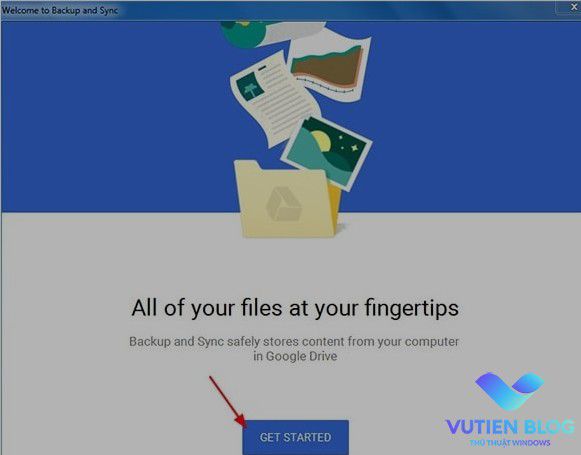
Bước 6: Sau đó bạn nhập địa chỉ tài khoản Google Drive ( tài khoản Gmail ) mà bạn muốn đồng bộ hoá vào => và click Next để đăng nhập vào tài khoản.
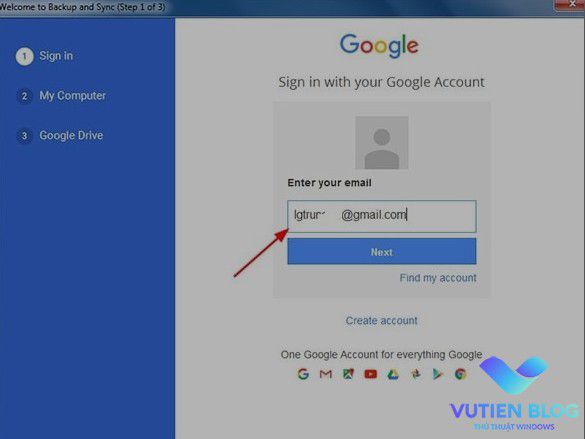
Bước 7: Bạn click vào GOT IT để chọn đồng bộ hoá.
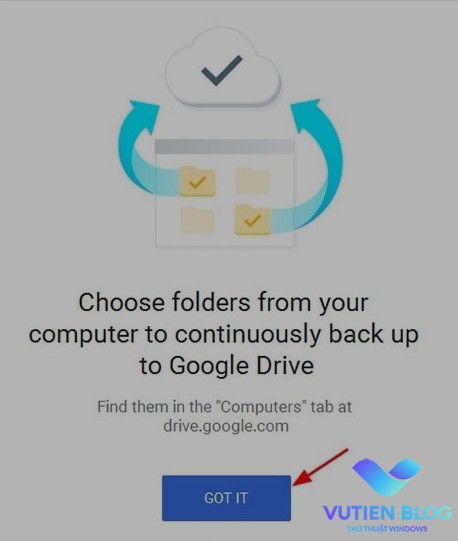
Bước 8: Tại đây, Google Drive sẽ đưa ra một số thư mục mặc định để đồng bộ hoá là Desktop, Document và Pictures.
Bạn có thể click bỏ chọn nếu bạn cảm thấy không muốn đồng bộ hoá nó lên tài khoản Google Drive.
Ngoài ra, bạn có thể click vào CHOOSE FOLDER để chọn các thư mục quan trọng có trên máy tính mà bạn muốn đồng bộ hoá nó lên tài khoản Google Drive.
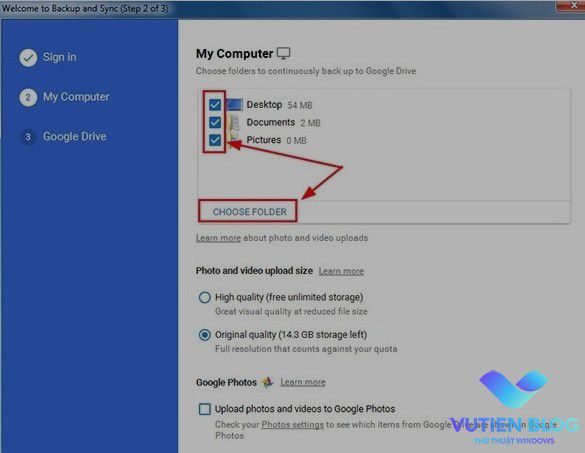
Ví dụ ở đây mình muốn chọn thêm một Folder mà mình hay dùng và tương đối quan trọng để đồng bộ sao lưu dữ liệu.
Mình sẽ click vào CHOOSE FOLDER => và chọn tới thư mục mình muốn đồng bộ => Sau đó click chọn Select Folder để thêm thư mục đồng bộ hoá trên máy tính.
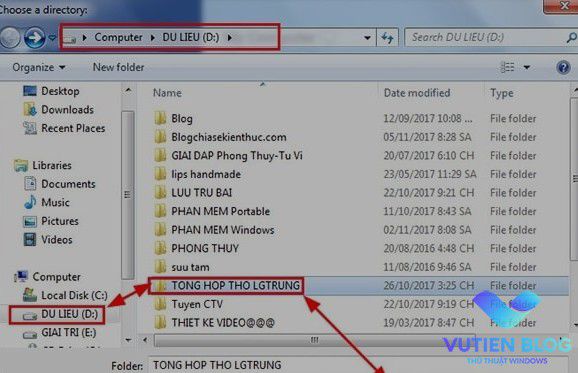
Bước 9: Đấy, thư mục mình vừa chọn đã được thêm vào danh sách đồng bộ. Bạn nhấn Next để tiếp tục.
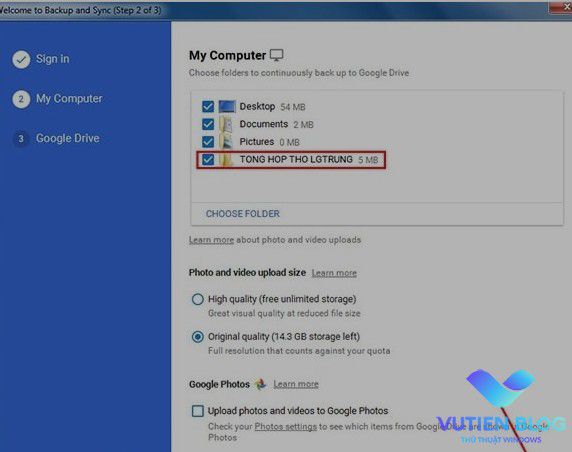
Bước 10: Chọn GOT IT để đồng ý việc đồng bộ hóa.
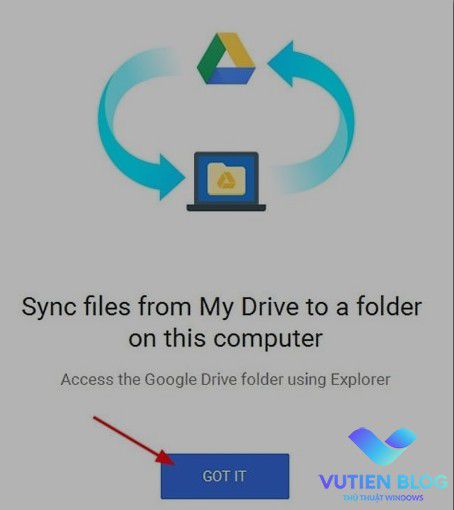
Bước 11: Sau đó click START để bắt đầu đồng bộ dữ liệu từ máy tính, và ngược lại.
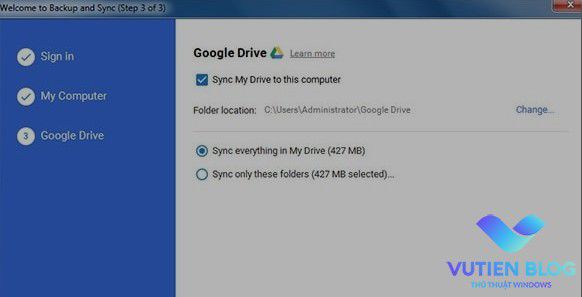
Bước 12: Kết quả đây nhé các bạn. Bạn vào lại tài khoản Google Drive => và vào mục Máy tính để xem các thư mục mà bạn đã đồng bộ từ máy tính lên.
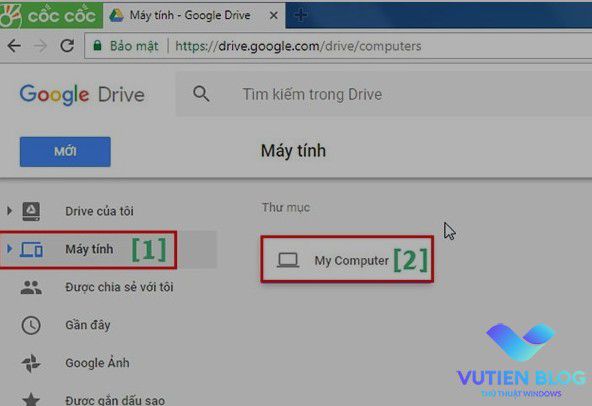
Bạn cần phải chờ một lúc thì mới thấy được, vì quá trình đồng bộ hoá sẽ phải diễn ra trong vòng ít phút, nhanh hay chậm thì còn tuỳ thuộc vào số lượng cũng như dung lượng file mà bạn đồng bộ.
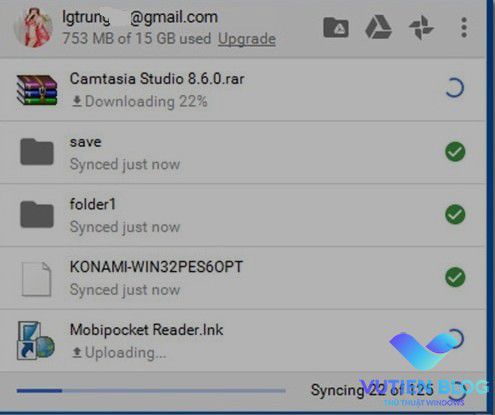
Như vậy là xong rồi đó 🙂
