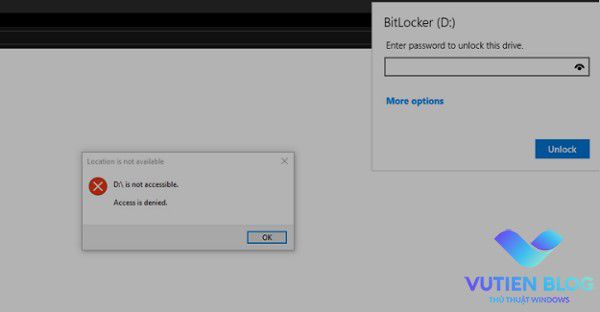USB là một thiết bị lưu trữ di động bạn có thể mang đi mọi nơi để sử dụng với nhiều máy tính khác nhau. Với tiện lợi của nó mang lại như vậy thì kèm theo sẽ có nhược điểm về tính bảo mật. Nếu usb bạn chứa dữ liệu quan trọng mà bạn không bảo vệ chiếc USB của bạn thì tỉ lệ mất dữ liệu, lọt thông tin ra ngoài rất cao. Bài viết này mình sẽ hướng dẫn bạn đặt Password cho USB để bảo vệ dữ liệu của mình một cách an toàn nhất có thể.

Sử dụng BITLOCKER để đặt mật khẩu USB
Đây là tính năng hữu ích đã xuất hiện từ phiên bản Windows 7 trở đi của Microsoft phát hành, nó giúp người dùng mã hóa dữ liệu của bạn bằng hình thức đó là Password. Không chỉ mã hóa dữ liệu của ổ đĩa cứng trên máy, BitLocker còn sử dụng để bảo vệ dữ liệu của USB nữa
Bước 1: Cắm USB vào máy tính, click phải vào ổ đĩa chọn Turn on BitLocker
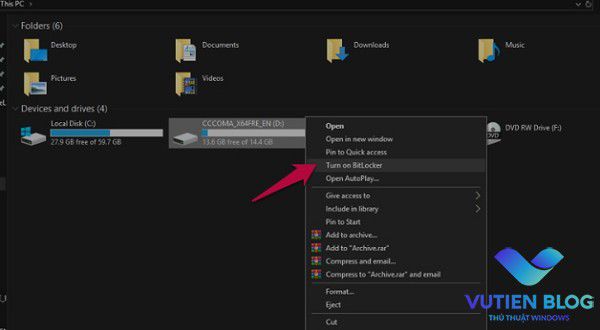
Bước 2: Click vào Use password to protect the drive, sau đó nhập mật khẩu mà bạn muốn sử dụng.
Chú ý: Nếu bạn mà quên Password sẽ không có cách nào khôi phục lại dữ liệu.
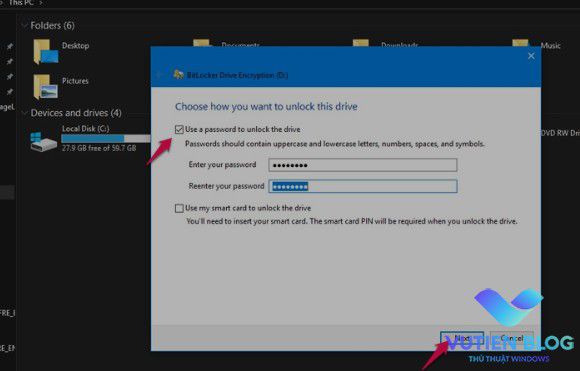
Bước 3: Click Next. Đến phần sao lưu key phục hồi. Ở đây bạn có thể chọn một trong 3 cách cơ bản như sau:
- Lưu vào tài khoản Microsoft
- Lưu key phục hồi vào máy tính
- In key ra giấy
Sau khi chọn và lưu xong, click Next
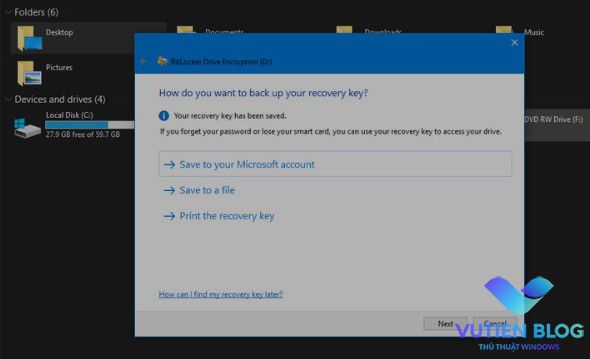
Bước 4: Giữ nguyên mặc định, tiếp tục click Next. Quá trình khóa USB bằng password bắt đầu diễn ra.
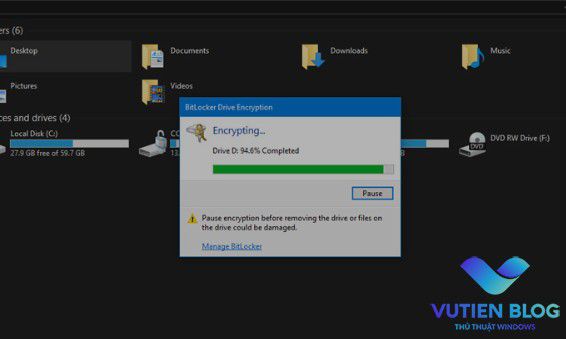
Sau khi hoàn tất, bạn chỉ cần rút USB của bạn ra khỏi máy tính sau đó tiến hành cắm lại, sẽ thấy yêu cầu nhập mật khẩu như hình dưới: