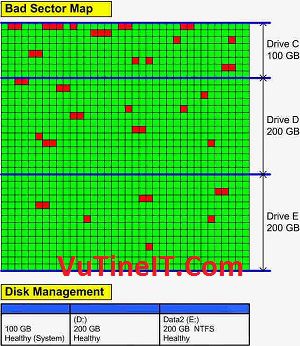
Hướng Dẫn Cài Đặt Windows 7, Cài Đặt Windows 8.1, Cài Đặt Windows 10 một cách tự động
Nghe đến cài Windows thì nếu bạn đã biết rồi thì cảm thấy bình thường không có gì khó khăn cả mà phải viết bài hướng dẫn đúng không nào? Cho nên bài viết này không đi xâu vào hướng dẫn cài chi tiết mà VuTienIT sẽ hướng dẫn bạn một kĩ thuật cài Win hoàn toàn mới không giống như là tạo Boot cài, cài trên Windows PE hay cài Win bằng OneKey Ghost. Những kỹ thuật cài này cũng có điểm mạnh khác nhau nhưng so về tốc độ, thời gian cài hoàn thành một bản Win thì không thể bằng được.
Cách dưới đây VuTienIT hướng dẫn thì sẽ cài một cách hoàn toàn tự động bạn không cần phải thao tác gì cả ngoài trừ chọn phân vùng để cài thôi bạn có thể áp dụng cho 3 nền tảng đó là Windows 7, 8.1, 10 cả 32bit và 64bit. sẽ giúp ngắn thời gian bạn cài đặt cũng như ít phải thao tác bởi vì nó hoàn toàn tự động. Thời gian đó bạn có thể làm việc khác bạn chỉ cần cắm USB vào máy tính mà thôi. Có lẽ bạn đã nóng lòng muốn xem đó là cách gì đúng không? Bây giờ bắt tay làm thôi nào.
| Công cụ chuẩn bị cài Win tự động
Trước hết bạn hãy chuẩn bị những công cụ dưới đây để có thể làm việc hiệu quả. VuTienIT sẽ sử dụng máy ảo VMware Workstation 12 để Demo, hướng dẫn cho bạn.
- Một bộ cài đặt Windows nguyên gốc từ Microsoft.
- Phần Mền tạo USB Cài Win Rufus
- Một chiếc USB 4GB trở nên còn hoạt động tốt.
- Phần mền VMware Workstation 12.
- Tập tin .ISO hỗ trợ Boot USB máy ảo.
Download công cụ hỗ trợ boot USB máy ảo
| Hướng dẫn tạo File tự động cài đặt Windows 7/8.1/10
Bước đầu tiên đơn giản đó là bạn hãy sử dụng phần mền Rufus để tạo USB cài Win. Nếu bạn nhìn hình dưới mà chưa hiểu thì bạn tham khảo bài viết này Cách Tạo USB cài Window bằng Rufus để hiểu rõ hơn nhé!
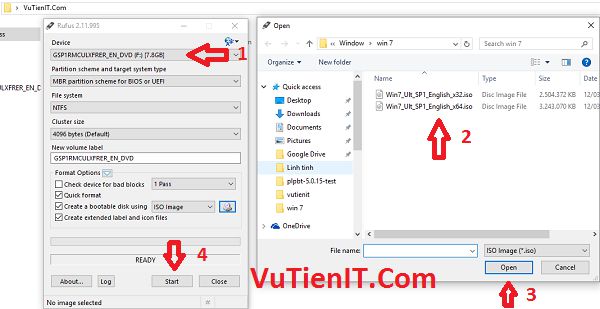
Oke khi bạn đã có một chiếc USB rồi. Bây giờ bạn cần tạo một một tập tin dạng .xml để tự động cài Win. Bước tạo cũng không có gì khó khăn cả bạn chỉ cần chú ý đến vài điểm dưới đây thôi.
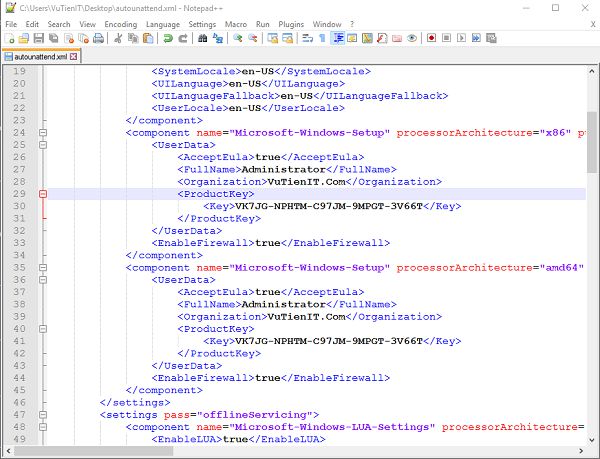
Nếu bạn cài Windows 7
Key Cài đặt Win Windows 7 Enterprise 33PXH-7Y6KF-2VJC9-XBBR8-HVTHH Windows 7 Enterprise N YDRBP-3D83W-TY26F-D46B2-XCKRJ Windows 7 Enterprise E C29WB-22CC8-VJ326-GHFJW-H9DH4 Windows 7 Professional FJ82H-XT6CR-J8D7P-XQJJ2-GPDD4 Windows 7 Professional N MRPKT-YTG23-K7D7T-X2JMM-QY7MG Windows 7 Professional E W82YF-2Q76Y-63HXB-FGJG9-GF7QX
Nếu bạn cài Windows 8.1
Key Cài đặt Win Windows 8.1 Professional GCRJD-8NW9H-F2CDX-CCM8D-9D6T9 Windows 8.1 Enterprise MHF9N-XY6XB-WVXMC-BTDCT-MKKG7
Nếu bạn cài Windows 10
Key Cài đặt Win Windows 10 Professional W269N-WFGWX-YVC9B-4J6C9-T83GX Windows 10 Professional N MH37W-N47XK-V7XM9-C7227-GCQG9 Windows 10 Enterprise NPPR9-FWDCX-D2C8J-H872K-2YT43 Windows 10 Enterprise N DPH2V-TTNVB-4X9Q3-TJR4H-KHJW4
Download Code tự động cài đặt Win 7/8.1/10
Mật Khẩu giải Nén vutienblog.com
Oke bạn hãy tải đoạn code phù hợp với bản Win của bạn mà VuTienIT để bên trên. Tất cả đoạn code bên trên thì đều phù hợp cho cả 2 bản 32bit và 64bit và bạn có thể cài được trên 2 chuẩn đó là UEFI và Legacy
Bên trong code bạn tải về bạn hãy mở nên bằng một trình soạn thảo nào đó ví dụ như là Notepad++ chẳng hạn. Bạn hãy chú ý đến phần <ProductKey>Điền Key Cài Đặt Win vào đây</ProductKey> trong code có 2 đoạn giống như vậy cho nên bạn hay thay Key cài đặt phù hợp với phiên bản của bạn vào. Đây chỉ là key cài đặt chứ không phải Key bản quyền đâu nhé.
Ngoài ra bạn cũng có thể thay đổi tên người dùng cũng như múi giờ,… bạn chú ý là nó sẽ có 2 phần giống nhau vì tích hợp cho cả 2 bản 32bit và 64bit. Có nghĩa là sao? Ví dụ bạn thay đổi tên User trong code thì bạn sẽ phải thay hai lần ở trong code đó.
Khi bạn đã thay đổi key hay các giá trị cho phù hợp xong thì bạn hãy lưu lại. Bạn lưu ý đó là tên tập tin phải là autounattend.xml sau đó bạn hãy copy file này vào USB cài đặt Win ở thư mục gốc là được. Bạn lưu ý đó là phải nằm ở thư mục gốc của USB nhé.
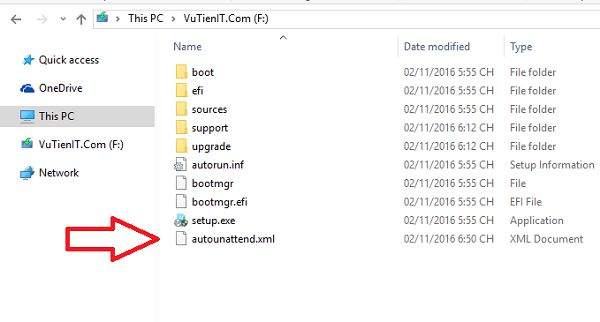
Như vậy đã xong rồi đó. Bạn có thể dùng USB để cài hệ điều hành được rồi đó. Ở đây VuTienIT sử dụng máy ảo VMware Workstation 12 để Test cũng như có một số lưu ý khi cài.
| Hướng dẫn cài Windows 7, 8, 10 bằng USB trên VMware
Bạn khởi chạy phần mền này nên và làm theo hướng dẫn dưới đây.
Bạn nhấn vào File => New virtual machine wizard => Typical (recommended) => Next => I will install the operating system later => Next => Chọn Windows Muốn cài => Next => Chọn đường dẫn lưu Windows ảo => Next => Split virtual disk into multiple files => Customize Hardware...
Khi đến đây bạn chú ý đến phần CD/DVD (SATA) bạn chọn là Use ISO image file sau đó nhấn vào Browse… chọn đến đường dẫn file hỗ trợ Boot USB mà bạn đã tải phía trên
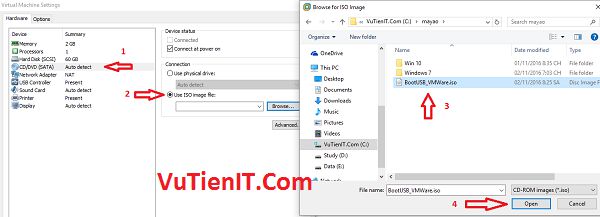
Phần USB Controller bạn hãy tích chọn vào USB compatibilty là USB 2.0 (Dù bạn cài Windows chuẩn UEFI hày Legacy bắt buộc phải chọn 2.0 bởi vì 2.0 thì hệ thống mới có thể nhận dạng được USB của bạn) và bạn hãy tích chọn hết vào 3 dòng dưới sau đó nhấn Ok
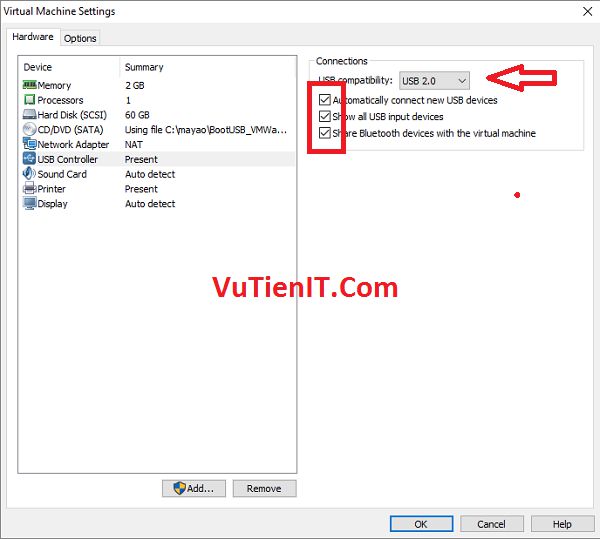
Tiếp theo việc bạn làm đó là vào Bios của máy ảo VMware để thay đổi thứ tự boot của hệ thống bằng cách bạn nhấn vào thứ tự như hình dưới
VM => Power => Power On to Firmware
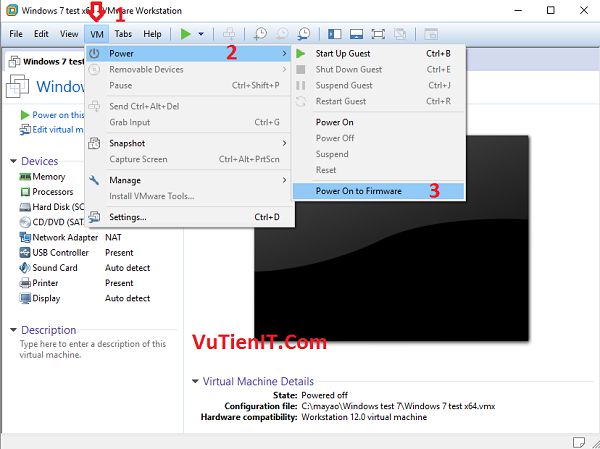
Khi vào được trong Bios bạn hãy di chuột và click vào vị trí bất kì trong Bios của máy ảo.
Sau đó bạn sử dụng mũi tên sang trái phải để sang Tab Boot. Tại tab này bạn hãy sử dụng mũi tên lên xuống ở bàn phím để tới phần CD-ROM Drive và bạn sử dụng phím Shift + hoặc Shift – để đưa CD-ROM Drive nên trên cùng. Cuối cùng bạn nhấn F10 và nhấn Yes để lư lại các thiết lập trong Bios
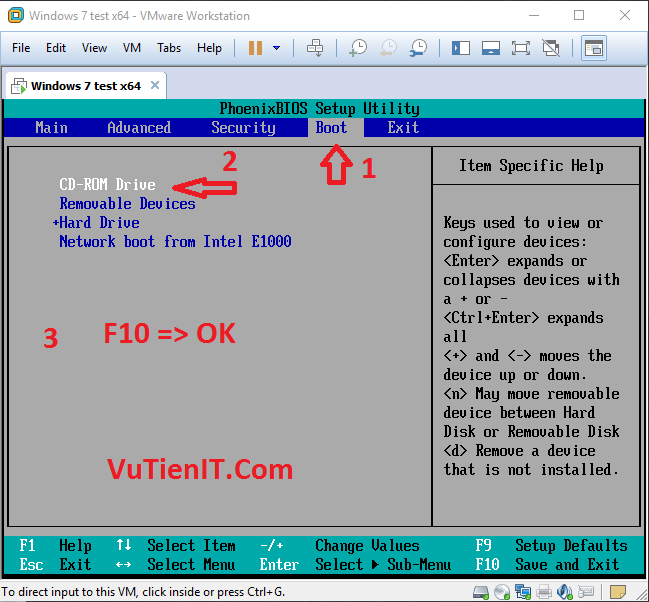
Ok hệ thống sẽ khởi động lại và bạn được kết quả như hình dưới.
Bây giờ bạn hãy cắm USB cài Win của bạn vào. Sau đó chọn USB Boot VMware bằng cách sau
Ổ cứng bị Bad Sector Hướng Dẫn Cắt Bad Ổ Cứng HDD Bằng MultiBoot 2016 chi tiết
Khi bạn sử dụng máy tính được thời gian nhất định nào đó thì sẽ xuất hiện Bad Sector trên bề mặt đĩa của ổ cứng HDD vậy làm sao để khắc phục được vấn đề này khi bạn chưa có kinh phí để thay thế. Bài viết dưới đây VuTienIT sẽ khác phục vấn đề này. Nhưng trước hết bạn cần hiểu được Bad Sector là gì?
| Bad Sector là gì?
Bad Sector là một vùng nào đó trên mặt đĩa ổ cứng của bạn gặp vấn đề lỗi khi đó đĩa từ quay thì đầu đọc ghi sẽ không thể đọc được đoạn vùng lỗi đó dẫn đến tình trạng máy tính gặp lỗi trong quá trình sử dụng.
Về vấn đề Bad Sector thì người ta sẽ chia ra làm 2 loại đó là phần cứng và phần mền.
1. Bad Sector phần cứng: Ở đây ý nói rằng các vùng lưu trữ ở mặt đĩa đã bị tổn thương do một nguyên nhân nào đó như là đầu kim đọc ghi đã chạm vào một bộ phận nào đó (thường khi ta mang laptop di chuyển mà máy tính vẫn đang hoạt động), hoặc là bụi bay vào bề mặt đĩa… thông thường nếu bị phần cứng này thì ta sẽ không thể sửa chữa phục hồi lại được.
2. Bad Sector phần mền: Có nghĩa là trên một vùng của bề mặt đĩa nào đó lưu trữ sai giá trị. Khi hệ điều hành của bạn đọc vào vùng này sẽ xuất hiện các mã lỗi ECC có nghĩa là vùng này lưu sai giá trị. Và như vậy ta sẽ cho đó là một Bad sector. Ta có thể sửa chữa được vấn đề này thông qua phần mền hỗ trợ.
| Các dấu hiệu nhận biết ổ cứng bị Bad
Dưới đây VuTienIT xin liệt kê cho bạn các biểu hiện mà máy tính của bạn gặp phải để nhận biết vấn đề lỗi ở ổ cứng.
1. Khi bạn chạy một phần mền hay ứng dụng nào đó và hệ thông xuất hiện thông báo như là A serious error occur when reading driver C hay là Error reading data on dirver C.
2. Trong quá trình cài đặt hệ điều hành Win bị treo mà không xuất hiện bất kì một thông báo lỗi nào cả. Mặc dù bản Windows của bạn vẫn hoạt động tốt không bị lỗi.
3. Khi chia được phân vùng ổ cứng thường sẽ có thông báo lôi no fixed disk present hoặc nếu có chia được thì khi sử dụng sẽ bị treo máy
4. Xuất hiện thông báo lỗi Trying to recover allocation unit khi bạn cố gắng Format ổ cứng. Hệ thống sẽ cố gắng tự động sửa chữa.
5. Ổ cứng không Format được xuất hiện thông báo lỗi Bad Track 0 – Disk Unsable
6. Sử dụng công cụ quét bề mặt đĩa thì xuất hiện rất nhiều Bad Sector.
Trên đây VuTienIT đã liệt kê các dấu hiệu phổ biến khi bạn sử dụng máy tính để nhận biết ổ cứng của bạn đang gặp vấn đề lỗi Bad.
| Hướng dẫn Cắt Bad ổ cứng
Qúa trình cắt Bad thì cũng chỉ là ta loại bỏ hay sửa chữa một vùng lỗi nào đó mà thôi. Nhưng cũng chỉ là phương pháp tạm thời bạn nên tiến hành sao lưu dữ liệu và thay thế một ổ cứng khác bởi vì khi bị Bad rồi thì cũng đồng nghĩa với bạn là ổ cứng đã đến tuổi rồi.
Ở đây VuTienIT sẽ sử dụng công cụ USB Boot đó là MultiBoot 2016 để khắc phục vấn đề trên. Nếu bạn chưa biết sửa dụng thì mời bạn tham khảo cách sử dụng tại đây Cách sử dụng MultiBoot 2016
VuTienIT sẽ hướng dẫn bạn sửa lỗi Bad thông qua 2 cách đó là sửa chữa hoặc loại bỏ phân vùng đó.
1. Sử dụng phần mền HDD Regenerator 2011 để sửa chữa Bad Sector
Bạn cắm USB MultiBoot 2016 vào máy tính và khởi động ưu tiên cho USB và bạn được như hình dưới. Sau đó bạn truy cập vào mục HDD Regenerator 2011. Cách chọn này cũng tương tự khi bạn truy cập vào Hiren Boot 15.2 mà thôi.
Lưu ý: Bản USB Boot này hỗ trợ cả 2 chuẩn Boot đó là UEFI và Legacy. Nhưng đối với chuẩn UEFI thì nó sẽ vào thẳng Windows 10 PE 64bit chứ không hiện Menu Boot cho ta chọn để ta sử dụng trong vùng DOS. Cho nên nếu máy tính của bạn đang chuẩn UEFI thì bạn hãy Convert về Legacy hoặc bạn làm theo bài viết dưới HDD Regenerator 2011 này.
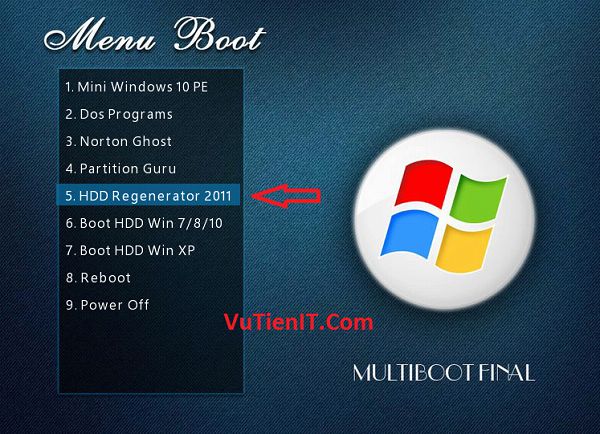
Tại đây một màn hình đen xuất hiện liệt kê cho bạn các thiết bị lưu trữ đợc gắn vào máy tính của bạn.
- Trong trường hợp nếu máy tính của bạn chỉ có 1 ổ cứng duy nhất được gắn vào thì bạn chỉ cần nhấn một phím bất kì nào đó thì nó sang bước tiếp theo.
- Còn nếu bạn có 2 thiết bị gắn vào như là ổ cứng và USB thì bạn chỉ cần nhập số tương ứng với thiết bị đó và nhấn Enter là được.
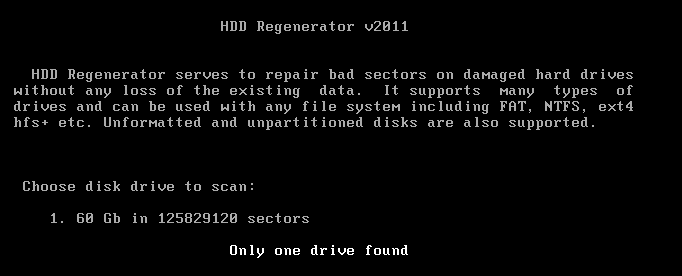
Ở đây bạn sẽ 4 lựa chọn nhưng bạn chỉ cẩn quan tâm 2 sự lựa chọn đầu mà thôi.
- Prescan <show bad zones>: Chỉ quét và Show các Bad có trên ổ cứng
- Normail Scan <with / without repair>: Qúet và tự động sửa chữa Bad
Ta chọn số 2 và ấn Enter để công cụ qust và sửa lỗi Bad cho ta luôn

Bạn chọn số 1 để sang tiếp theo “Scan and Repair“
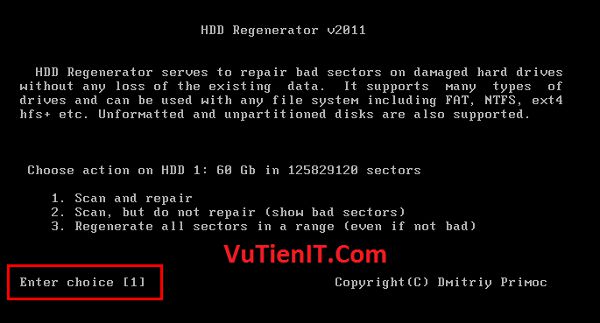
Ở đây VuTienIT sẽ chọn số 1 để quét.
- Số 1: Quét toàn bộ ổ cứng
- Số 3: Quét một đoạn nào đó của ổ cứng
Nếu bạn biết được đoạn vùng nào đó bị bad thì bạn chọn số 3 sau đó nhập số tương ứng.
Ví dụ: Giả sử rằng ổ cứng của bạn là 60GB bạn chia ra làm 2 ổ C (20GB) và ổ D(40GB). Nếu bạn biết được ổ C đang bị Bad thì bạn chỉ cần quy đổi từ GB sang MB. 1GB bằng 1024MB. Như Ví dụ này là 20GB <=> 20480MB. Và bạn chỉ cần nhập 20480MB và ấn Enter thì tự khắc tương trình sẽ hiểu.
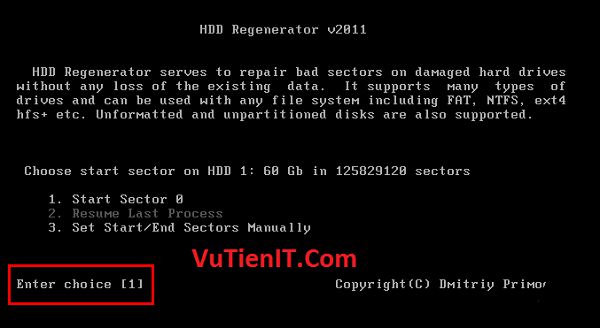
Qúa trình quét và sửa chữa bắt đầu. Nó sẽ quét tới đâu mà gặp 1 Bad Sector nào đó thì nó tự sửa luôn. Một số vùng không thể sửa chữa được thì bạn sẽ chuyển sang cách 2. (Bên dưới).
Qúa trình quét sẽ diễn ra nhanh hay chậm tùy thuộc vào tốc độ đọc ghi của ổ cứng. Trung bình mất khoảng trên dưới 1 tiếng cho nên bạn cứ để nó chạy quét. Nếu nó đang quét mà bạn thoát ra thì cũng không sao cả. Bởi vì nó quét tới đâu thì sửa tới đó cho nên không hỏng gì cả.
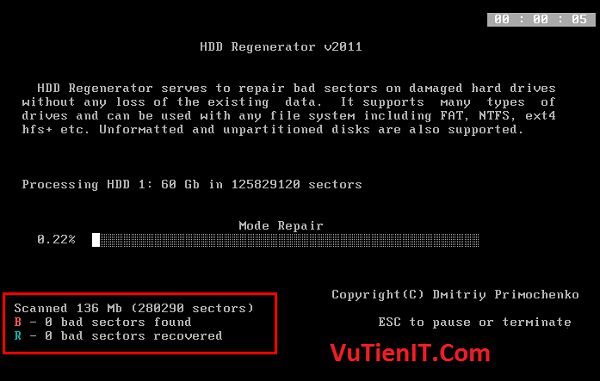
Ở đây bạn cần quan tâm đến 2 ký tự đó là B và R. Trong quá trình quét nếu nó gặp 1 Bad Sector nào đó thì nó sẽ hiện con số ví dụ là B – 1 bad sectors found. Còn ký tự R có nghĩa là nếu Bad (R) bị lỗi và nó sửa thành công thì nó hiện như là R – 1 bad sectors recored. Còn nếu nó không sửa được thì nó sẽ di chuyển dữ liệu sang nơi lưu chữ khác và hiện B
Như vậy VuTienIT đã hướng dẫn cụ thể sửa chữa Bad bằng phần mền HDD Regenerator 2011 được tích hợp vào MultiBoot 2016
2. Sử dụng phần mền Partition Wizard 9 để loại bỏ phân vùng lỗi.
Nếu như bạn sử dụng cách 1 mà không sửa chữa hết được các Bad thì giả pháp cuối là ta sẽ loại bỏ phân vùng đó. Có nghĩa là ta sẽ xóa phân vùng đó không định dạng gì cả. Cũng có rất nhiều phần mền giúp ta làm việc này ở đây VuTienIT sẽ sử dụng Partition Wizard 9 được tích hợp trong MultiBoot 2016 để Demo cho bạn.
Ở trong Menu Boot bạn hãy truy cập vào Windows 10PE 32bit hoặc 64bit đều được cả.
Tại Desktop Win 10 PE để bạn có thể biết được đoạn nào trong ổ cứng của bạn bị Bad thì bạn sử dụng trương trình Hp Tune Pro 5.6, hoặc phần mền Smart Defrag 5 ở Windows ở trong App Menu sau đó bạn nhấn vào Tab Error Scan và nhấn Start để bắt đầu quét Error.
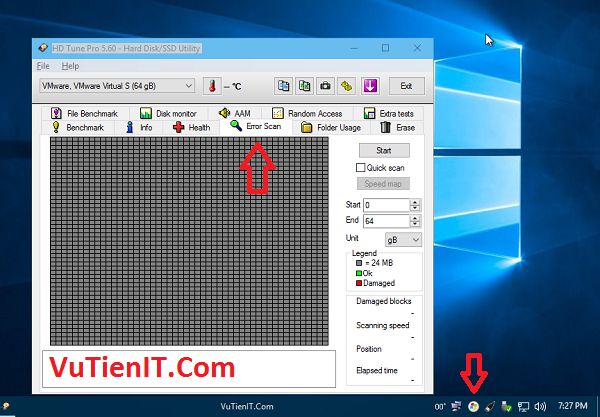
Giả sử rằng bạn quét toàn bộ ổ HDD của bạn và kết quả được như hình phía dưới. Bạn chú ý đến 2 màu
- Màu xanh: Đó là các điểm vùng tren bề mặt của bạn không gặp lỗi gì cả và vẫn sử dụng bình thường.
- Màu Đỏ: Đó là vùng mà ổ cứng của bạn bị error có nghĩa là bị Bad Sector và cần xóa bỏ chúng.
Bạn chú VuTienIT có đánh dấu mũi tên từ trên xuống dưới và có các ký tự C D E có nghĩa là.Nó sẽ quét từ phân vùng ổ C đến D Và E,… Bạn có thể thấy các điểm đánh dấu màu đỏ nằm trong khoảng gần cuối phân vùng ổ E. Cho nên ta sẽ loại bỏ đoạn này đi.
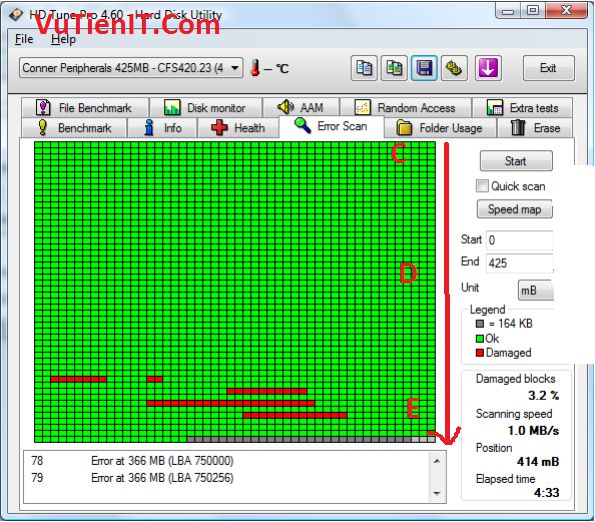
Để loại bỏ thì ta tiến hành làm như sau
Bạn khởi chạy phần mền Partition Wizard 9 nên ở trong App Menu của MultiBoot 2016. Nếu bạn chưa biết cashc sử dụng phần mền này thì bạn tham khảo bài viết này Hướng Dẫn Chia, Gộp, Xóa Phân Vùng Ổ Cứng Với Partition Winrar 9
Như hình dưới đây ta có 3 phân vùng đó là
- C vutienblog.com
- D Hoc Tap
- F Du Lieu
Lúc nãy ta sử dụng phần mền HD Tune Pro để quét thì xác định được phân vùng cuối bị màu đỏ ở đây là ổ F Du Lieu cho nên mình sẽ loại bỏ đoạn này đi bằng cách sau:
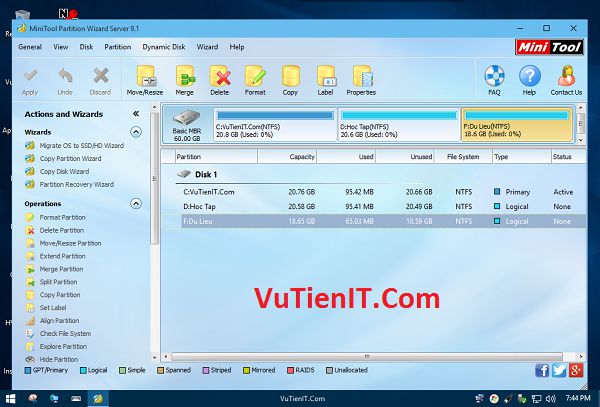
Bạn hãy ước lượng số GB cần loại bỏ đi. Ví dụ ổ cứng bạn 100 GB mà bạn chia làm 3 phân vùng mỗi phân vùng 33GB mà bạn xác định được đoạn cuối bị thì ta sẽ loại bỏ đoạn 33GB cuối đi.
Bạn nhấn chuột phải vào phân vùng bị lỗi ở đây là ổ F Du Lieu và chọn là Move/Rise giống hình dưới. Bạn chỉ cần di chuột vào mũi tên ở 2 bên kéo thả mà thôi. Vì ví dụ trên nằm ở phân vùng cuối cho nên ta sẽ loại bỏ vùng đó đi. Sau đó bạn nhấn Ok
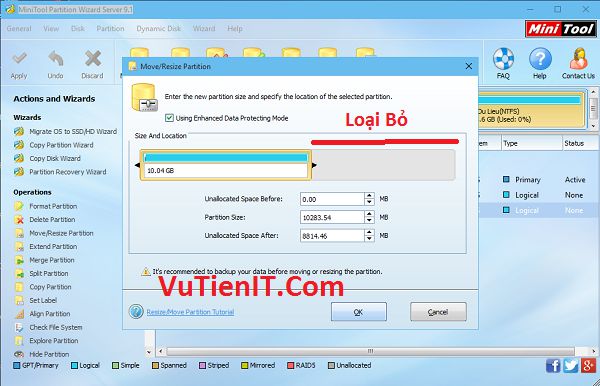
Kết quả thu được là bạn đã loại bỏ một phân vùng lỗi đi với định dạng là Unallocated. Ở dạng này có nghĩa là chưa định dạng gì cho nên ta sẽ không đọc ghi vào phân vùng lỗi này. Sau đó bạn nhấn Apply là được
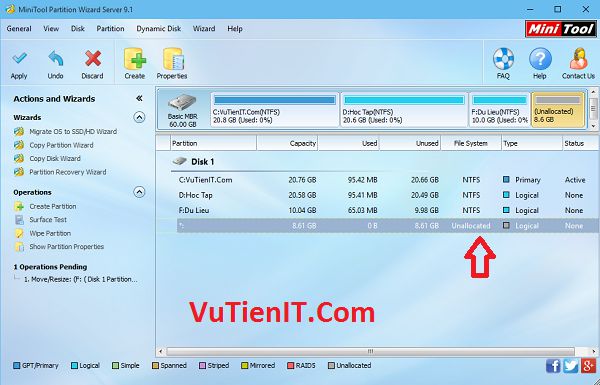
Như vậy bạn đã cắt bỏ phân vùng Bad Sector rồi đó. Bạn không nên tạo mới phân vùng lại để sử dụng bởi vì khi bị Bad Sector rồi thì khi bạn đọc ghi dữ liệu vào đó sẽ rất dễ sảy ra tình trạng mất dữ liệu.
Tổng Kết:
Trên đây VuTienIT đã hướng dẫn chi tiết bạn cắt sửa lỗi Bad thông qua 2 cách đó là sửa và loại bỏ. Nếu bạn dùng phần mền hdd regenerator 2011 mà sửa chữa được thì thôi không cần phải sử dụng cách 2 là loại bỏ vùng đó. Nhưng khi ổ bị Bad quá nặng thì tốt nhất bạn nên thay thế ổ cứng khác để bảo toàn dữ liệu cho mình. Nếu bạn gặp khó khăn gì xin vui lòng bình luận phía dưới VuTienIT xin được giải đáp, Chúc bạn thành công!
VM => Removeble Devices => USB cài Win => Connect (Disconnect from Host)
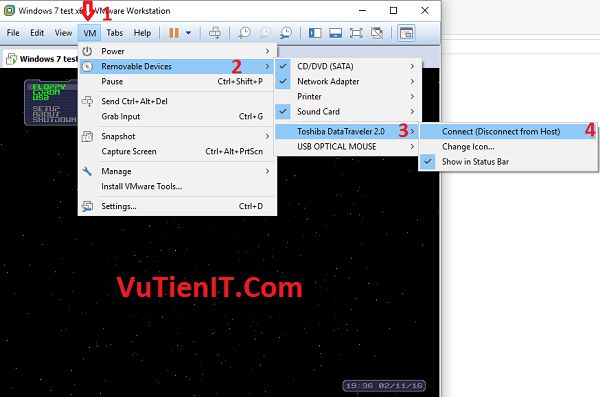
Khi bạn kết nối USB với máy ảo xong bạn nhấn múi tên nên xuống chọn dòng USB để bắt đầu Boot từ USB.
Tới đây thì bạn không cần làm gì. Nó sẽ tự động điền Key mà bạn đã thiết lập ở tập tin cấu hình bên trên. Sau đó sẽ hiện ra phiên bản bạn muốn cài và bạn chọn phiên bản cài phù hợp.
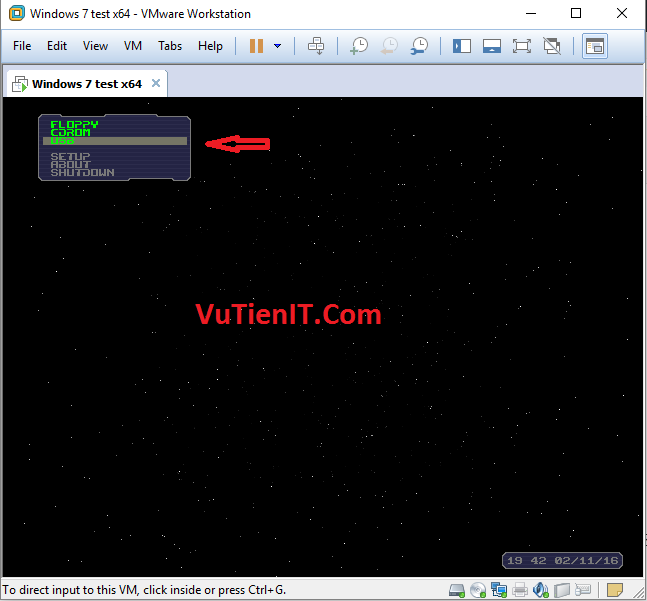
Tới đây bạn hãy chú ý một chút.
Nếu phân vùng để cài Win của bạn chưa được định dạng thì bạn hãy nhấn New và bấm Ok để xác nhận. Nó sẽ sinh ra một phân vùng System Reserved thì bạn hãy xóa phân vùng đó đi và chọn phân vung vùng vừa tạo và nhấn Next để cài.
Còn nếu phân vùng chứa Win của bạn đã định dạng rồi thì bạn tiến hành xóa phân vùng đó đi. Sau đó quay lại phần trên đó là tạo mới và xóa System Reserved sau đó chọn phân vùng cài Win.
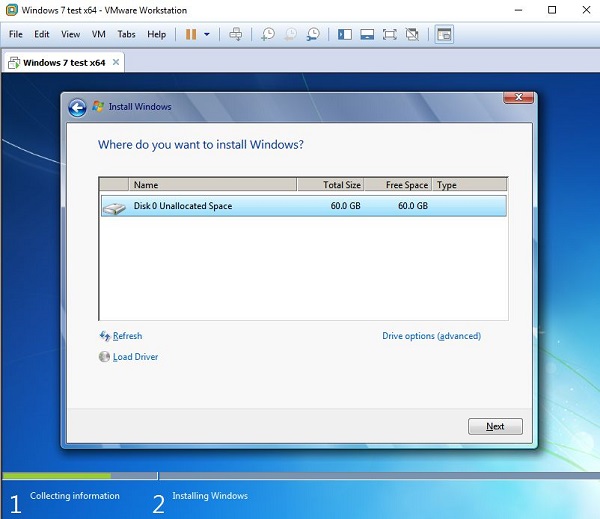
Hệ thống bắt đầu tự động cài đặt cho bạn, bạn không cần phải thao tác bất cứ thứ gì nữa, chỉ việc chời đợi nó cài xong và nó sẽ vào thẳng Desktop luôn bởi vì các thiết lập như tạo User, chọn ngôn ngữ… thì tất cả bạn đã thiết lập ở tập tin autounattend.xml rồi cho nên bạn chỉ cần ngồi đợi thôi.
Lưu ý: Bạn không được rút USB ra cho đến khi vào được Desktop nếu Rút ra trong quá trình cài thì hệ thống sẽ bị lỗi và bạn sẽ phải mất thời gian cài lại từ đầu.
Đối với phương pháp cài Windows này thì như VuTienIT đã viết ở trên thì bạn sẽ rút ngắn rất nhiều thời gian để cài đặt theo cách thông thường. Vậy là bạn đã thêm một phương pháp cài mới phải không nào?
Tổng Kết:
Như vậy VuTienIT đã Hướng Dẫn Cài Windows 7/8.1/10 Tự Động Cài Đặt Windows đến bạn thành công rồi đó. Nếu trong quá trình bạn cài gặp vấn đề phát sinh gì xin vui lòng bình luận phía dưới để được giải đáp. Nếu bạn thấy hay giúp ích thì bạn hãy chia sẻ cho mọi người cùng biết nhé. Phương pháp này ở Việt Nam ta có người biết nhưng con số đó không phải là nhiều và họ cũng không chia sẻ ra cho bạn bởi vì nếu họ là Kĩ thuật Viên như vậy là tự nhiên mất khách của họ đúng không. Nếu bạn đã biết phương pháp này rồi thì coi như là đọc thêm thông tin còn nếu bạn chưa biết thì mong bạn hãy vận dụng tốt để áp dụng vào từng trường hợp cụ thể. Chúc bạn thành công!
