
Nếu là những người thường xuyên phải làm việc trên máy tính, kết nối từ xa trên internet thì việc sử dụng các phần mềm, ứng dụng để phục vụ công việc là rất quan trọng. Trước đây, nếu bạn không biết wifi trên máy tính của mình thì cần phải nhờ một người nào đó đến tận nơi thao tác trên máy tính của bạn, thì nhờ có Teamviewer mà ở một nơi đó rất xa người ta vẫn có thể giúp bạn.

TeamViewer là phần mềm quản lý máy tính từ xa, các bạn có thể điều khiển máy tính người khác hoặc ngược lại thông qua internet dù ở xa nhau. TeamViewer tốn ít dung lượng, dễ sử dụng cùng với các tính năng hữu ích hỗ trợ rất tốt cho người dùng nên được rất nhiều người sử dụng.
Hiện nay, Teamviewer 14 là phiên bản mới nhất được cập nhật, bài viết này sẽ giúp bạn cài đặt và sử dụng phần mềm một cách dễ dàng trên máy tính của mình.
Hướng dẫn cài đặt Teamviewer 14
Bước 1: Tải phiên bản Teamviewer 14 về máy tính.
Bước 2: Nhấn chuột phải rồi chọn Run as administrator để chạy chương trình cài đặt
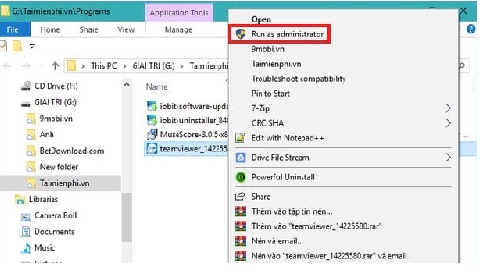
Bước 3: Giao diện cài đặt Teamviewer hiện ra, bạn chọn:
– Chọn Basic installation trong mục How do you want to proceed?
– Chọn Personal/Non-commerial use trong mục How do you want to use Teamviewer? để được sử dụng miễn phí ứng dụng này.
Sau đó, bạn nhấn chọn vào Accept – Finish.
Bước 4: Sau khi bạn chọn Finish thì ngay lập tức phần mềm sẽ tự động cài đặt và tạo ra một shortcut ra ngoài màn hình Desktop.
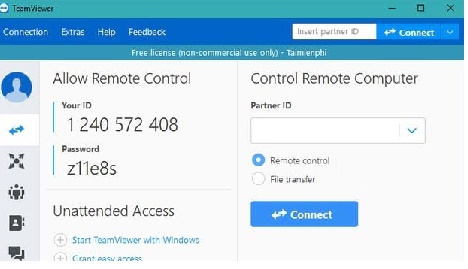
Phía trên là giao diện của Teamviewer 14 đã hoàn thành cài đặt và sẵn sàng hoạt động. Bạn nhập ID và pass của người khác để truy cập kết nối với máy tính đó, ngược lại bạn chia sẻ ID và pass nếu muốn người khác điều khiển máy tính của mình.
Hướng dẫn sử dụng Teamviewer 14 điều khiển máy tính từ xa
Một điều chú ý đó là cả 2 máy tính muốn kết nối qua Teamviewer thì phải cùng khởi động để nhập ID và Pass, nên cùng phiên bản Teamviewer sẽ tốt hơn.
Bước 1: Sau khi khởi động phần mềm, giao diện sẽ hiện lên những thông tin cơ bản
- Your ID: TeamViewer sẽ cấp 9 chữ số cho mỗi máy và không đổi
- Password: Mỗi lần kích hoạt để mở chương trình pass sẽ thay đổi.
Bước 2: Nếu bạn muốn truy cập và điều khiển máy tính của người khác thì Tại mục Partner ID bạn nhập ID của người đó -> sau đó chọn Connect to Partner -> sẽ hiện có một bảng thông báo hiện ra yêu cầu nhập password để truy cập vào máy tính đó -> bạn tiến hành nhập password rồi chọn Connect để kết nối là xong. Ngược lại bạn sẽ cung cấp Your ID và Password của bạn cho người ta để nhập vào.
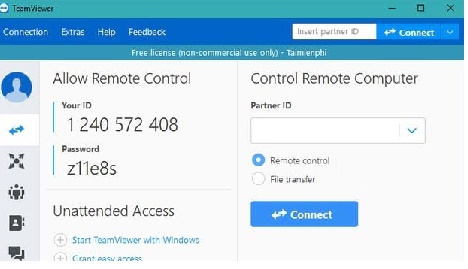
Download Teamviewer 14.2
Download TeamViewer 14 Link Fshare
Lời kết
Teamviewer 14 là phần mềm điều khiển máy tính từ xa vô cùng tiện ích, nó có dung lượng khá nhẹ, phù hợp với nhiều cấu hình máy tính. Nếu bạn hay phải “Nhờ Vả” hay chia sẻ màn hình máy tính cho công việc thì mình nghĩ bạn nên cài ngay Teamviewer 14 cho máy tính của mình
