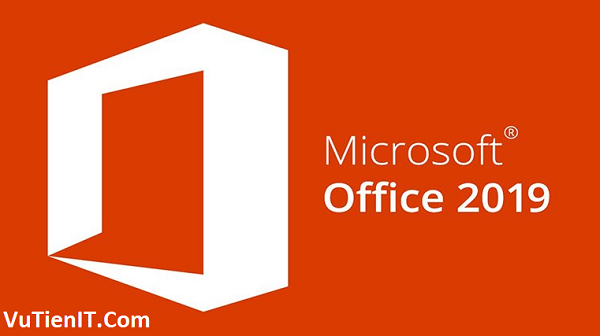
Trong bài viết này mình xin được hướng dẫn tới bạn cài đặt tùy chỉnh từng ứng dụng riêng lẻ của bộ Office 2019 được Microsoft mới cho mắt trong thời gian vừa rồi. Sau khi cài đặt xong chúng ta sẽ tới phần Activate Office 2019 key bản quyền.
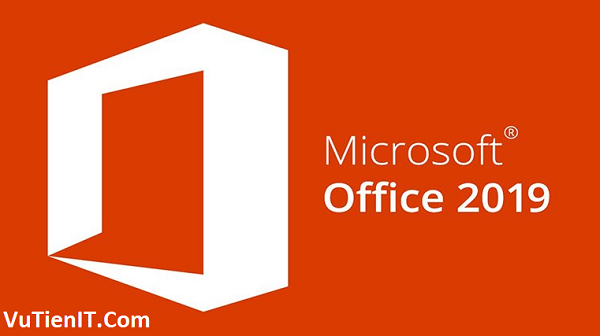
Hướng dẫn cài đặt Office 2019 Full Tiếng Anh Tiếng Việt
Trước tiên nếu bạn chưa có bộ cài đặt Office 2019 thì mình xin để link tải trực tiếp từ Microsoft cho bạn tại. Mình xin nhắc lại link này là link từ Microsoft cho nên bạn hoàn toàn yên tâm vấn đề file nhé bạn
Download Office 2019 Link từ Microsoft (Tiếng Anh)
Download Office 2019 Link từ Microsoft (Tiếng Việt)
Okey. Bây giờ bạn cần tải bộ công cụ có tên là Office Tool Plus nữa. Mình sẽ để link phía dưới cho bạn tải. Công cụ này chỉ hơn 7MB một chút thôi.
Download Office Tool Plus Link Fshare
Bây giờ chúng ta bắt tay vào việc cài đặt luôn thôi.
Bước 1: Bạn tiến hành giải nén file công cụ ra. Rồi bạn khởi chạy file Office Tool Plus.exe với quyền Admin. (Chuột phải vào File đó chọn Run as Administrator)
Bước 2: Bạn sẽ được giao diện như hình dưới đây. Bạn tiến hành lựa chọn vào tùy chọn đó là Install (Customize deploy Office)
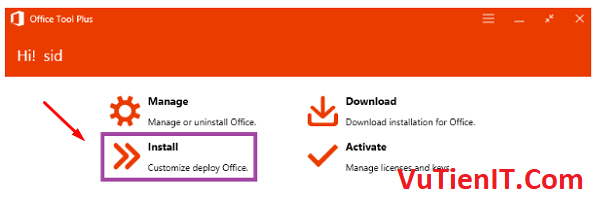
Bước 3:
Để bạn có thể cài đặt Office 2019 trên hệ điều hành Windows 10 1809 thì thì bạn hãy chọn vào ProPlus2019Retail
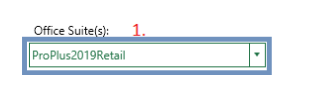
Ngược lại nếu bạn muốn cài trên bản hệ điều hành thấp hơn ví dụ như là Windows 7/8/8.1 thì bạn lựa chọn vào tùy chọn đó là ProPlusRetail
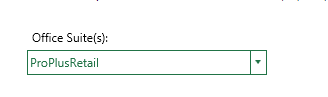
Bước 4: Bạn chọn vào tab đó là Activate rồi tại phần Select a license bạn chọn là Office 2019 Volumne rồi nhấn vào Install licenses
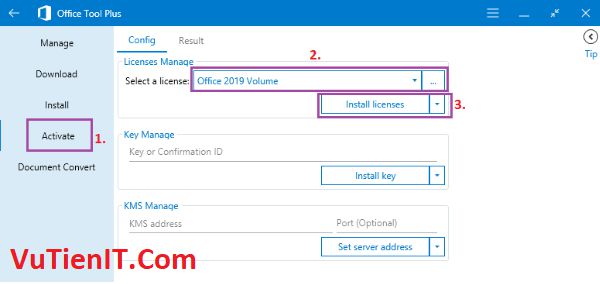
Bước 5: Bạn hãy quay lại vào mục Install tại tùy chọn đó là Platform bạn chọn x86 (Office 2019 32bit) hoặc là x64 (Office 2019 64bit) bản 32bit hay 64bit thì bạn hãy xem hệ điều hành bạn đang cài Windows 32bit hay Windows 64bit nhé rồi chọn bản Office tương ứng cho phù hợp.
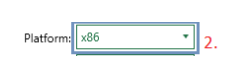
Bước 6: Tại mục Method bạn chọn giúp mình tùy chọn đó là Office Install
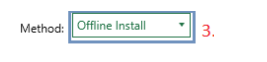
Bước 7: Tại mục Applications đây chính là phần chúng ta sẽ tùy chỉnh từng ứng dụng bạn muốn cài đặt vào máy tính bạn. Bạn có thể check từng ứng dụng. Mặc định thường hay sử dụng thì sẽ sử dụng đó là Word, PowerPoint, Excel, Acess,…
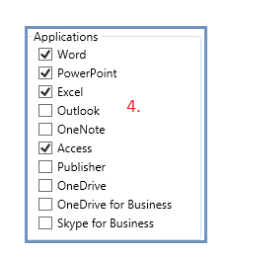
Bước 8: Mục Language là phần cho phép bạn cài đặt ngôn ngữ cho Office. Thường chúng ta sẽ sử dụng một trong 2 ngôn ngữ đó là Tiếng Anh hoặc là Tiếng Việt. Ngoài ra bạn có thể lựa chọn ngôn ngữ khác nếu bạn thông thạo ngôn ngữ đó nhé.
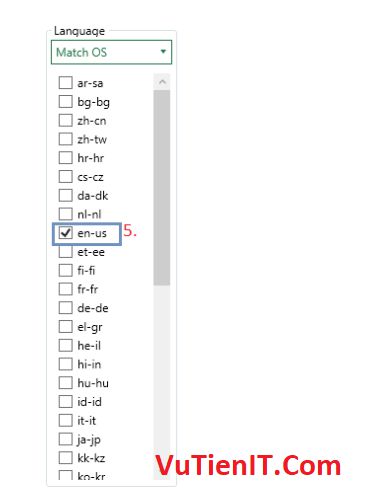
Bước 9: Bạn hãy kiểm tra lại một lượt các thiết lập phía trên xem có đúng theo ý bạn chưa nhé. Trước khi chúng ta đi sang các bước tiếp theo
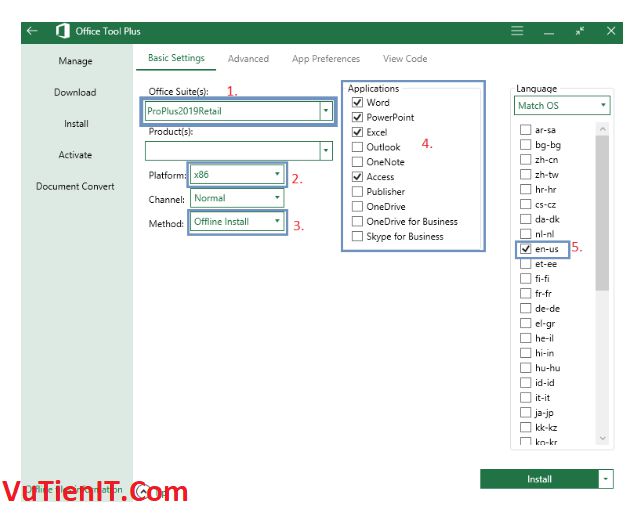
Bước 10: Bạn chọn vào Install rồi tiếp tục chuyển sang tab đó là Advanced
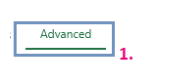
Bước 11:
Bạn tiến hành Mount file iso Office 2019 bạn đã tải trước đó ra một ổ đĩa ảo nào đó. Mặc định trên Windows 10 sẽ cho phép bạn Mount một tập tin có định dạng là .ISO.
Sau đó trong phần Source Path bạn có thể tiến hành Copy đường dẫn thư mục hoặc nhập thư mục ổ đĩa ảo chứa bộ cài Office đó. Giả sử mình đã mount ra ổ đĩa đó là J thì mình sẽ điền vào là J:\
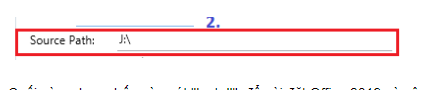
Bước 12: Bạn nhấn vào Install để bắt đầu cài đặt Office 2019 với các ứng dụng tùy chỉnh bạn mong muốn cài đặt trước đó.
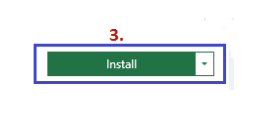
Dưới đây là ảnh tổng quan mọi thiết lập trước khi tiến hành cài đặt.
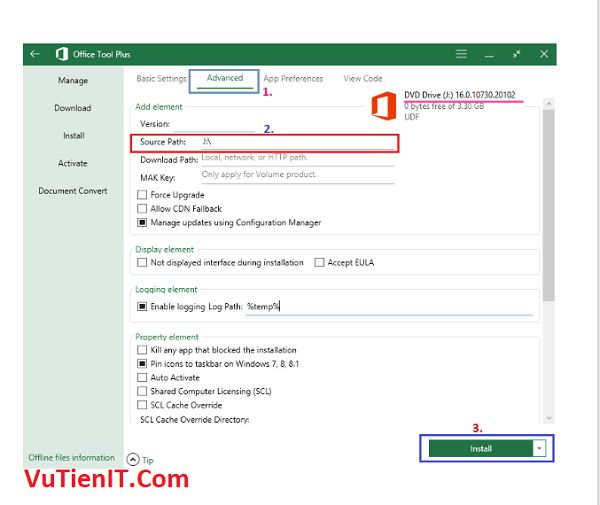
Qúa trình cài đặt Office 2019 cũng diễn ra trong vài phút là xong thôi. Ở phiên bản cài đặt bản 2019 mới nhất này sẽ khác một chút so với cài các phiên bản thấp hơn. Cho nên bạn chưa có kinh nghiệm nhiều thì hãy đọc đi đọc lại từ trên xuống dưới của bài viết này để biết cũng như nắm rõ vấn đề bạn mong muốn nhé.
Okey, sau khi cài xong mình và bạn cùng nhau kích hoạt key bản quyền Office 2019 nhé.
Hướng dẫn kích hoạt bản quyền Office 209 Online 6 tháng
Phương thức kích hoạt bản quyền này được áp dụng bằng Key Management Service nó hoàn toàn là hợp pháp và được chính Microsoft cho phép cho nên bạn hoàn toàn yên tâm độ an toàn nhé. Nếu bạn muốn quan tâm thêm vấn đề key bản quyền này thì vui lòng tham khảo thêm thông tin tại đây nhé.
Để kích hoạt thành công thì bạn vui lòng đọc kỹ hướng dẫn phía dưới đây nhé. Tránh tình trạng gặp lỗi không mong muốn nhé bạn.
Bước 1: Bạn vui lòng tải về công cụ đó là Activate AIO Tools 1 trong 2 link phía dưới đây nhé (Dung lượng hớn 2MB một chút)
Download Activate AIO Tools Link Fshare
Bước 2: Bạn giải nén file vừa tải về ra. Tiến hành chạy file Activate AIO Tools v2.2 by Savio.cmd với quyền admin nhé
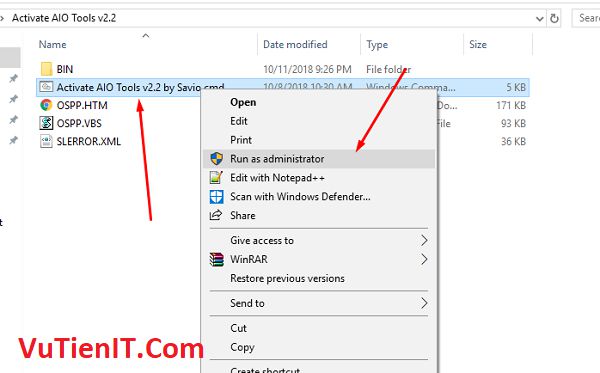
Bước 3: Tại giao diện Tool hiện nên bạn hãy nhấn phím tắt đó là L (Convert Office) để tiến hành chuyển đổi từ bạn Retail sang bản VL (Volume)
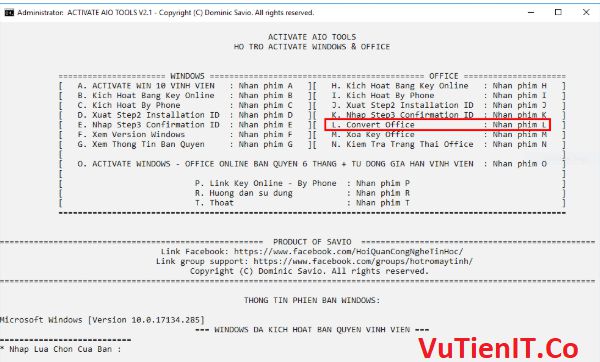
Bước 4: Bạn nhấn phím số 4 để tiếp tục nhé
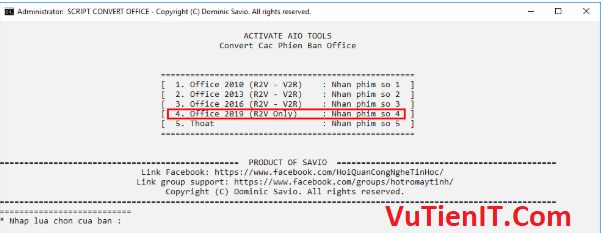
Bước 5: Công cụ này sẽ tiến hành chuyển về bản giấy phép đó là VL (Volume). Sau khi quá trình chuyển đổi hoàn thành. Công cụ sẽ hiện thông báo Hoàn thành bạn nhấn một phím bất kỳ để thoát nhé!
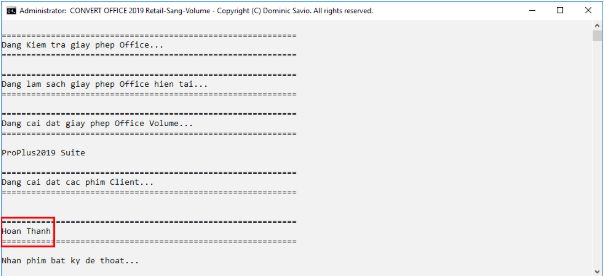
Bước 6: Bước này là bước bắt đầu kích hoạt key cho nên bạn hãy lưu ý giúp mình các phần sau đây:
- Máy tính bạn đang được kết nối mạng Internet
- Ngày giờ trên máy tính phải chính xác
- Không được dùng tường lửa, VPN hay là sửa file host để chặn máy chủ kích hoạt
Bạn hãy khởi động lại công cụ nên (Activate AIO Tools v2.2 by Savio.cmd) rồi nhấn vào phím 0 để bắt đầu cài đặt kích hoạt key bản quyền Office 2019
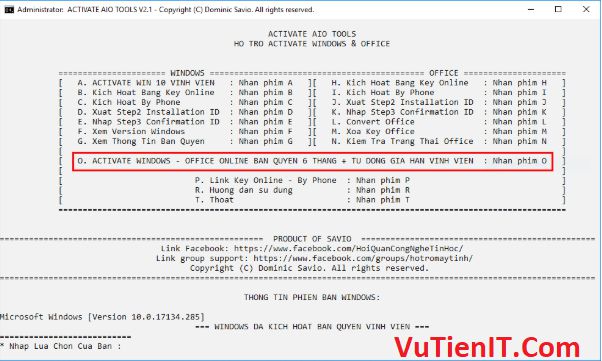
Bước 7: Bạn nhấn vào phím 1 đó là (Kích hoạt Windows và Office)
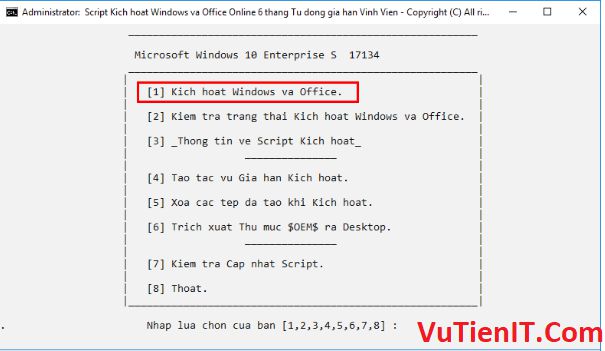
Bước 8: Bạn nhấn phím T để tiếp tục nhé

Okey bây giờ quá trình bắt đầu tiến hành kích hoạt bản quyền. Nếu máy tính bạn đã tiến hành kích hoạt vĩnh viễn Windows rồi thì ở đây công cụ này sẽ bỏ qua không kích hoạt Windows nữa, chỉ kích hoạt Office mà thôi.
Như mình có nói phía trên thì công cụ này sẽ giúp kích hoạt key bản quyền đó là 6 tháng tương đương 180 ngày. Bạn cũng đừng lo lắng là hết 180 ngày rồi thì phải làm gì. Thì ở đây chúng ta sẽ tiến hành tự động gia hạn key bản quyền luôn. Cho nên bạn sẽ dụng được Office 2019 vĩnh viễn luôn nhé.
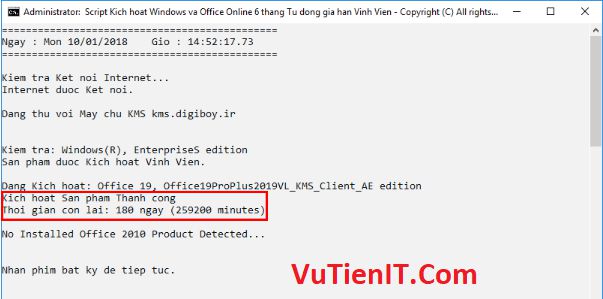
Bước 9: Bạn hãy quy lại bước kích hoạt bản quyền bạn hãy nhấn vào phím tắt đó là số 4 (Tạo tác vụ gia hạn Kích Hoạt) Office 2019
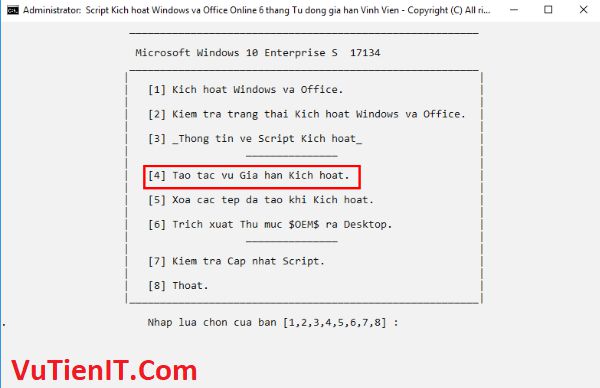
Bước 10: Bạn nhấn phím T để tiếp tục nhé
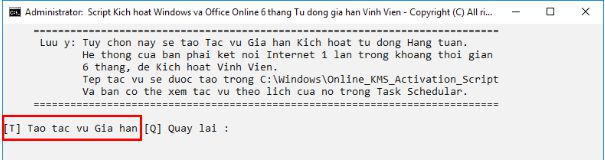
Bước 11: Bạn sẽ được nhận thông báo đó là “Đã tạo Tác vụ Gia hạn Hàng tuần” thì xin chúc mừng bạn đó là bạn đã có thể sử dụng Office 2019 trọn đời rồi đó bạn. Nó sẽ tiến hành tự động gia hạn tự động một cách âm thầm cho bạn. Bạn không cần làm gì nữa.
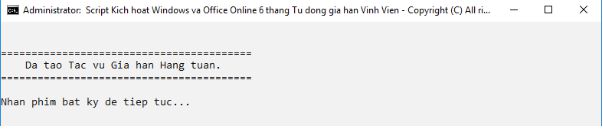
Đây là thành quả bạn nhận được khi mở Office nên với dòng thông báo thành công đó là Prodct Activated (sản phẩm đã được kích hoạt)
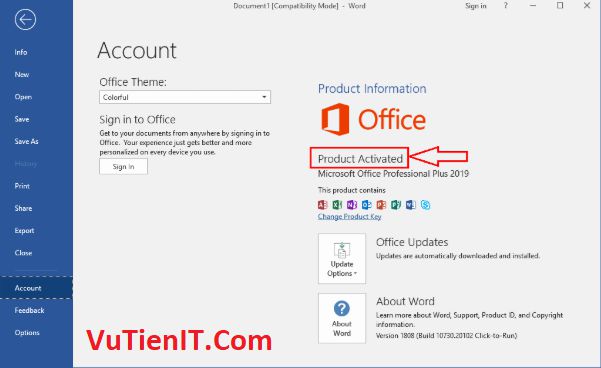
Tổng Kết
Như vậy thì bài viết này thì cũng đã khá dài rồi, thực chất cách cài và kích hoạt cũng khá đơn giản không khó khăn lắm. Bạn chỉ cần đọc đi đọc lại nhiều lần là bạn hiểu ngay thôi. Mình hi vọng bài viết này Hướng dẫn cài đặt Office 2019 và kích hoạt bản quyền Office 2019 sẽ giúp ích cho bạn. Chúc bạn thực hiện thành công nhé.

Cảm ơn bạn nhiều nhé
Ad ơi, cho mình hỏi là tại bước 6 mình không nhấn phím 0 được là tại sao vậy ạ?
nhấn chữ O nhé! không phải số 0
Like
Cảm ơn ad rất rất nhiều!!
cho minh xin mat khau giai nen file .rar a
Mật khẩu file nào b?
mở file cmd lên nhấn L mãi k đc.