
Có một cách để bảo mật thông tin, dữ liệu trên ổ cứng của mình trong trường hợp bạn phải chia sẻ máy tính của mình với người khác mà không muốn họ truy cập vào những ổ đĩa riêng tư của bạn. Bạn có thể sử dụng các phần mềm khóa thư mục hoặc tìm cách ẩn file đi. Tuy nhiên, trên Windows 10 có công cụ giúp bạn thực hiện việc này mà không phải sử dụng phần mềm, đó chính là Bitlocker.

BitLocker là một phương thức bảo mật và mã hóa dữ liệu được tích hợp sẵn trên Win 10, giúp chúng ta đặt mật khẩu ổ cứng bảo vệ những dữ liệu trên máy tính.
Hướng dẫn bật, tắt Bitlocker trên Win 10
Trước tiên, bạn phải xem máy tính có hỗ trợ TPM (Trusted Platform Module) hay không ? nếu máy tính chưa hỗ trợ TPM, thì khi bạn bật Bitlocker sẽ bị lỗi. Tiến hành khắc phục lỗi này trước khi bật Bitlocker
Bước 1: Ở ô tìm kiếm ở Windows (1), gõ gpedit (2) và chọn kết quả đầu tiên (3), ấn Enter.
Bước 2: Thực hiện theo trình tự sau Computer Configuration, tiếp Administrative Templates, tiếp Windows Components, tiếp BitLocker Drive Encryption, tiếp Operating System Drives, tìm đến Require additional authentication at startup.
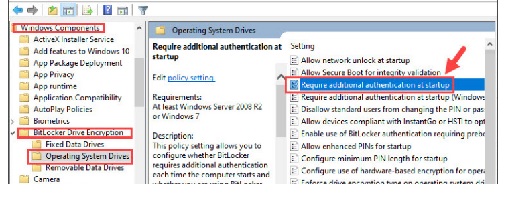
Bước 3: Các bạn chọn Enable (1) để kích hoạt, tiến hành đánh dấu tích vào Allow BitLocker without a compatible TPM (2), nhấn Apply (3) và bấm OK (4) để lưu lại.
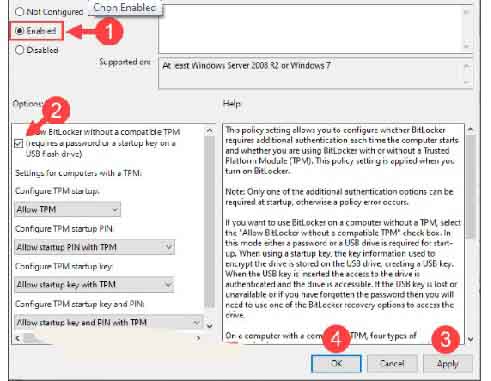
Tiến hành bật Bitlocker
Bước 1: Chuột phải vào ổ đĩa cần khóa, chọn Turn on BitLocker. Cứ nhấn Next tiếp tục
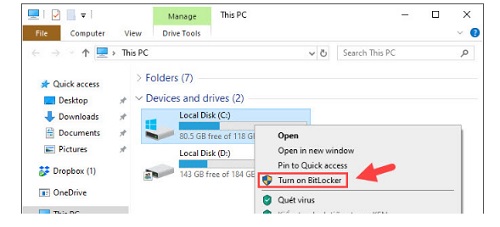
Bước 2: Hình bên dưới là BitLocker hỏi bạn sử dụng mật khẩu hay USB để mở khóa. Mình sẽ hướng dẫn sử dụng mật khẩu. Kích vào ô Pass và enter.
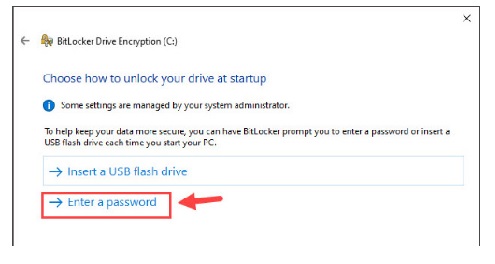
Bước 3: Nhập 2 lần mật khẩu rồi nhấn Next.
Bước 4: Bạn sẽ chọn 1 trong các tùy chọn bên dưới để có đoạn mã khôi phục BitLocker trong trường hợp bạn đãng trí quên bén mật khẩu.
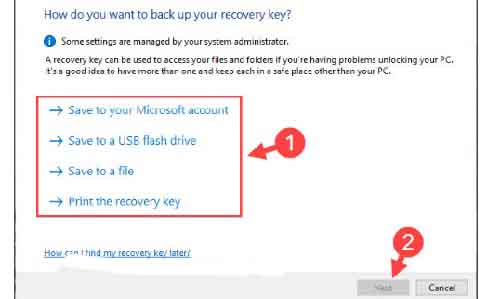
- Save to your Microsoft account: Tạo một bản ghi chú và lưu trên tài khoản Microsoft
- Save to a USB flash drive: Lưu mã BitLocker vào ổ đĩa USB.
- Save to a file: Lưu file mã khôi phục.
- Print the recovery key: In bản mã khôi phục hoặc để dưới dạng PDF
Bước 5: Bạn có thể chọn mã hóa một vùng ổ đĩa (Encrypt used disk space only) hoặc mã hóa toàn bộ ổ cứng (Encrypt entire drive). Sau khi chọn kiểu mã hóa, bạn bấm Next để tiếp tục.
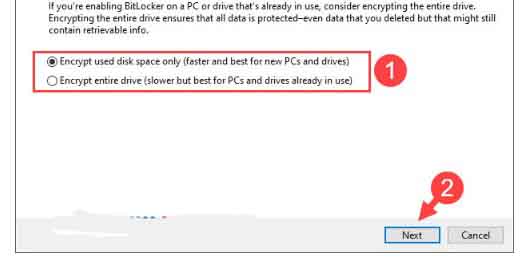
Bước 6: Từ phiên bản bản Windows 10 1511 trở lên nó sẽ có hình dưới, bạn nên chọn New encryption mode để phòng tránh những lỗ hổng bảo mật. Sau đó bạn bấm Next để tiếp tục.
Bước 7: Bạn đánh dấu vào Run BitLocker system check và chọn Continue.
Bước 8: Các bạn sẽ thấy biểu tượng BitLocker ở thanh Taskbar trên màn hình. Các bạn click vào đó và chọn Restart now.
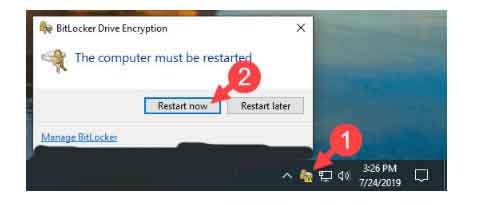
Bước 9: Sau khi khởi động lại, máy tính của bạn yêu cầu nhập mã BitLocker là thành công.
Tắt BitLocker trên Windows 10
Bước 1: bạn click chuột phải vào ổ đĩa BitLocker và chọn Manage BitLocker, Bạn chọn tiếp Turn off BitLocker.
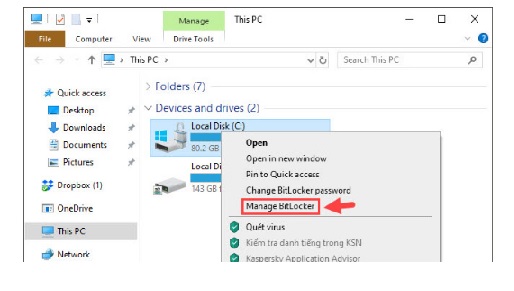
Bước 2: Bảng hộp thoại hiện lên, bạn chọn tiếp Turn off BitLocker.
Sau đó biểu tượng BitLocker ở trạng thái Decryption in progress, tức là đang tắt
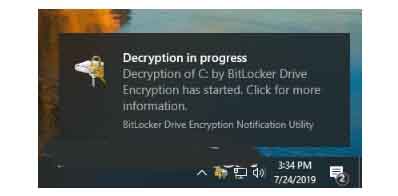
Bước 3: Vào Computer/ This PC và kiểm tra ổ đĩa xem, nếu biểu tượng ổ khóa đã biến mất thì tức là bạn đã tắt BitLocker thành công. Nếu muốn chắc ăn hơn nữa bạn khởi động lại máy xem còn bắt nhập pass nữa không.
Lời kết:
Trên đây là toàn bộ các Bật, tắt BitLocker trên Win 10, hi vọng với cách này các bạn sẽ bảo vệ an toàn dữ liệu trên máy tính của bạn, mà không cần phải sử dụng đến những phần mềm mã hóa. Chúc các bạn thành công !

win 11 no TPm thì sao ạ