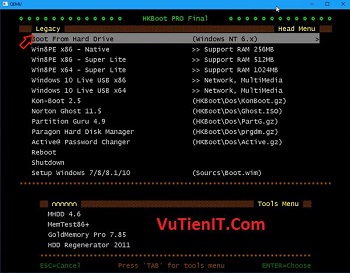
USB Boot – HKBoot 2016 Final – Tạo USB Cứu Hộ Máy Tính Chỉ Với 1 Click Chuột
Qúa trình sử dụng máy tính thì không thể tránh khỏi các vấn đề phát sinh cần phải khắc phục, từ đó người ta mới phát sinh ra công cụ cho phép khắc phục các lỗi đó bởi vậy mới có từ “USB Cứu Hộ“.
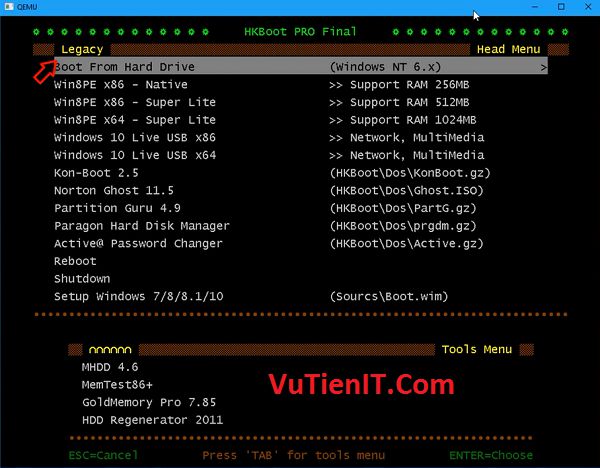
Thật vậy bản thân Tôi cũng từng trải qua sử dụng rất nhiều nhiều công cự cứu hộ rồi. Mỗi một bản có ưu nhược điểm riêng nhưng có một đặc điểm chung đó là qua thời gian thì các phiên bản mới ra đời hoàn thiện hơn bản cũ. Với HKBoot của tác giả hoangkhien cũng vậy. Tác giả đã cho ra khá nhiều phiên bản. Và quả thực đối với phiên bản mà tôi giới thiệu đây đã lột xác hoàn toàn. Nó cung cấp cho bạn đầy đủ các phần mền cứu hộ cần thiết cũng như chạy theo công nghệ.
Trong bài viết này tôi sẽ hướng dẫn đến bạn cách tạo USB Boot với HKBoot Final (Tác giả cho ra đời vào cuối năm 2016). Trong bài viết sau tôi sẽ hướng dẫn bạn cách sử dụng công cụ này trên 2 chuẩn đó là UEFI – Legacy
| Download HKBoot Final 2016 Pro
USB Boot – HKBoot 2016 Final – Tạo USB Cứu Hộ Máy Tính Chỉ Với 1 Click Chuột
Qúa trình sử dụng máy tính thì không thể tránh khỏi các vấn đề phát sinh cần phải khắc phục, từ đó người ta mới phát sinh ra công cụ cho phép khắc phục các lỗi đó bởi vậy mới có từ “USB Cứu Hộ“.
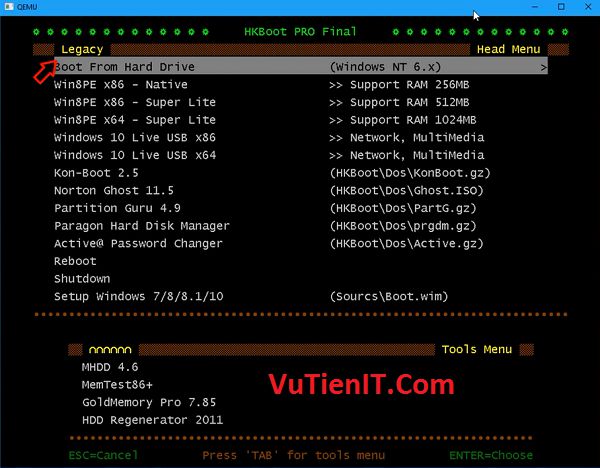
Thật vậy bản thân Tôi cũng từng trải qua sử dụng rất nhiều nhiều công cự cứu hộ rồi. Mỗi một bản có ưu nhược điểm riêng nhưng có một đặc điểm chung đó là qua thời gian thì các phiên bản mới ra đời hoàn thiện hơn bản cũ. Với HKBoot của tác giả hoangkhien cũng vậy. Tác giả đã cho ra khá nhiều phiên bản. Và quả thực đối với phiên bản mà tôi giới thiệu đây đã lột xác hoàn toàn. Nó cung cấp cho bạn đầy đủ các phần mền cứu hộ cần thiết cũng như chạy theo công nghệ.
Trong bài viết này tôi sẽ hướng dẫn đến bạn cách tạo USB Boot với HKBoot Final (Tác giả cho ra đời vào cuối năm 2016). Trong bài viết sau tôi sẽ hướng dẫn bạn cách sử dụng công cụ này trên 2 chuẩn đó là UEFI – Legacy
| Download HKBoot Final 2016 Pro
Dưới đây là Link cho bạn tải về gồm link tải HKBoot và link giúp bạn tạo boot cho USB chỉ với 1 click chuột. Bạn có thể tải link Fshare hoặc 4share. Nếu bạn không tài khoản VIP để tải thì bạn có thể Get Link để có tốc độ Download Max băng thông nhé!
HKBoot 2016 Final Link Fshare
| Hướng dẫn tạo USB Boot với HKBoot Final 2016
Ở đây Tôi xin hướng dẫn đến bạn 2 cáck để tạo thành công USB Boot đó là sử dụng công cụ 1 click chuột và sử dụng phần mền UltraISO. Bạn có thể sử dụng 1 trong 2 cách này. Về ưu nhược điểm của 2 cách tạo này tôi xin được nói ở cuối bài viết.
Oke khi bạn tải về xong bạn sẽ được kết quả như hình dưới đây.
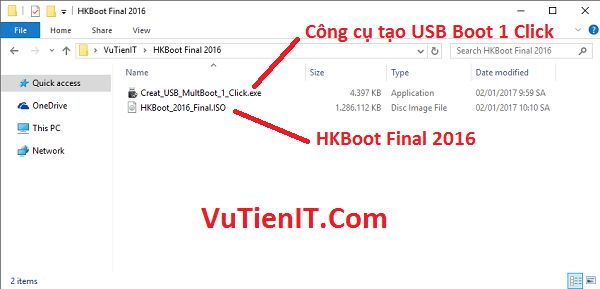
Bạn hãy cắm USB của bạn vào máy tính. Tôi khuyến khích bạn chuẩn bị chiếc USB có dung lượng từ 4GB trở nên và còn hoạt động tốt nhé! Bạn hãy Backup dữ liệu trong USB ra nơi lưu trữ khác tránh mất dữ liệu đáng tiếc.
1. Sử dụng công cụ 1 Click
Bạn Click chuột phải vào Creat_USB_MultBoot_1_Click.exe chọn Run as administrator
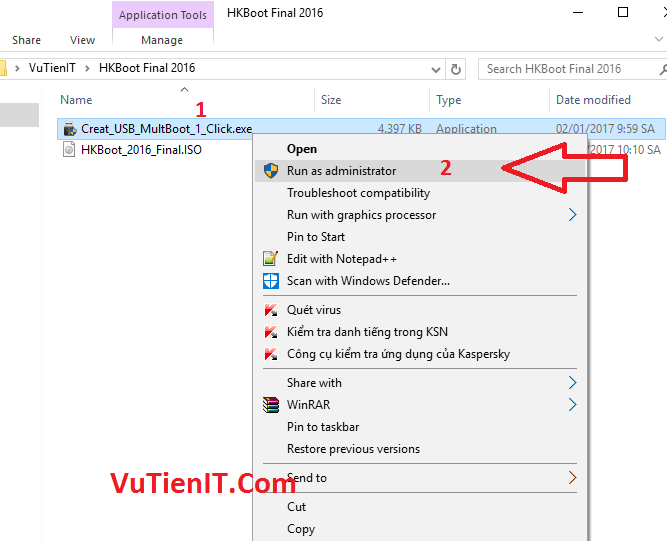
Một cửa sổ Command Prompt (CMD) hiện nên. Ở đây nó sẽ liệt kê danh sách các thiết bị gắn ngoài cắm vào máy tính của bạn.
Mẹo: Bạn nên chỉ cắm 1 USB vào máy tính để tránh sự nhầm lẫn chọn số (Number) sang USB bạn không mong muốn.
Như bạn đã nhìn thấy USB của mình có dung lượng là 7.22GB có số Number là 2. Bạn hãy nhập số 2 và nhấn Enter.
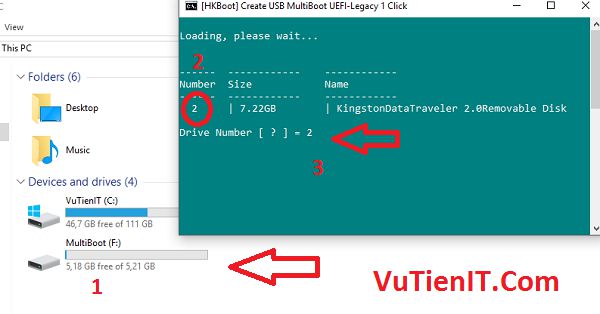
Tiếp theo nó sẽ báo 1 cảnh báo Warning. Nếu nhấn N thì hủy bỏ không tạo nữa. Nếu nhấn Y thì trương trình bắt đầu Format USB của bạn.
Như tôi đã nói ở trên nó sẽ làm xóa toàn bộ dữ liệu trong USB bởi vậy bạn hãy sao chép dữ liệu trước khi thực hiện.
Bạn hãy nhấn Y và Enter
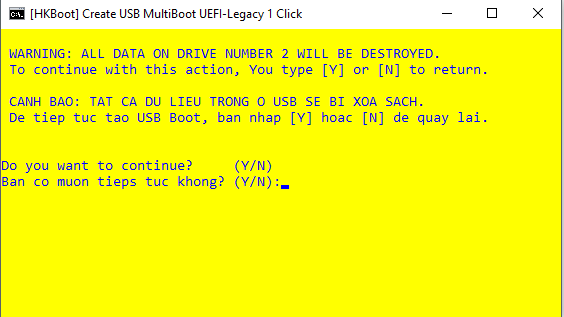
Tiếp theo. Tới bước này nó sẽ tạo cho bạn một phân vùng ẩn để chứa HKBoot. Chức năng phân vùng ẩn này dùng để tránh Virut lây nhiễm cũng như bạn có thể Boot được 2 chuẩn UEFI và Legacy mà bạn vẫn có thể copy file lớn hơn 4GB vào USB. Vì phân vùng chứa dữ liệu ở định dạng là NTFS còn phân vùng chứa Boot là Fat32. Cho nên nó thỏa mãn yêu cầu trên.
Ở đây ta sẽ nhập dung lượng phân vùng ẩn. Như bạn đã thấy file Boot mà bạn tải về có dun lượng là 1.2GB bởi vậy bạn có thể nhập dung lượng lớn hơn dung lượng file Boot đó. Tức là sẽ lớn hơn 1.2GB. Ở đây tôi sẽ nhập vào 2GB cho thoải mái cũng như trong quá trình sử dụng tránh Full dung lượng.
Bạn hãy quy đổi từ GB sang MB nhé. Ở đây 2GB sẽ là 2048MB. Vì vậy tôi sẽ nhập vào 2048 và nhấn Enter
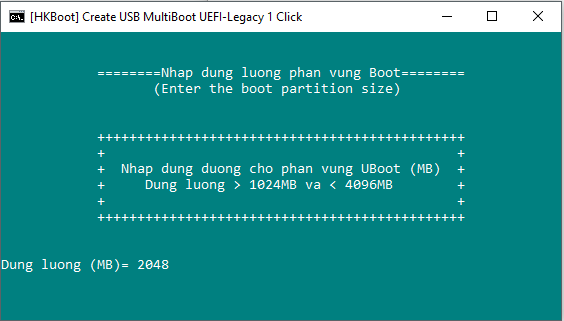
Qúa trình tạo Boot sẽ bắt đầu. Bạn hãy chờ đợi 5 đến 10 phút cho quá trình tạo Boot hoàn thành.
Qúa trình nhanh hay chậm phụ thuộc vào USB của bạn là 2.0 hay 3.0 cũng như phụ thuộc vào tốc độ đọc ghi của USB đó.
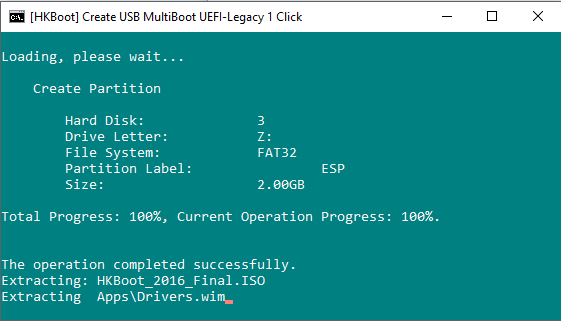
Sau khi quá trình tạo Boot xong. Thì bạn sẽ được thành quả như sau.
USB sẽ có 2 phân vùng.
1. Phân vùng có dung lượng 2GB định dạng Pat 32 dùng để Boot (Boot 2 chuẩn UEFI và Legacy). Công cụ đã tự ẩn phân vùng này.
2. Phân vùng có dung lượng còn lại. Nó sẽ bằng Tổng dung lượng USB trừ đi 2 GB ẩn. Phân vùng này ở định dạng NTFS bạn có thể copy dữ liệu lớn hơn 4GB vào đây sử dụng bình thường. Có thể bạn copy các bản Windows vào chẳng hạn. Nếu bạn copy các bản Win thì bạn chuẩn bị USB 32GB chứ USB 8 chẳng nhàm nhò gì cả.
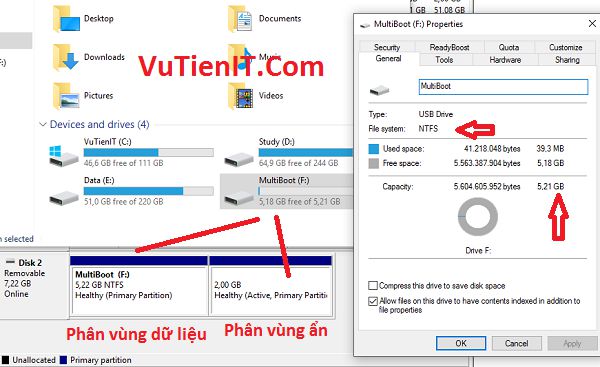
2. Sử dụng phân mền UltraISO
Bạn khởi động phần mền UltraISO nên.
Bạn truy cập vào Menu Bootable tiếp theo bạn chọn Write Disk Image…
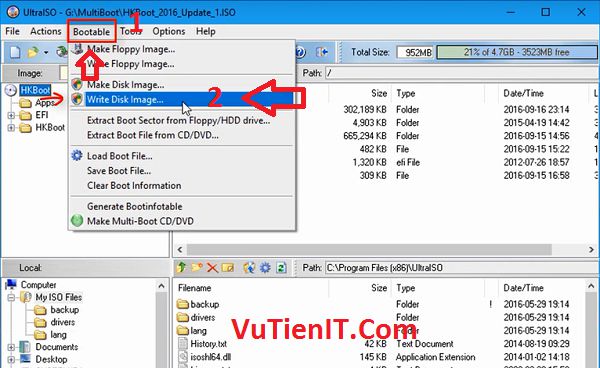
Oke. Tại mục Disk Drive bạn hãy chọn USB bạn muốn tạo Boot. Sau đó bạn nhấn vào Format.
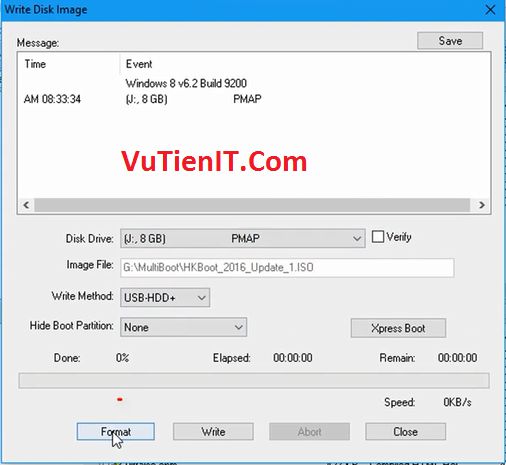
Cửa sổ mới hiện nên.
- File system: Chọn Fat32
- Quick Format: Tích chọn
Sau đó bạn nhấn vào Start. Một cử sổ cảnh bảo sẽ mất hết dữ liệu ở USB của bạn. Bạn nhấn Ok để trương trình tiếp tục Format.
Khi Format xong bạn nhấn Ok và Close.
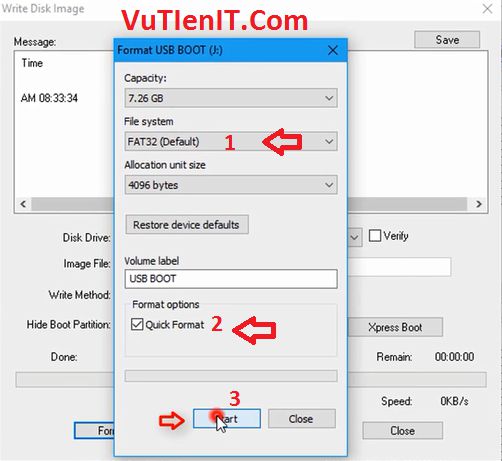
Đến bước này tại Write Method bạn chọn là USB-HDD+ sau đó nhấn Write. Một cảnh bảo hiện ra bạn nhấn Yes để tiếp tục.
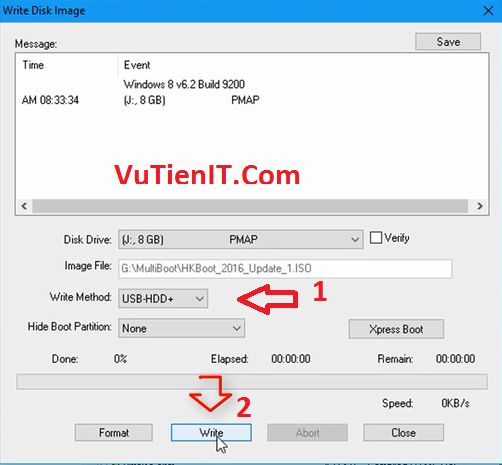
Qúa trình tạo Boot cho USB bắt đầu diễn ra. Bạn hãy chờ cho quá trình hoàn tất. Sau đó nhấn Close và tắt UltraISO là xong.
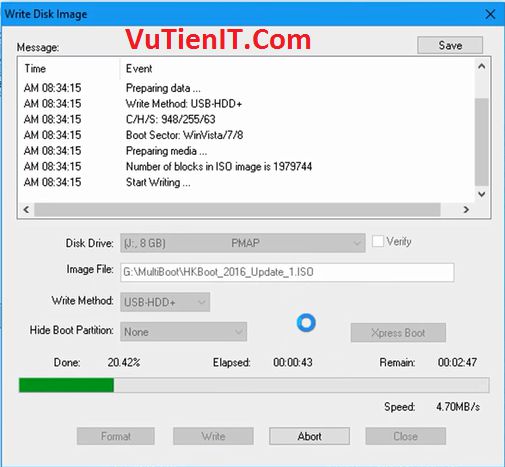
Và bạn có được USB Boot cứu hộ ở dạng FAT32 với 1 phân vùng duy nhất.
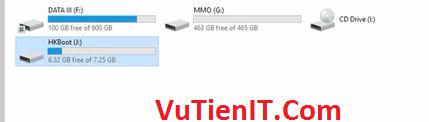
Oke bây giờ bạn hãy khởi động lại máy tính và Boot bằng USB xem thành quả.
Nếu bạn chọn Boot là Legacy
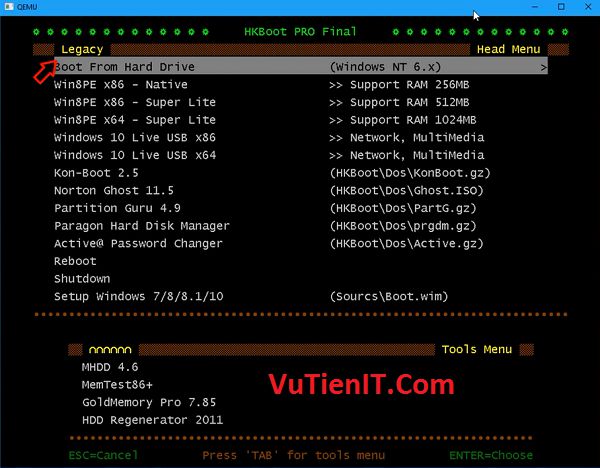
Nếu bạn chọn Boot là UEFI
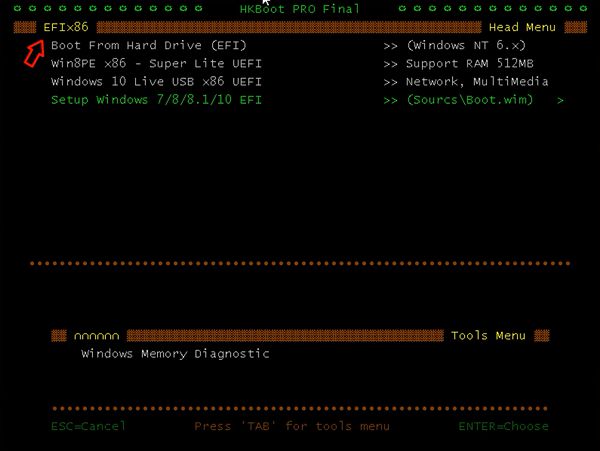
Ưu nhược điểm 2 cách tạo USB Boot trên
Như tôi đã trình bầy cho bạn 2 cách để tạo thành công HKBoot final vào USB. Theo quan điểm của tôi thì cái nào ít thao tác nhất thì tôi chọn. Đơn giản vì tránh sự sai xót nhầm lẫm khi làm.
Về 2 cách trên thì theo cách thứ nhất đó là dùng công cụ 1 Click thì theo tôi sẽ tốt hơn cách 2. Bởi vì nó sẽ tránh virut và bạn có thể copy file có dung lượng lớn vào USB.
Bạn có thể làm 1 trong 2 cách. Bạn thích cách nào thì làm theo cách đó thôi.
Và đây là Video hướng dẫn bạn tạo cũng giống hướng dẫn trên mà thôi
Tổng Kết
Như vậy tôi đã hoàn thành cách hướng dẫn bạn tạo USB Boot cứu hộ với HKBoot Final 2016 thành công rồi. Trong bài viết sau tôi sẽ hướng dẫn bạn cách sử dụng HKBoot này. Chúc bạn thành công!
Dưới đây là Link cho bạn tải về gồm link tải HKBoot và link giúp bạn tạo boot cho USB chỉ với 1 click chuột. Bạn có thể tải link Fshare hoặc 4share. Nếu bạn không tài khoản VIP để tải thì bạn có thể Get Link để có tốc độ Download Max băng thông nhé!
HKBoot 2016 Final Link Fshare
| Hướng dẫn tạo USB Boot với HKBoot Final 2016
Ở đây Tôi xin hướng dẫn đến bạn 2 cáck để tạo thành công USB Boot đó là sử dụng công cụ 1 click chuột và sử dụng phần mền UltraISO. Bạn có thể sử dụng 1 trong 2 cách này. Về ưu nhược điểm của 2 cách tạo này tôi xin được nói ở cuối bài viết.
Oke khi bạn tải về xong bạn sẽ được kết quả như hình dưới đây.
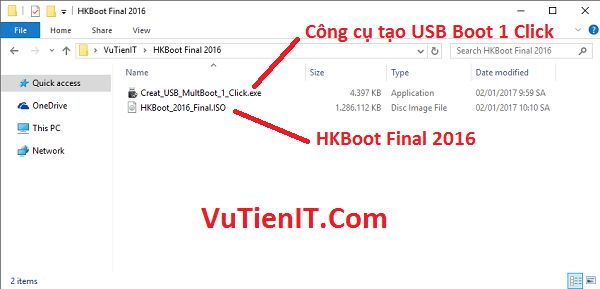
Bạn hãy cắm USB của bạn vào máy tính. Tôi khuyến khích bạn chuẩn bị chiếc USB có dung lượng từ 4GB trở nên và còn hoạt động tốt nhé! Bạn hãy Backup dữ liệu trong USB ra nơi lưu trữ khác tránh mất dữ liệu đáng tiếc.
1. Sử dụng công cụ 1 Click
Bạn Click chuột phải vào Creat_USB_MultBoot_1_Click.exe chọn Run as administrator
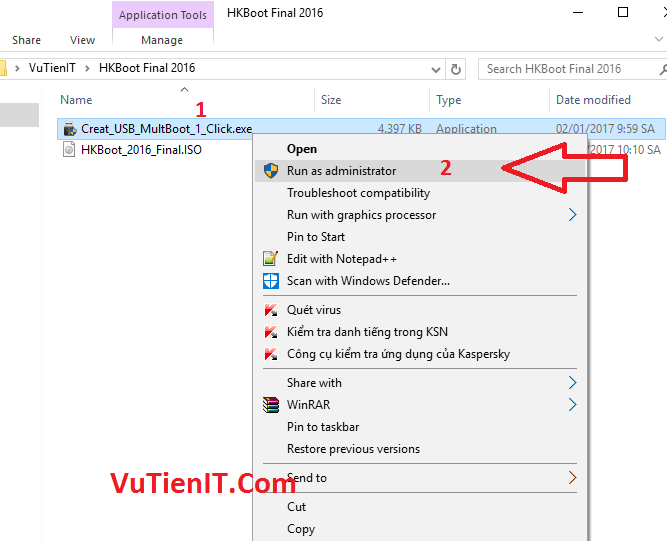
Một cửa sổ Command Prompt (CMD) hiện nên. Ở đây nó sẽ liệt kê danh sách các thiết bị gắn ngoài cắm vào máy tính của bạn.
Mẹo: Bạn nên chỉ cắm 1 USB vào máy tính để tránh sự nhầm lẫn chọn số (Number) sang USB bạn không mong muốn.
Như bạn đã nhìn thấy USB của mình có dung lượng là 7.22GB có số Number là 2. Bạn hãy nhập số 2 và nhấn Enter.
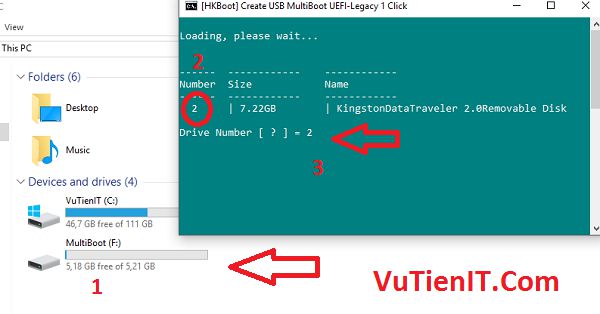
Tiếp theo nó sẽ báo 1 cảnh báo Warning. Nếu nhấn N thì hủy bỏ không tạo nữa. Nếu nhấn Y thì trương trình bắt đầu Format USB của bạn.
Như tôi đã nói ở trên nó sẽ làm xóa toàn bộ dữ liệu trong USB bởi vậy bạn hãy sao chép dữ liệu trước khi thực hiện.
Bạn hãy nhấn Y và Enter
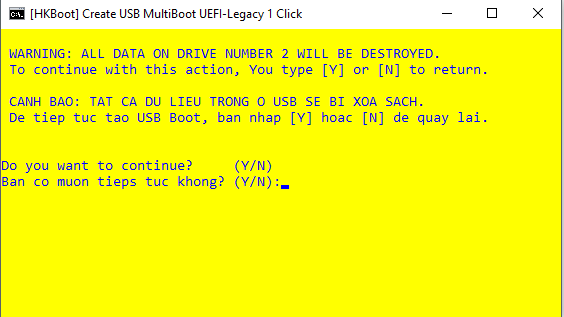
Tiếp theo. Tới bước này nó sẽ tạo cho bạn một phân vùng ẩn để chứa HKBoot. Chức năng phân vùng ẩn này dùng để tránh Virut lây nhiễm cũng như bạn có thể Boot được 2 chuẩn UEFI và Legacy mà bạn vẫn có thể copy file lớn hơn 4GB vào USB. Vì phân vùng chứa dữ liệu ở định dạng là NTFS còn phân vùng chứa Boot là Fat32. Cho nên nó thỏa mãn yêu cầu trên.
Ở đây ta sẽ nhập dung lượng phân vùng ẩn. Như bạn đã thấy file Boot mà bạn tải về có dun lượng là 1.2GB bởi vậy bạn có thể nhập dung lượng lớn hơn dung lượng file Boot đó. Tức là sẽ lớn hơn 1.2GB. Ở đây tôi sẽ nhập vào 2GB cho thoải mái cũng như trong quá trình sử dụng tránh Full dung lượng.
Bạn hãy quy đổi từ GB sang MB nhé. Ở đây 2GB sẽ là 2048MB. Vì vậy tôi sẽ nhập vào 2048 và nhấn Enter
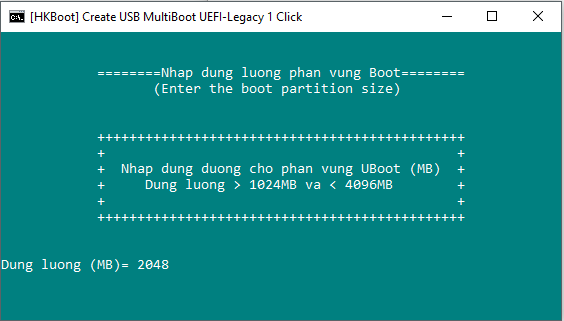
Qúa trình tạo Boot sẽ bắt đầu. Bạn hãy chờ đợi 5 đến 10 phút cho quá trình tạo Boot hoàn thành.
Qúa trình nhanh hay chậm phụ thuộc vào USB của bạn là 2.0 hay 3.0 cũng như phụ thuộc vào tốc độ đọc ghi của USB đó.
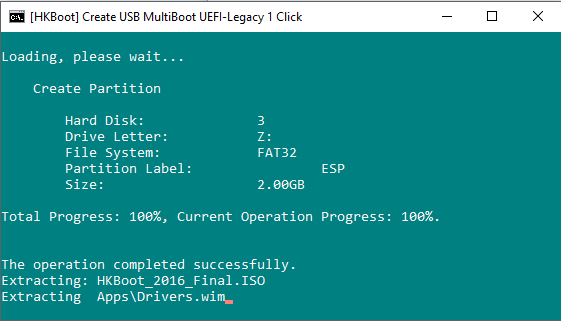
Sau khi quá trình tạo Boot xong. Thì bạn sẽ được thành quả như sau.
USB sẽ có 2 phân vùng.
1. Phân vùng có dung lượng 2GB định dạng Pat 32 dùng để Boot (Boot 2 chuẩn UEFI và Legacy). Công cụ đã tự ẩn phân vùng này.
2. Phân vùng có dung lượng còn lại. Nó sẽ bằng Tổng dung lượng USB trừ đi 2 GB ẩn. Phân vùng này ở định dạng NTFS bạn có thể copy dữ liệu lớn hơn 4GB vào đây sử dụng bình thường. Có thể bạn copy các bản Windows vào chẳng hạn. Nếu bạn copy các bản Win thì bạn chuẩn bị USB 32GB chứ USB 8 chẳng nhàm nhò gì cả.
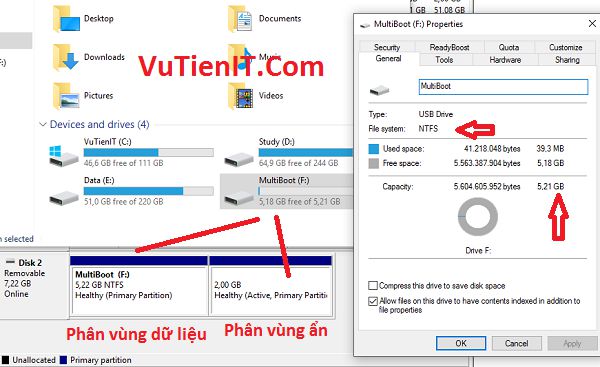
2. Sử dụng phân mền UltraISO
Bạn khởi động phần mền UltraISO nên.
Bạn truy cập vào Menu Bootable tiếp theo bạn chọn Write Disk Image…
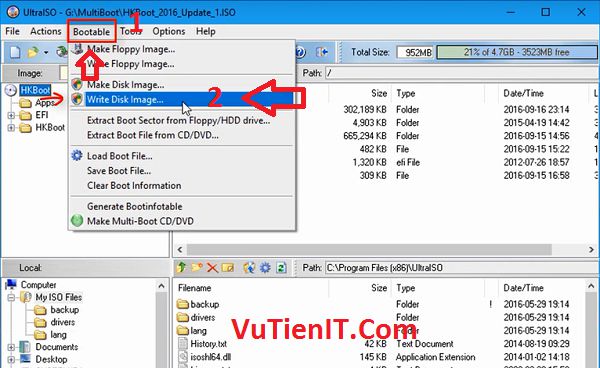
Oke. Tại mục Disk Drive bạn hãy chọn USB bạn muốn tạo Boot. Sau đó bạn nhấn vào Format.
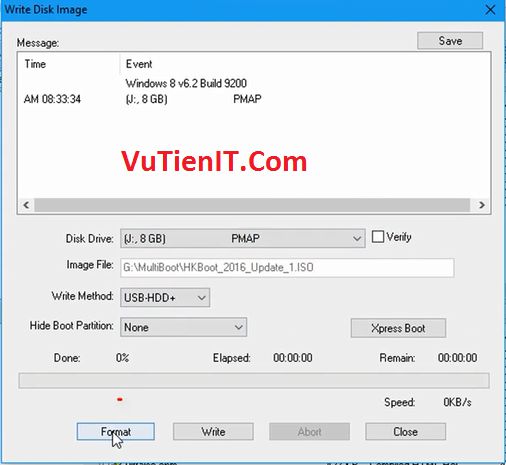
Cửa sổ mới hiện nên.
- File system: Chọn Fat32
- Quick Format: Tích chọn
Sau đó bạn nhấn vào Start. Một cử sổ cảnh bảo sẽ mất hết dữ liệu ở USB của bạn. Bạn nhấn Ok để trương trình tiếp tục Format.
Khi Format xong bạn nhấn Ok và Close.
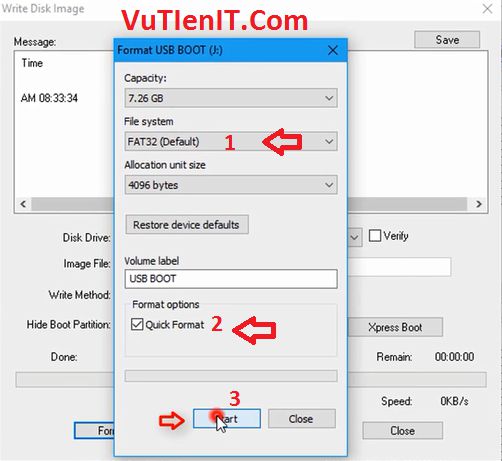
Đến bước này tại Write Method bạn chọn là USB-HDD+ sau đó nhấn Write. Một cảnh bảo hiện ra bạn nhấn Yes để tiếp tục.
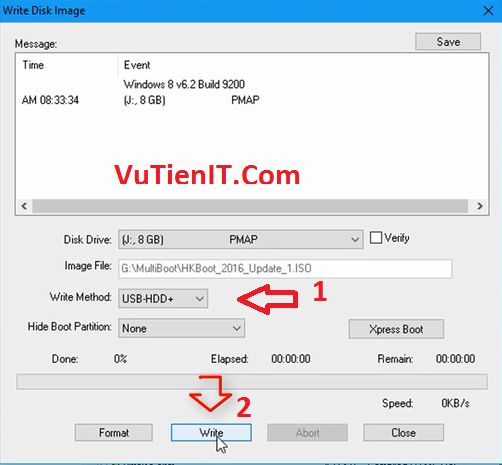
Qúa trình tạo Boot cho USB bắt đầu diễn ra. Bạn hãy chờ cho quá trình hoàn tất. Sau đó nhấn Close và tắt UltraISO là xong.
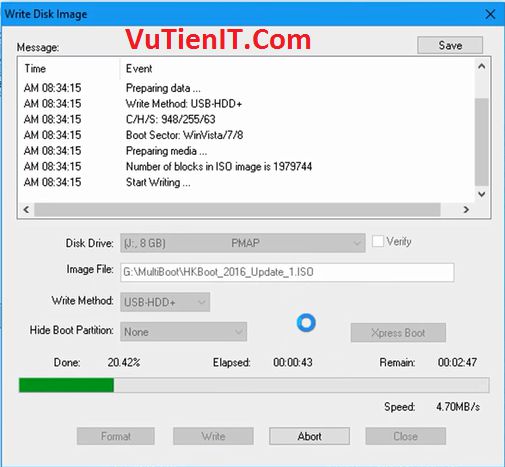
Và bạn có được USB Boot cứu hộ ở dạng FAT32 với 1 phân vùng duy nhất.
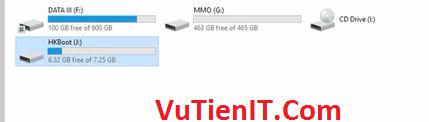
Oke bây giờ bạn hãy khởi động lại máy tính và Boot bằng USB xem thành quả.
Nếu bạn chọn Boot là Legacy
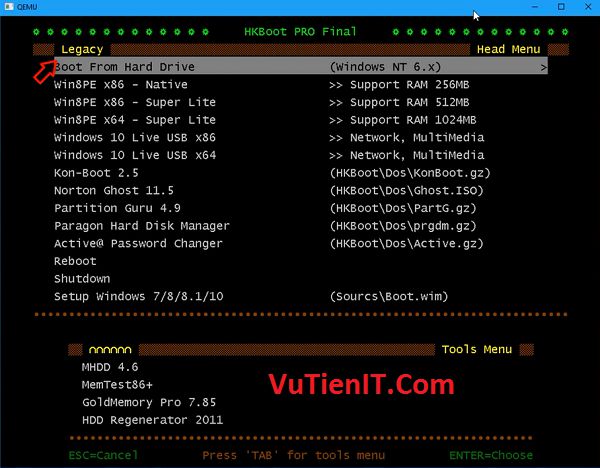
Nếu bạn chọn Boot là UEFI
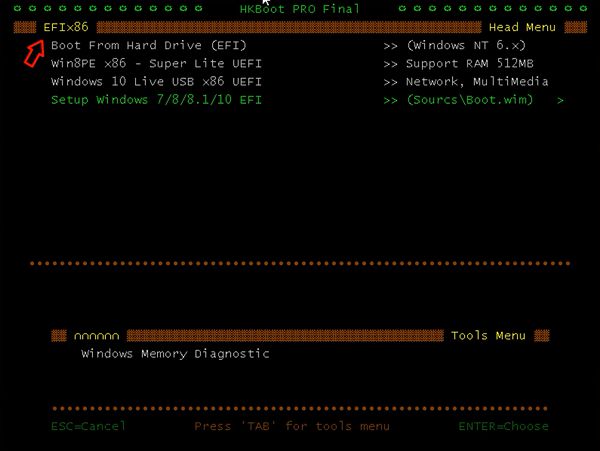
Ưu nhược điểm 2 cách tạo USB Boot trên
Như tôi đã trình bầy cho bạn 2 cách để tạo thành công HKBoot final vào USB. Theo quan điểm của tôi thì cái nào ít thao tác nhất thì tôi chọn. Đơn giản vì tránh sự sai xót nhầm lẫm khi làm.
Về 2 cách trên thì theo cách thứ nhất đó là dùng công cụ 1 Click thì theo tôi sẽ tốt hơn cách 2. Bởi vì nó sẽ tránh virut và bạn có thể copy file có dung lượng lớn vào USB.
Bạn có thể làm 1 trong 2 cách. Bạn thích cách nào thì làm theo cách đó thôi.
Và đây là Video hướng dẫn bạn tạo cũng giống hướng dẫn trên mà thôi
Tổng Kết
Như vậy tôi đã hoàn thành cách hướng dẫn bạn tạo USB Boot cứu hộ với HKBoot Final 2016 thành công rồi. Trong bài viết sau tôi sẽ hướng dẫn bạn cách sử dụng HKBoot này. Chúc bạn thành công!

sao mình làm mà không có chổ để đặt dung lượng cho phân vùng ẩn vậy add.trog lúc chạy mình thấy nó báo khôg đủ dug lượg(dl USB chi co 790mb)
link hkboot hong roi anh oi
này có tạo đc vô box k ?
Sao bài viết trên copy không được vậy?
Hướng dẫn rất chi tiết hay!
sao mình tải về tạo nó báo không tìm thấy iso thật sự là có 1.286.112kb, Vậy là sao?
có bác nào dùng teamview không cài hộ mình cái usb bốot UEFI với, mình loay hoay mãi mà không được
ma teamview 980 859 670
pass 1445, xin đa tạ
đã xong. tải hk bôt 2016 về, dùng phần mềm ghi địa utra iso ghi vào usb 8gb, chay muot luon
Chúc mừng 🙂
ad cho hỏi nếu dùng chuẩn uefi thì làm sao có thể test phân cứng được vậy, ví dư test hdd