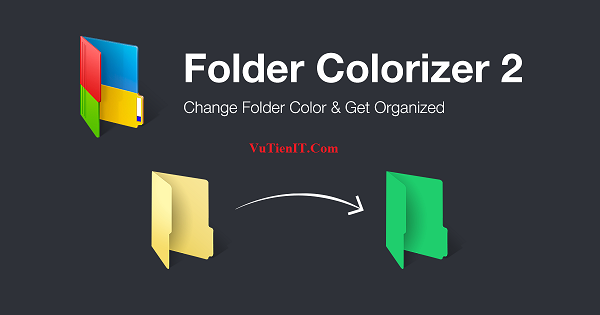
Folder Colorizer cho phép bạn đổi màu các biểu tượng thư mục trên Windows. Nếu bạn đã quá nhàm chán với màu vàng mặc định của Windows thì đây chính là bài viết dành cho bạn. Với tùy chọn nhiều màu sắc, giờ đây bạn có thể làm mới cho máy tính của mình. Đặc biệt, ứng dụng được tích hợp vào chuột phải nên rất tiện lợi khi sử dụng.
Phần mềm cung cấp cho bạn nhiều màu sắc khác nhau để thay thế màu vàng mặc định của Windows. Bạn có thể sử dụng các màu có sẵn như: đỏ, vàng, xanh biển, tím mà phần mềm cung cấp. Ngoài ra, bạn có thể vào Colors để tùy chỉnh và thêm những màu yêu thích.

Tác dụng của việc thay đổi màu sắc thư mục trên Windows
- Dễ dàng phân biệt các thư mục trên máy tính
- Giúp cho việc tìm kiếm thư mục nhanh hơn
- Làm cho hệ điều hành đỡ nhàm chán
Hướng dẫn thay đổi màu sắc thư mục trên Windows
Bước 1: Bạn hãy tải phần mềm Folder Colorizer tại đây
Lưu ý: Sau khi tải về, hãy bỏ dấu tích như trong hình để tránh bị cài thêm phần mềm không mong muốn vào máy tính.
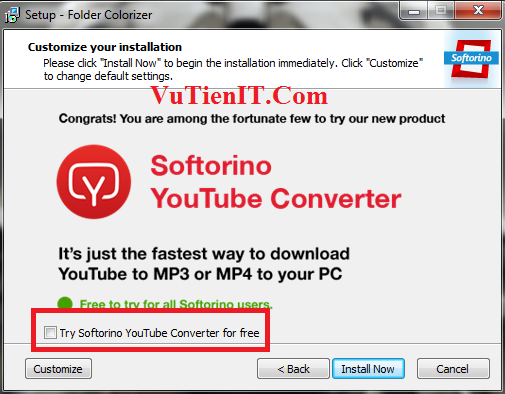
Bước 2: Ngay sau khi cài đặt xong, phần mềm sẽ được tích hợp sẵn vào chuột phải.
Bây giờ, bạn chỉ cần click chuột phải lên thư mục cần đổi màu => Chọn Colorize! => Sau đó chọn màu sắc yêu thích thôi.
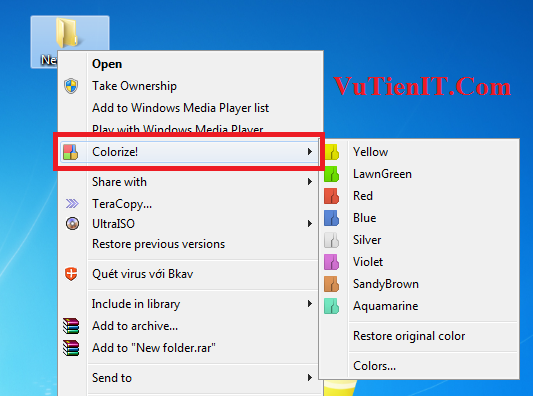
Bước 3: Bạn nhập Email để kích hoạt bản quyền miễn phí cho lần đầu sử dụng, sau đó nhấn Get My Free Activation.
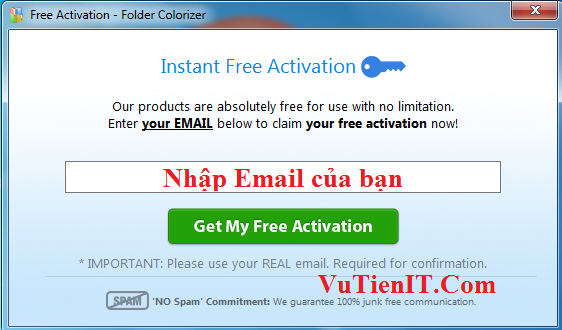
Bước 4: Đăng nhập vào Gmail bạn vừa đăng ký để xác nhận.
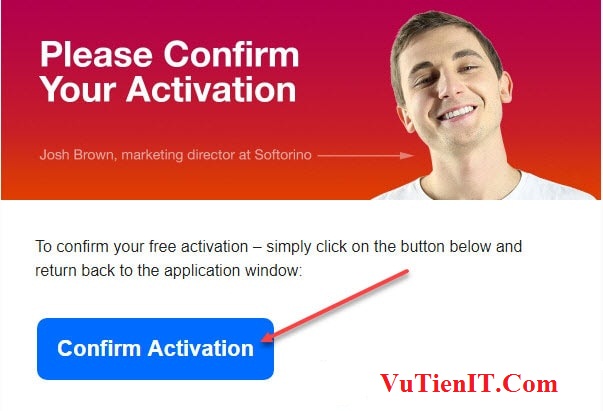
Bước 5: Nhấn F5 để nó cập nhật màu sắc thư mục cho bạn. Thế là hoàn thành rồi.
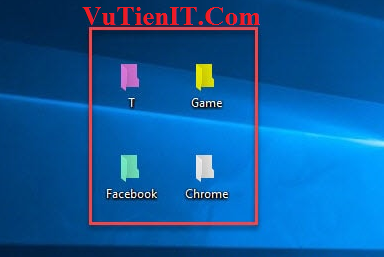
Hướng dẫn khôi phục về mặc định
Nếu như các bạn không thích đổi màu nữa muốn khôi phục về mặc định các bạn làm như sau: Click chuột phải vào thư mục cần khôi phục => Chọn Colorize! => Restore Original Colors => Nhấn OK
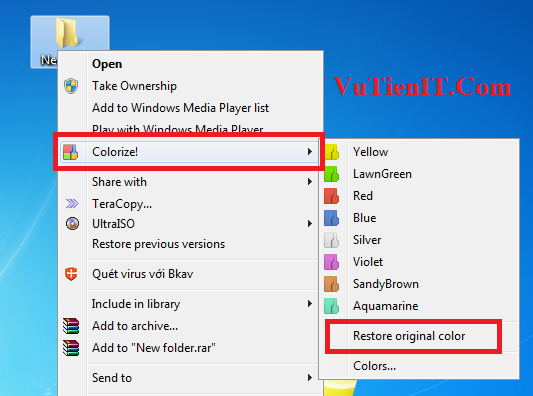
Hướng dẫn thêm màu mới
Mặc định phần mềm chỉ có tám màu nên nếu bạn muốn thêm nhiều màu khác có thể làm như sau: Chọn Colorize! => Colors…
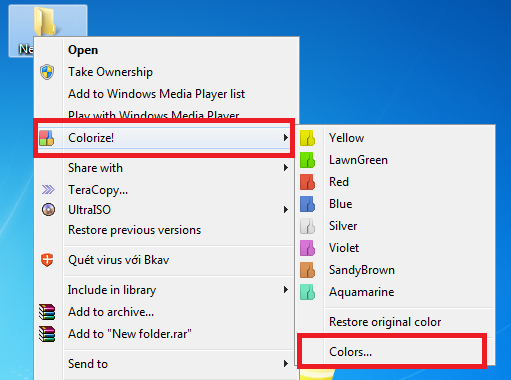
Chỉ với vài thao tác đơn giản đã có thể giúp bạn thay đổi màu sắc cho thư mục trên Windows rồi. Folder Colorizer là phần mềm hoàn toàn miễn phí và không làm chậm hệ thống nên các bạn yên tâm sử dụng nhé !
