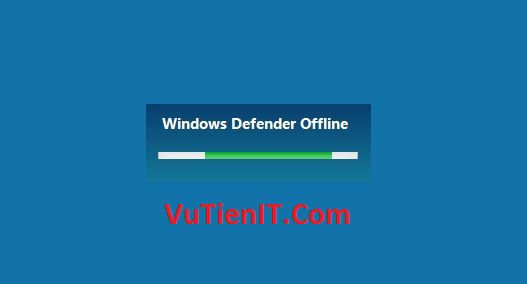
USB Boot 2016 Hướng dẫn tạo USB Boot Multiboot 2016 chuẩn UEFI – GPT
Nói về USB Boot cứu hộ máy tính thì trước đây để bạn có thể Boot được từ USB theo chuẩn UEFI thì bạn bắt buộc phải định dạng USB của mình với kiểu là FAT32 thì mới có thể boot được. Hôm nay có một tin vui cho bạn là đã có một bản hỗ trợ boot chuẩn UEFI mà USB của bạn vẫn ở dạng NTFS mà vẫn boot được đó là Multiboot. Khá là tiện lợi phải không nào?
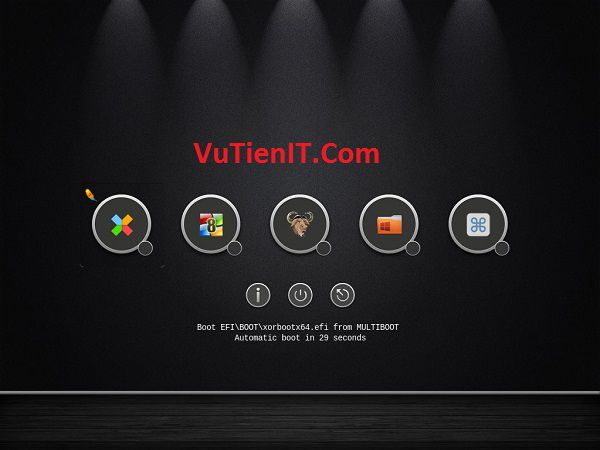
USB Boot Multiboot đã mở ra một trang mới cho những bạn yêu thích tìm tòi vọc vạch máy tính. Bản này là do tác giả Bùi Bình Minh tạo ra và chia sẻ cho cộng đồng việt nam sử dụng cách đây ít ngày, khá là tốt khi bạn là một KTV máy tính. Như VuTienIT đã nói ở trên thì bản này cho phép bạn boot UEFI mà USB của bạn vẫn đang ở định dạng NTFS. Bạn không cần phải chuyển sang FAT32 như trước nữa đồng nghĩa với bạn là bạn có thể copy những file lớn hơn 4gb vào USB được rồi.
| USB Boot Multiboot có gì mới?
Đối với phiên bản mới này thì tác giả đã nâng cấp nên các chức năng mới như sau
- Định dạng USB NTFS thành phân vùng khởi động đầu tiên
- Hỗ trợ tốt với 2 chuẩn hiện nay là UEFI và Legacy
- Tăng tốc khả năng Boot khi khởi động máy tính vào Windows PE (Mini Win)
- Bạn có thể thêm file cài đặt Windows .iso vào USB
- Bạn có thể thêm các file Antivirus (Bitdefeder, Kaspersky) vào Boot USB để quét viruts
- Bạn có thể thêm các bản Windows PE khác
- Tạo USB Boot chỉ với 1 click và mọi thứ hoàn toàn tự động và nhanh chóng
| Các công cụ chuẩn bị tạo USB Boot
1. Download công cụ
2. Apps cho WinPE của tác giả Hà Sơn
3. Windows PE của tác giả anhdv
| Hướng dẫn tạo USB Boot Multiboot
Bây giờ VuTienIT sẽ hướng dẫn bạn cách tạo bộ công cụ Boot này. Khi bạn tải bộ công cụ Multiboot thì nó sẽ có 2 file đó là
- Multiboot gồm MultibootUSB_1.0.4.7z: Dung lượng là 56MB
- MultibootUSB_1Click_(160830).exe: Dung lượng là 15MB
Đầu tiên bạn hãy sao chép dữ liệu ở USB ra chỗ khác và cắm vào máy tính. Sau đó bạn nhấn chuột phải vào file “MultibootUSB_1Click_(160830).exe” và chạy với quyền Administrator
Lưu ý: Với 2 file trên bạn hãy để chung vào chung một thư mục nhé. Ví dụ như hình phía dưới.
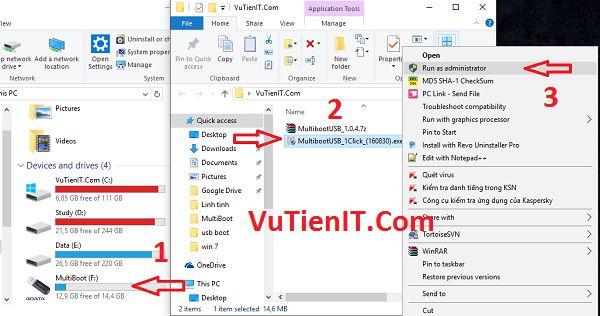
Giao diện công cụ hiện lên như hình dưới. Ở đây nó sẽ liệt kê cho bạn các thiết bị đã cắm vào máy tính của bạn! Bạn hãy chú ý đến số ở bên dưới Number. Bạn hãy nhập số đó tương ứng với USB của bạn và nhấn Enter.
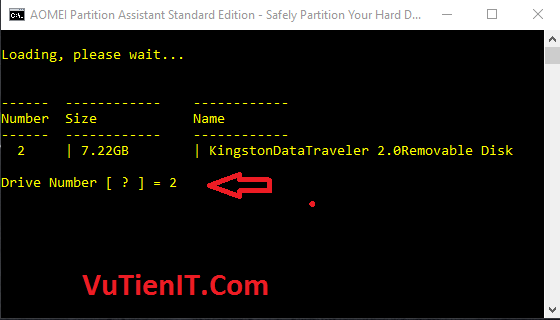
Sau khi bạn ấn Enter thì quá trình tạo Boot sẽ bắt đầu nó sẽ sao chép các file cần thiết ở “Multiboot gồm MultibootUSB_1.0.4.7z” vào USB của bạn một cách hoàn toàn tự động bạn không cần phải làm gì thêm cả. Bạn chỉ cần ngồi đợi vài phút và trương trình tự động tắt là được.
Sau khi quá trình tạo hoàn thành! Bạn truy cập vào USB của bạn thì bạn ẽ thu được kết quả như hình dưới đây.
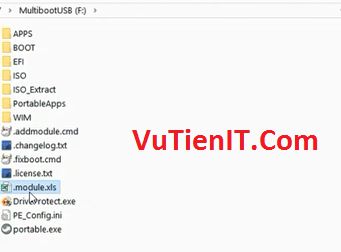
Để bạn có thể biết được công cụ này hỗ trợ support các công cụ module nào thì bạn hãy mở file .module.xls nên. Tại đây sẽ liệt kê cho bạn danh sách các ứng dụng mà công cụ này cho phép bạn gắn thêm vào. Bạn cần ứng dụng nào thì bạn chỉ cần coppy link ở bên trong vào trình duyệt và tải về.
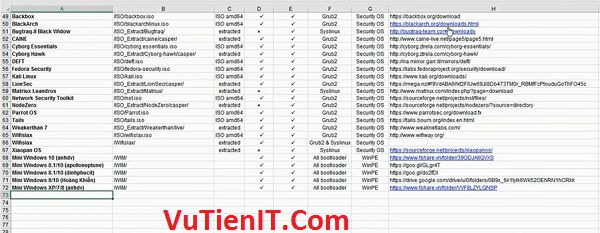
Như VuTienIT đã để link trên thì các công cụ cần thiết đó là các ứng dụng Apps cho Windows PE và các bản Windows PE 8, 10. Bạn có thể tải về bằng link trên hoặc bản tải bằng link bên trong file .module.xls. Ngoài các công cụ cần thiết trên thì bạn cần các công cụ phần mền nào khác thì bạn cũng có thể tải về.
Khi bạn đã tải về các công cụ bạn cần sử dụng rồi. Bạn hãy copy các file đó vào thư mục gốc của USB hoặc bạn nhấn chuột phải vào file đó chọn Send to -> USB của bạn!
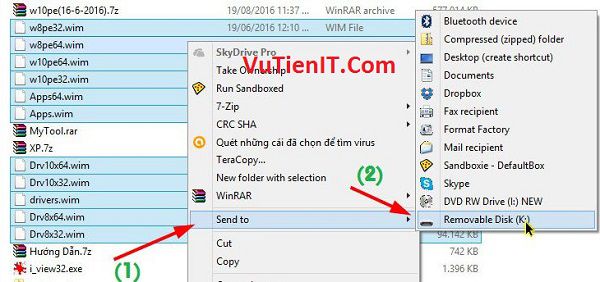
Lưu ý: Bạn có thể sử dụng USB nào cũng được nguyên sao hoạt động tốt. Ở một số máy đời cổ cổ lâu rồi thì đối với USB 3.0 thì nó không tương thích lắm còn lại thì Oke hết.
Bây giờ bạn hãy truy cập vào USB của bạn và chạy file .addmodule.cmd nên với quyền là Administrator. File này có chức năng là nó sẽ tự động di chuyển toàn bộ các công cụ mà bạn copy vào các thư mục gốc của USB vào các thư mục mà công cụ này đã quy định sẵn. Bạn chỉ việc chạy nó nên mà thôi.
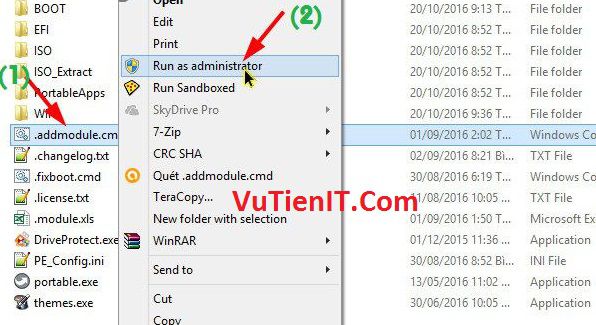
Như vậy bạn đã có thể sử dụng USB này rồi đó. Nhưng nếu bạn muốn tích hợp thêm các bộ file cài đặt Windows dạng .ISO thì bnj làm như sau
| Tích hợp file cài đặt Windows vào USB Boot Multiboot
Để bạn có thể tích hợp file Win vào thì bạn cần phải có 1 phần mền hỗ trợ việc này đó là WinSetupFromUSB. Bạn sử dụng Win 32 bit thì tải bản 32bit và ngược lại.
Download WinSetupFromUSB Trang Chủ
Nếu bạn chưa có file cài Win gốc từ Microsoft thì bạn tải ở đây “Download Windows 7/8/10 nguyên gốc từ Microsoft“
Bây giờ VuTienIT sẽ hướng dẫn bạn các tích hợp file Win vào. Bạn chạy file winsetupfromusb.exe nên với quyền quản trị Admin
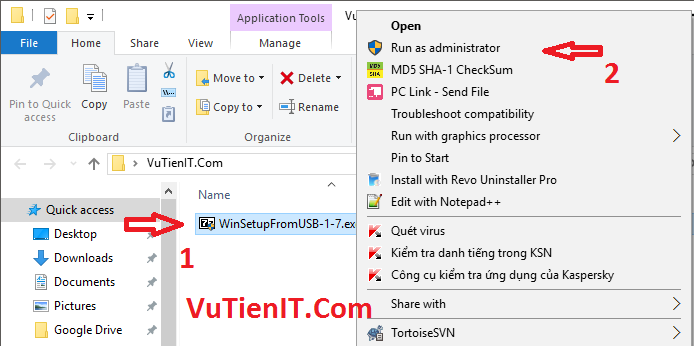
Giao diện phần mền WinSetupFromUSB hiệ nên. Bạn cần chú ý các điểm sau:
1. Bỏ tích chọn dòng Auto formatiit with FBinst
2. Tích chọn vào dòng Windows Vista/ 7/ 8/ 10/ Server 2008/ 2012 based ISO
3. Bấm chọn vào dấu … để bạn có thể chọn đến đường dẫn File Windows bạn muốn tích hợp
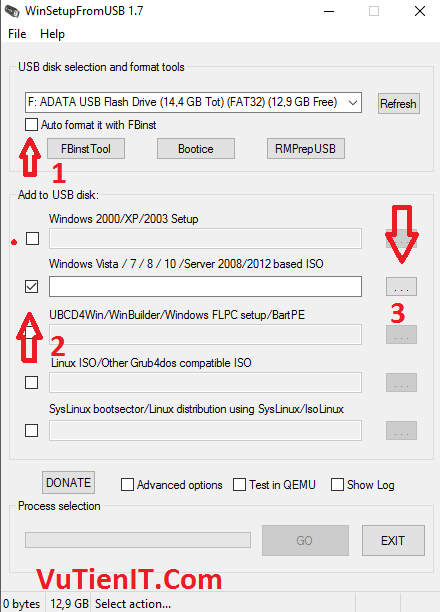
Lưu ý: Nếu nó hiện nên cảnh báo là “If you need (UEFI) support for the 64-bit version of Windows Vista SP1 and later, you must use FAT32 partition“. Nếu nó hiện nên dòng đó thì bạn hãy nhấn Cancel nhé. Đại loại là USB của bạn phải Format sang FAT32 thì mới Boot được UEFI. Nhưng đối với bản Boot này thì bạn không cần phải format usb sang fat32 cho nên ta chọn Cancel.
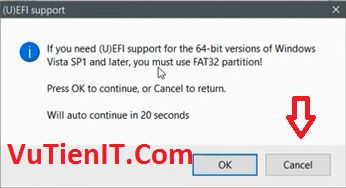
Sau khi bạn chọn đường dẫn đến file Win xong bạn hãy tích chọn vào Advanced options. Lập tức ột hộp thoại hiện ra bạn tích chọn vào Don’t check for and install grub4dos MBR sau đó nhấn Go
Qúa trình tích hợp bắt đầu diễn ra bạn hãy chờ đợi một chút cho nó hoàn thành! Khi hoàn thành xong một hộp thoại hiện ra thông báo Job done bạn nhấn Ok là hoàn tất.
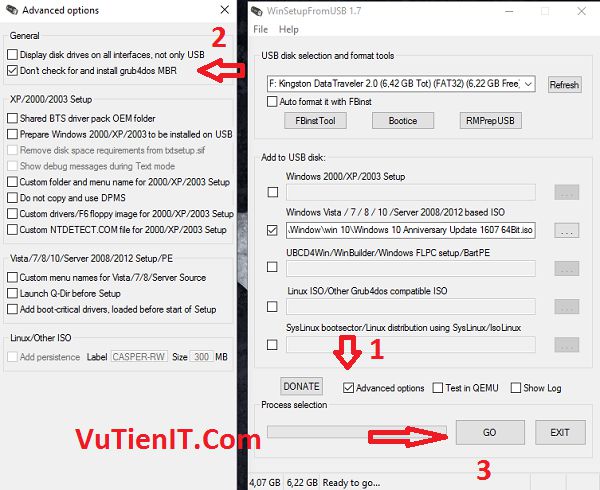
Bước cuối cùng là bạn truy cập vào USB của bạn nhấn vào file fixboot.cmd với quyền Admin là xong. Mục đích của công việc này đó là nó sẽ tối ưu lại menu trong USB Boot của bạn. Bạn chỉ cần chạy nó là xong.
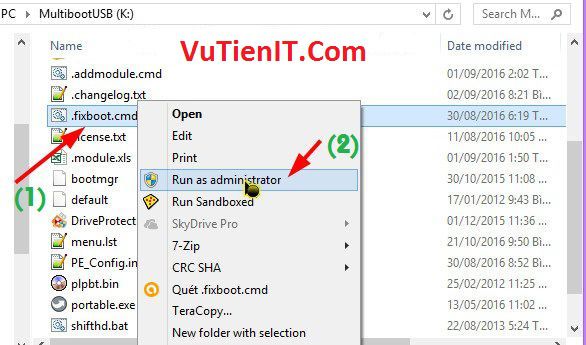
Vậy là bạn đã tích hợp thành công file cài đặt Windows vào USB Boot rồi. Nếu bạn muốn tích hợp thêm antivirus vào USB thì bạn làm như sau:
| Tích hợp antivirus vào USB Boot Multiboot
Lợi ích việc tích hợp antivirus vào USB như thế nào thì bạn tham khảo bài viết ở đây VuTienIT đã giải thích rõ rồi “Diet Virus Windows Tan Goc Voi Usb Boot Windows Defender Office“.
Trước tiên bạn cần có phần mền YUMI boot để hỗ trợ công việc này.
Download YUMI boot Trang Chủ
Khi bạn tải về xong bạn mở nên.
1. Chọn USB bạn muốn tích hợp antivirus
2. Chọn phần mền dạng .iso mà bạn muốn tích hợp
3. Đường dẫn chứa file đó
4. Qúa trình tích hợp thực hiện
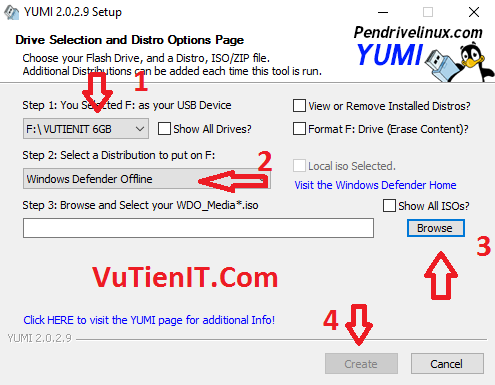
Khi bạn nhấn Create thì sẽ có một bảng thông báo xuất hiện bạn hãy nhấn Yes và quá trình tích hợp diễn ra bạn hãy trờ đợi một chút là xong. Bạn muốn tích hợp công cụ nào nữa thì bạn làm tương tự.
Sau khi bạn đã cảm thấy ưng ý rồi thì bạn hãy chạy file fixboot.cmd trong USB để thiết lập lại Menu nhé.
| Đóng băng USB Boot
Sau khi bạn đã tích hợp những thứ mà bạn cảm thấy cần thiết rồi thì việc cuối cùng bạn cần làm đó là đóng băng USB lại để tránh trường hợp Virut tấn công làm phá hoại USB Boot của bạn. Việc đóng băng này rất cần thiết cho bạn nếu bạn cắm vào nhiều máy tính khác nhau thì tỉ lệ nhiễm Viruts từ máy tính khác vào USB của bạn là khá là cao.
Việc đóng băng USB thì cũng khá đơn giản. Bạn truy cập vào USB và tìm đến file có tên DriveProtec
Windows Defender Office Diệt Virus Windows 7/8/10 triệt để tận gốc với USB Boot Windows Defender Office
Viruts máy tính là một nỗi ám ảnh của đa số người sử dụng hệ điều hành Windows 7, Win 8/8.1, Win 10. Nó có thể làm hỏng các tài liệu có trên ổ cứng, lấy trộm các dữ liệu tài khoản ngân hàng,các loại quảng cáo ở desktop, trình duyệt, tống tiền… Khi mà các hãng phần mền lỗi tiếng diệt Viruts nổi tiếng như Kaspersky Internet Security, Bitdefender Internet Security,.. cho ra các bản cập nhật chống lại các mỗi nguy hại đó thì các loại Viruts mới lại xuất hiện, no ngại nhất là các loại Viruts nằm ẩn sâu bên trong ổ cứng của bạn và mỗi khi bạn khởi động Windows thì nó khởi động cùng. Các phần mền này sẽ không thể nhận diện được và từ đó không thể cho vào cách ly hay loại bỏ chúng ra khỏi máy tính.
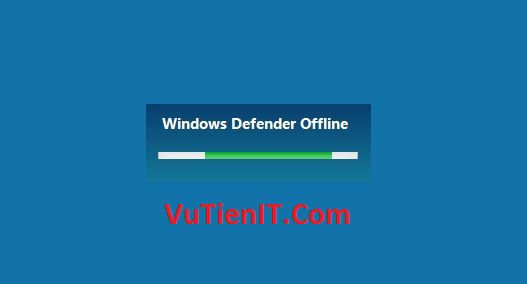
Vậy liệu có giải pháp nào hiệu quả khắc phục vấn đề mà các phần mền diệt Viruts chưa làm được không? Câu trả lời là có. Khi bạn cài một phần mền diệt Viruts nào đó hoặc thằng mặc định khi bạn cài Win là Windows Defender Office thì đều hỗ trợ bạn 1 tùy chọn quét khác đó là sử dụng quét thông qua USB Boot trong môi trường ngoài Win khi bạn khởi động máy tính. Đối với tùy chọn này thì sẽ tốt hơn khi bạn đang sử dụng win bởi vì hệ thống chưa vào Win thì các Viruts cũng chưa hoạt động được. Ta sẽ tìm quét và diệt chúng trước khi chúng hoạt động.
| Windows Defender Offline làm được gì?
Như vậy khi công cụ này làm việc trong môi trường ngoài Win khi bạn sử dụng thì sẽ có nhiều lợi ích mà nó mang lại đó là tất cả các Malware hay là Rootkit ẩn mình khi bạn khởi động máy tính, hay chúng nằm sâu bên trong lõi của hệ thống che giấu bởi các tập tin file thông thường thì ta đều có thể tìm quét loại bỏ được bởi vì khi đó chúng chưa hoạt động được vì chưa vào Windows. Như vậy bạn sẽ loại bỏ được Viruts tận gốc ra khỏi máy tính rồi đó.
| Hệ điều hành Windows nào hỗ trợ Windows Defender Offline
Nếu bạn đang sử dụng Windows 10 Anniversary Update thì Microsoft đã tích hợp sẵn công cụ này vào hệ thống rồi bạn chỉ cần truy cập và sử dụng mà thôi. Còn nếu bạn đang sử dụng Windows 7/8/8.1 thì bạn cần phải nhờ trợ giúp của đĩa CD, USB để hỗ trợ Boot cho bạn! VuTienIT sẽ hướng dẫn bạn cụ thể cách tạo và sử dụng 2 trường hợp này
Nếu bạn sử dụng Windows 10 Anniversary Update
Bạn truy cập theo đường dẫn sau:
Settings => Update & Security => Windows Defender
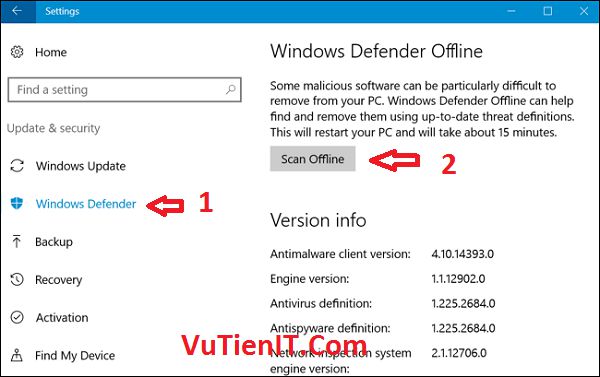
Như bạn thấy hình trên thì ta sẽ có 1 tùy chọn đó là Scan Offine.
Khi bạn nhấn vào nút đó thì máy tính của bạn sẽ được khởi động lại và bắt đầu quá trình quét Viruts. Thời gian để hoàn thành quá trình quét diễn ra khoảng trên dưới 15 phút một chút bạn hãy cố gắng chờ đợi. Khi quét xong nếu trương trình phát hiện ra các vấn đề mà công cụ cho là nguy hiểm thì nó sẽ thông báo cho bạn là có loại bỏ hay không. Ngược lại nếu không có vấn đề gì bạn hệ thống sẽ tự khởi động lại và vào Windows bình thường.
Nếu bạn sử dụng Windows 7/8/8.1
Dưới đây VuTienIT sẽ hướng dẫn bạn cách tạo USB Boot để sử dụng được công cụ này.
| Hướng dẫn tạo USB Boot diệt Virut bằng Windows Defender Office
Trước tiên thì bạn cần phải tải bộ cài hỗ trợ bạn tạo USB Boot Windows Defender Office của Microsoft đưa ra cho bạn đã. Bạn cần lưu ý là máy tính bạn đang chạy bao nhiêu bit thì tải bản tương ứng đó. Ví dụ nếu máy bạn chạy Windows 64 bit thì bạn tải bản 64bit về nhé.
Download USB Boot Windows Defender Offline
Khi bạn tải bộ hỗ trợ này về thì bạn cài đặt bình thường giống cách cài các phần mền khác mà thôi. Bản chỉ cần nhấn Next Next vài cái là bạn đã cài thành công rồi. Bây giờ VuTienIT sẽ hướng dẫn bạn tạo công cụ diệt virut này. Bạn cần chuẩn bị trước 1 chiếc USB còn hoạt động được và đã cắm vào máy tính của bạn và máy tính đã nhận diện USB thành công rồi. Bây giờ sẽ là cách tiến hành tạo bạn chú ý làm theo nhé!
Khi công cụ khởi động nên thì giao diện trương trình hiện nên như hình phía dưới.
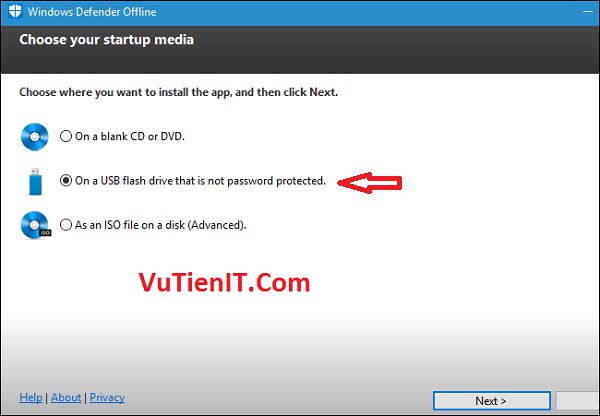
Ở đây bạn nó sẽ cho bạn 3 tùy chọn như sau:
- On a blank CD ỏ DVD: Ghi ra đĩa để Boot
- On a USB flash drive that í not password proteced: Ghi ra USB
- As an ISO file on a disk (Advanced): Đóng gói ISO
Ở đây ta sẽ sử dụng tùy chọn thứ 2 có nghĩa là sử dụng USB để tạo khả năng Boot. Bạn cần lưu ý một chút đó là quá trình ghi dữ liệu ra USB thì công cụ này sẽ Format USB bởi vậy bạn cần phải sao chép di chuyển dữ liệu của mình ra nơi khác nếu có, tránh làm mất dữ liệu đáng tiếc.
Như vậy quá trình tạo Boot đang bắt đầu diễn ra bạn hãy kiên nhẫn chờ đợi một chút để quá trình tạo được hoàn thành.
Lưu ý: Máy tính của bạn cần phải được kết nối Internet để hệ thống tải về cũng như cập nhật các gói diệt Viruts mới nhất nhé!
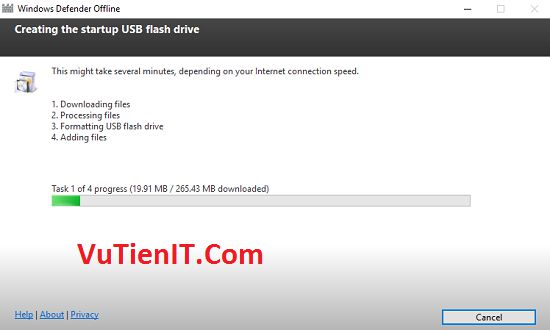
| Cách Boot USB khi khởi khởi động
Việc đầu tiên bạn sẽ cần phải thực hiện đó là chọn chết độ Boot USB được ưu tiên khi khởi động máy tính trong Bios. Có nghĩa là máy tính khởi động nên thì nó sẽ tìm USB được gắn để Boot trước nếu nó không tìm thấy thì nó mới Boot vào Win. Để thực hiện được việc này thì bạn chỉ cần vào Bios chỉnh sửa lại thiết lập là được. Thường thì có một số phím tắt thông dụng để bạn có thể vào Bios đó là F1, F2,F12,…
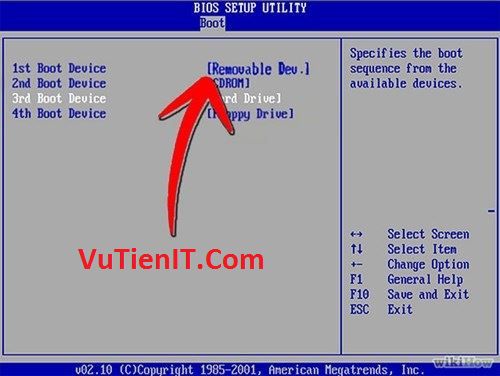
Oke khi nó Boot được USB thì kết quả như thế này.
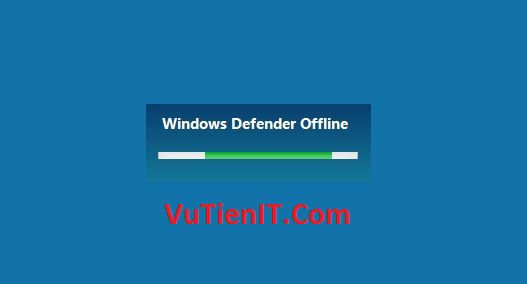
Công cụ Windows Defender Offline này sẽ quét Full toàn bộ ổ cứng của bạn. Qúa trình như thế nào thì cũng giống hệt phía trên VuTienIT đã viết ở phần Windows 10 Anniversary Update
Tổng Kết:
Như vậy VuTienIT đã hướng dẫn bạn cách tạo và sử dụng Windows Defender Offline rồi đó. Nếu bạn gặp bất kì khó khăn gì thì bạn có thể bình luận phía dưới để được giải đáp. Chúc bạn thành công!
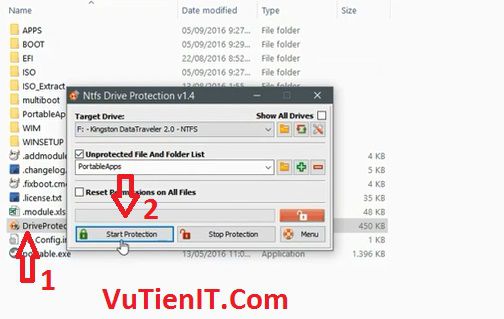
Như vậy USB của bạn đã được đóng băng rồi đó bạn có thể yên tâm sử dụng tránh viruts xâm nhập. Nếu bạn không muốn đóng băng USB nữa bạn chỉ cần nhấn vào Stop Protection là xong.
| Test USB Boot
Bạn hãy thử cắm USB vào máy tính và Boot thử xem đã được chưa nhé!
Đối với chế độ Boot UEFI
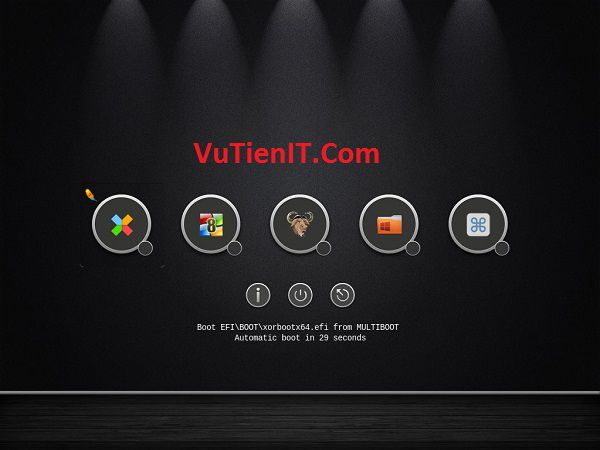
Đối với chế độ Boot Legacy

Tổng Kết:
Như vậy VuTienIT giới thiệu cũng như cách tạo USB Boot chuẩn UEFI và Legacy rồi đó. Đối với bộ cung cụ này VuTienIT cảm thấy khá là hài lòng bởi vì nó tích hợp cho bạn rất nhiều thứ như là DLC Boot 2016, Multiboot 2016,.. ngoài ra nó hỗ trợ Boot UEFI mà bạn không cần phải định dạng USB sang FAT32. Rất là tiện lợi phải không? Nếu bạn có thắc mắc gì xin vui lòng bình luận phía dưới để nhận được hỗ trợ. Chúc bạn thành công!

làm rồi quét vẫn k hết virut, đang tìm cách khác
máy tính em bị virus xóa hết phần mềm thì làm thế nào ạ