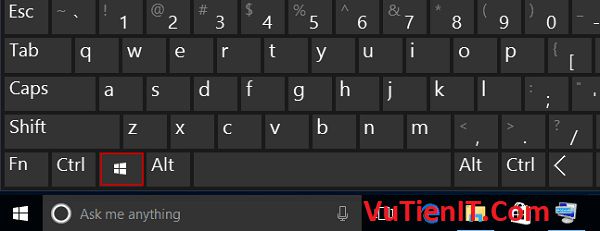
Phím tắt trong quá trình làm việc trên các ứng dụng phần mềm hay trên hệ điều hành thì bạn cũng biết nhiều về tiện lợi của nó mang lại cho chúng ta rồi phải không bạn? Nó giúp bạn rút ngắn khá nhiều thời gian thao tác, thay vì phải sử dụng click nhiều chỗ để mở một tính năng nào đó thì ta sử dụng phím tắt thì chỉ cần mất chưa đến 1s là xong rồi.
Và trong bài viết này mình sẽ chia sẻ tới bạn các phím tắt phổ biến cũng như hay sử dụng trên hệ điều Windows 10 để bạn có thể biết được công dụng của nó. Từ đó khi bạn thao tác máy tính bạn hãy áp dụng các phím tắt này để làm việc hiệu quả cũng như nhanh chóng nhé bạn.
Các phím tắt sử dụng trên Windows 10
1/ Thao tác với phím Windows (Logo)
Bạn có thể sử dụng phím Windows kết hợp các phím khác trên Windows để thao tác mở các tùy chỉnh hoặc cấu hình nào đó. Dưới đây là các phím kết hợp với phím Windows chi tiết bạn có thể xem và tham khảo
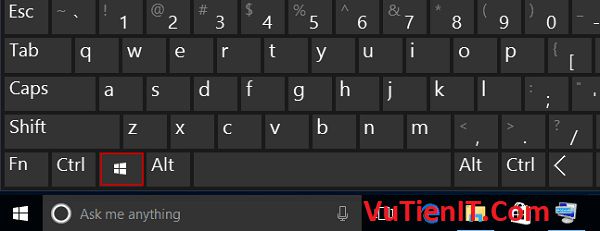
- Phím Windows : Mở hoặc đóng menu Bắt đầu
- Phím Windows + A : Mở Trung tâm hành động (Action center)
- Phím Windows + B : Đặt tiêu điểm ở khu vực thông báo
- Phím Windows + C : Mở Cortana ở chế độ nghe. Lưu ý Cortana chỉ khả dụng tại một số quốc gia/khu vực và một số tính năng của Cortana có thể không khả dụng ở mọi nơi. Nếu Cortana không khả dụng hoặc nếu bạn đã tắt tính năng này, bạn vẫn có thể sử dụng tính năng tìm kiếm.
- Phím Windows + D : Hiển thị và ẩn màn hình nền
- Phím Windows + E : Mở File Explorer
- Phím Windows + G : Mở thanh Trò chơi khi một trò chơi đang mở
- Phím Windows + H : Mở nút Chia sẻ
- Phím Windows + I : Mở Cài đặt Settings
- Phím Windows + K : Mở tác vụ nhanh Connect
- Phím Windows + L : Khóa PC của bạn hoặc chuyển đổi tài khoản
- Phím Windows + M : Thu nhỏ tất cả cửa sổ
- Phím Windows + O : Khóa hướng thiết bị
- Phím Windows + P : Chọn chế độ hiển thị bản trình bày
- Phím Windows + R : Mở hộp thoại Chạy
- Phím Windows + S : Mở tìm kiếm
- Phím Windows + T : Quay vòng qua các ứng dụng trên thanh tác vụ
- Phím Windows + U : Mở Trung tâm Trợ năng
- Phím Windows + V : Quay vòng qua các thông báo
- Phím Windows + Shift + V : Quay vòng qua các thông báo theo thứ tự ngược lại
- Phím Windows + X : Mở menu Liên kết Nhanh
- Phím Windows + Z : Hiển thị các lệnh có sẵn trong một ứng dụng ở chế độ toàn màn hình
- Phím Windows + dấu phẩy (,) : Tạm thời xem màn hình nền
- Phím Windows + Pause : Hiển thị hộp thoại Thuộc tính Hệ thống
- Phím Windows + Ctrl + F : Tìm kiếm PC (nếu bạn đang sử dụng một mạng)
- Phím Windows + Shift + M : Khôi phục các cửa sổ thu nhỏ trên màn hình nền
- Phím Windows + số : Mở màn hình nền và khởi động ứng dụng được ghim vào thanh tác vụ tại vị trí được chỉ ra theo số. Nếu ứng dụng đang chạy, chuyển sang ứng dụng đó.
- Phím Windows + Shift + số : Mở màn hình nền và khởi động phiên bản mới của ứng dụng được ghim vào thanh tác vụ tại vị trí được chỉ ra theo số.
- Phím Windows + Ctrl + số : Mở màn hình nền và chuyển sang cửa sổ cuối đang hoạt động của ứng dụng được ghim vào thanh tác vụ tại vị trí được chỉ ra theo số
- Phím Windows + Alt + số : Mở màn hình nền và mở Danh sách Nhảy cho ứng dụng được ghim vào thanh tác vụ tại vị trí được chỉ ra theo số
- Phím Windows + Ctrl + Shift + số : Mở màn hình nền và mở phiên bản mới của ứng dụng tại vị trí đã cho trên thanh tác vụ với tư cách quản trị viên
- Phím Windows + Tab : Mở chế độ xem Tác vụ
- Phím Windows + Mũi tên lên : Phóng to cửa sổ
- Phím Windows + Mũi tên xuống : Loại bỏ ứng dụng hiện tại khỏi màn hình hoặc thu nhỏ cửa sổ màn hình nền
- Phím Windows + Mũi tên trái : Phóng to cửa sổ màn hình nền hoặc ứng dụng về bên trái màn hình
- Phím Windows + Mũi tên phải : Phóng to cửa sổ màn hình nền hoặc ứng dụng về bên phải màn hình
- Phím Windows + Home : Thu nhỏ tất cả ngoại trừ cửa sổ màn hình nền đang hoạt động (khôi phục tất cả cửa sổ vào lần nhấn phím thứ hai)
- Phím Windows + Shift + Mũi tên lên : Kéo giãn cửa sổ màn hình nền về phía đầu và cuối màn hình
- Phím Windows + Shift + Mũi tên xuống : Khôi phục/thu nhỏ các cửa sổ màn hình nền đang hoạt động theo chiều dọc, duy trì độ rộng
- Phím Windows + Shift + Mũi tên trái hoặc Mũi tên phải : Di chuyển ứng dụng hoặc cửa sổ trong màn hình nền từ màn hình này đến màn hình khác
- Phím Windows + Phím cách : Chuyển đổi ngôn ngữ nhập và bố cục bàn phím
- Phím Windows + Ctrl + Phím cách : Thay đổi sang phương thức nhập đã chọn trước đó
- Phím Windows + Enter : Mở Trình tường thuật
- Phím Windows + sổ chéo (/) : Tiến hành chuyển đổi lại IME
- Phím Windows + dấu cộng (+) hoặc dấu trừ (-) : Phóng to hoặc thu nhỏ bằng Kính lúp
- Phím Windows + Esc : Thoát Kính lúp
2/ Các phím tắt sử dụng chung
Các phím tắt đơn lẻ cũng như kết hợp nhiều phím lại với nhau dưới đây có tác dụng dùng chung tất cả.
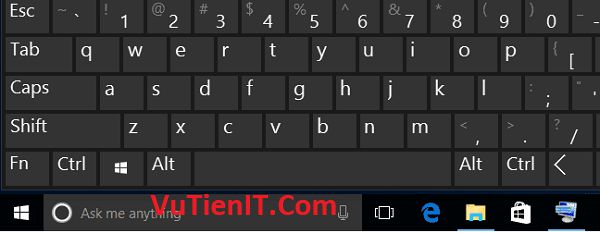
- Phím F2 – Đổi tên mục đã chọn
- Phím F3 – Tìm kiếm tệp hoặc thư mục trong File Explorer
- Phím F4 – Hiển thị danh sách thanh địa chỉ trong File Explorer
- Phím F5 – Làm mới cửa sổ hiện hoạt
- Phím F6 – Quay vòng qua các phần tử màn hình trong một cửa sổ hoặc trên màn hình
- Phím F10 – Kích hoạt thanh Menu trong ứng dụng đang hoạt động
- Phím Alt + F4 – Đóng mục đang hoạt động hoặc thoát khỏi ứng dụng đang hoạt động
- Phím Alt + Esc – Quay vòng qua các mục theo thứ tự mở chúng
- Phím Alt + chữ cái được gạch dưới – Thực hiện lệnh cho chữ cái đó
- Phím Alt + Enter – Hiển thị thuộc tính cho mục được chọn
- Phím Alt + Phím cách – Mở menu phím tắt cho cửa sổ đang hoạt động
- Phím Alt + Mũi tên trái – Trở lại
- Phím Alt + Mũi tên phải – Tiến
- Phím Phím Alt + Page Up – Di chuyển lên một màn hình
- Phím Alt + Page Down – Di chuyển xuống một màn hình
- Phím Alt + Tab – Chuyển đổi giữa các ứng dụng đang mở
- Phím Ctrl + F4 – Đóng tài liệu đang hoạt động (trong các ứng dụng toàn màn hình và cho phép bạn mở đồng thời nhiều tài liệu)
- Phím Ctrl + A – Chọn tất cả các mục trong một tài liệu hoặc cửa sổ
- Phím Ctrl + C (hoặc Ctrl + Insert) – Sao chép mục đã chọn
- Phím Ctrl + D (hoặc Delete) – Xóa mục đã chọn và di chuyển mục đó tới Thùng Rác
- Phím Ctrl + R (hoặc F5) – Làm mới cửa sổ đang hoạt động
- Phím Ctrl + V (hoặc Shift + Insert) – Dán mục đã chọn
- Phím Ctrl + X – Cắt mục đã chọn
- Phím Ctrl + Y – Làm lại một hành động
- Phím Ctrl + Z – Hoàn tác một hành động
- Phím Ctrl + Mũi tên phải – Di chuyển con trỏ tới đầu từ tiếp theo
- Phím Ctrl + Mũi tên trái – Di chuyển con trỏ tới đầu từ trước
- Phím Ctrl + Mũi tên xuống – Di chuyển con trỏ tới đầu đoạn tiếp theo
- Phím Ctrl + Mũi tên lên – Di chuyển con trỏ tới đầu đoạn trước
- Phím Ctrl + Alt + Tab – Sử dụng các phím mũi tên để chuyển qua lại giữa tất cả các ứng dụng đang mở
- Phím Ctrl + Alt + Shift + các phím mũi tên – Khi một nhóm hoặc ô nằm ở vị trí trung tâm trong menu Bắt đầu, di chuyển nhóm hoặc ô theo hướng được chỉ định
- Phím Ctrl + phím mũi tên (để di chuyển đến một mục) + Phím cách – Chọn nhiều mục riêng lẻ trong một cửa sổ hoặc trên màn hình
- Phím Ctrl + Shift với phím mũi tên – Chọn một khối văn bản
- Phím Ctrl + Esc – Mở menu Bắt đầu
- Phím Ctrl + Shift + Esc – Mở Trình quản lý Tác vụ
- Phím Ctrl + Shift + S – Chuyển bố cục bàn phím khi có nhiều bố cục bàn phím
- Phím Ctrl + Dấu cách – Bật hoặc tắt trình soạn phương pháp nhập liệu tiếng Trung (IME)
- Phím Shift + F10 – Hiển thị menu phím tắt cho mục đã chọn
- Phím Shift với phím mũi tên bất kỳ – Chọn nhiều mục trong một cửa sổ hoặc trên màn hình nền hoặc chọn văn bản trong một tài liệu
- Phím Shift + Delete – Xóa mục đã chọn mà không di chuyển mục đó tới Thùng Rác trước tiên
- Phím Mũi tên phải – Mở menu tiếp theo ở bên phải hoặc mở menu con
- Phím Mũi tên trái – Mở menu tiếp theo ở bên trái hoặc đóng menu con
- Phím Esc – Dừng hoặc thoát tác vụ hiện tại
Tổng Kết
Trên đây là mình đã giới thiệu các bạn các phím tắt thông dụng windows 10 bạn có thể đọc và thực hành trực tiếp trên máy tính của bạn để xem được kết quả như nào nhé. Từ đó bạn có thể dùng nó để áp dụng vào công việc của bạn hiệu quả hơn. Mình hi vọng bài viết này sẽ giúp ích bạn trong các vấn đề bạn đang gặp phải. Chúc bạn sử dụng thành thạo hệ điều hành Windows 10 nói chung và các HĐH Win khác nhé bạn.
