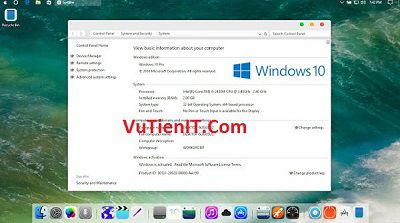
Hướng dẫn cài đặt giao diện Mac OS 10 cho Windows 10 Anniversary Update 1607
| Giới thiệu IOS 10 Skinpacks
Như bạn đã biết thì để sở hữu một chiếc máy tính Mac thì giá thành của nó không hề rẻ chút nào nhất là những bạn chưa có đủ điều kiện. Bạn nào hay mày mò hay vọc máy tính thì nếu không có máy tính Mac thì bạn thường lựa chọn chạy trên môi trường máy ảo VMware Workstation Pro 12 nhưng máy tính cấu hình yếu thì chạy máy ảo sẽ giật láng bạn sẽ thao tác không được tốt.
Bạn muốn trải nghiệm một giao diện Mac OS 10 trên hệ điều hành Windows 10? Trước đây VuTienIT đã hướng dẫn đến bạn cách cài giao diện Mac OS lên Windows 10 rồi nhưng cách đó thì ở thanh taskbar không được chuyển giống với Mac. Ở bài viết này VuTienIT chia sẻ đến bạn gói giao diện mang tên IOS 10 skinpacks. Với giói giao diện này thì nó tích hợp cho bạn theme, icon và thanh Rocketdocks. Cũng khá là giống với Mac nên bạn có thể tải về cài đặt và trải nghiệm điều đặc biệt IOS 10 skinpacks này tương thích với Windows 10 Anniversary Update 1607 bạn hoàn yên tâm sử dụng.
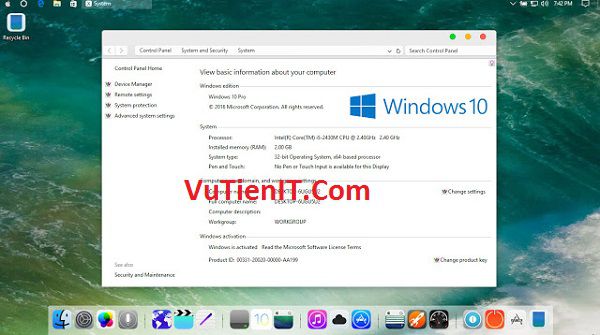
| Download IOS 10 skinpacks
Gói giao diện Mac OS này có dung lượng khoảng 45,77MB cũng khá là nhẹ nhàng nên bạn hãy cố gắng chờ đợi để tải về nhé.
Download IOS 10 skinpacks Link Fshare
Download IOS 10 skinpacks link Googler Driver
| Hướng dẫn cài giao diện Mac OS nên Windows 10
Sau khi bạn tải hoàn thành gói giao diện skinpacks IOS 10 bạn hãy tiến hành giải nén ra. Xong bạn và VuTienIT cùng cài đặt giói giao diện này nên hệ điều hành Windows 10 nào!
Bước 1: Bạn hãy chạy file Setup có tên SkinPack iOS10.exe mà bạn vừa giải nén ra.
Bước 2: Màn hình Welcome Setup xuất hiện như hình bên dưới bạn hãy nhấn Next
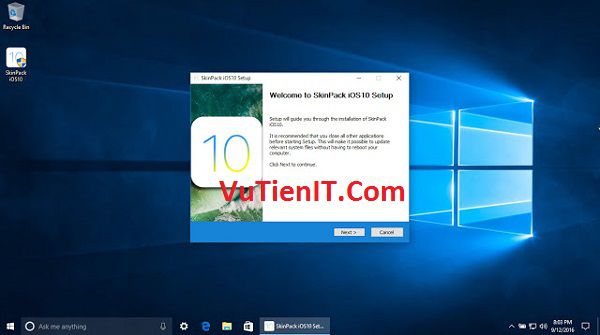
Bước 3: Bạn di chuột xuống dòng có chữ ‘I accept the terms…’ và tích vào ô chọn bên cạnh để chấp thuận các điều khoản của gói giao diện sau đó bạn nhấn Next để tiếp tục.
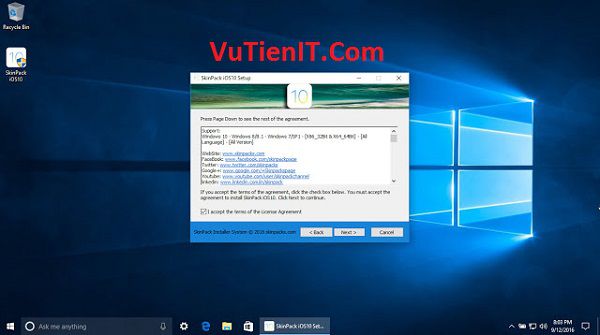
Bước 4: Ở phần này bạn muốn thành phần nào được chuyển sang giao diện Mac OS thì bạn hãy tích chọn. Để đồng bộ hóa tất cả giống Mac OS thì bạn nên lựa chọn tất cả sau đó nhấn Next
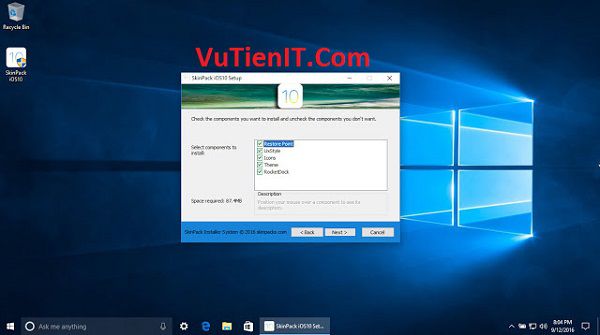
Bước 5: Phần này bạn không tích vào ô I agree… nhé cứ thế bầm Next thôi bời vì khi bạn tích vào nó sẽ cài thêm một số phần mền rác không mong muốn cho nên bạn không tích chọn mà bạn hãy nhấn Next luôn.
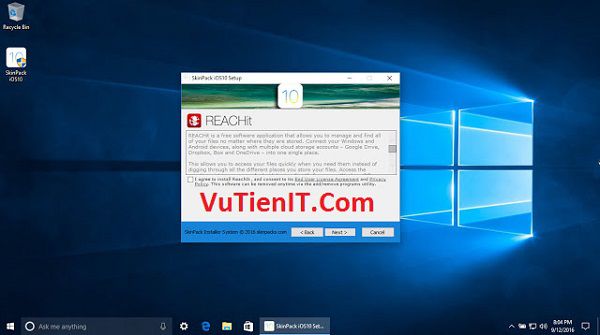
Bước 5: Khi bạn nhấn Next xong thì 1 hộp thoại thông báo lỗi kệ nó bạn hãy nhấn Ok
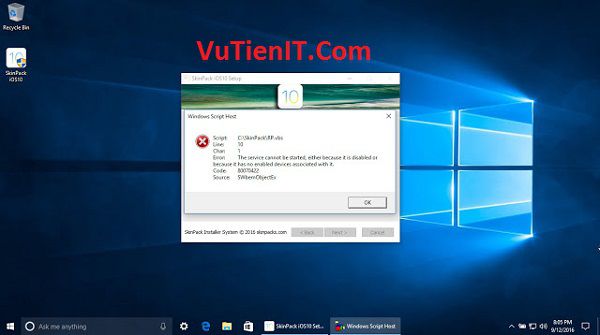
Bước 6: Sau khi bạn nhấn OK thì quá trình cài đặt giao diện Mac OS bắt đầu diễn ra. Bạn hãy cố gắng chời đợi 1 vài phút để quá trình cài đặt diễn ra thành công!
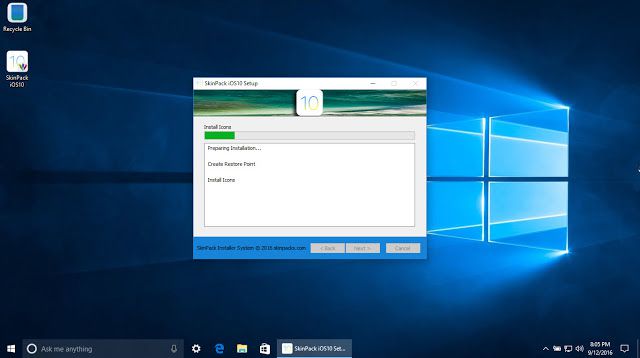
Bước 7: Nhấn Next để tiếp tục
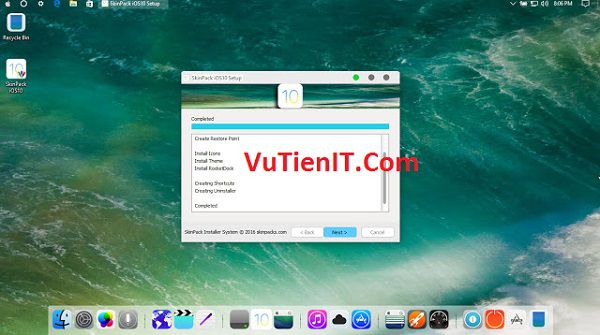
Bước 8: Qúa trình cài đặt giao diện Mac hoàn thành bạn hãy nhấn Finish để hoàn tất quá trình cài đặt. Bạn có thể sử dụng giao diện này luôn mà bạn không cần phải khởi động lại máy tính.
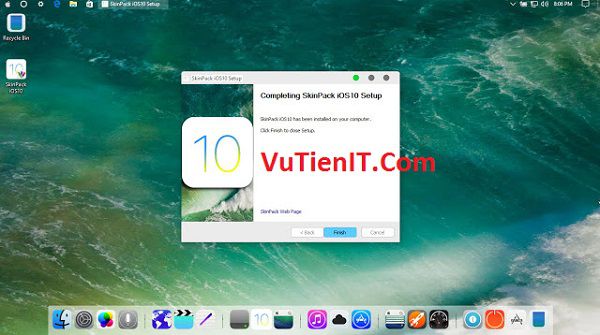
Tổng Kết:
Như vậy VuTienIT đã hướng dẫn đến bạn hoàn thành quá trình cài đặt Giao diện Mac OS nên hệ điều hành Windows 10 rồi. Nếu bạn có thắc mắc gì bạn hãy để lại bình luận bên dưới VuTienIT sẽ cùng bạn khắc phục vấn đề của bạn! Chúc bạn thành công!

Win 7 đc ad ???? Nếu đc thì có nặng lắm ko ??? Cò bị lag máy ko,thank
Link hỏng rồi Admin ơi!
Chào bạn! Rất xin lỗi đã để bạn chờ lâu. Mình đã cập nhật lại Link rồi nhé. Bạn có thể tải lại
sao k đc vậy ad
Link còn sống nhé bạn
Khi tat may co tro lai theme ban dau hk
win 10 home x64 có hỗ trợ không admin?
Có mất dữ liệu ví dụ như nick zalo ko ak