
Ở Window 10 Microsoft đã thay đổi khá nhiều về giao diện của màn hình đăng nhập (Login Screen) khi đăng nhập vào Windows 10.
Tuy nhiên có một rắc rối Microsoft không cho người dùng không thể thay đổi hình nền Background của màn hình đăng nhập Login Screen. Chưa biết trong phiên bản phát hành sau này Microsoft có cho phép người dùng thay đổi màn hình đăng nhập Window hay không?
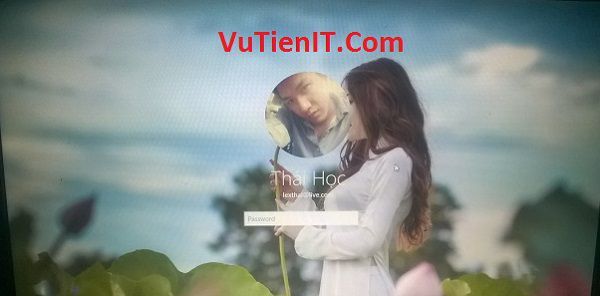
Theo vutienblog.com tìm hiểu thì hình ảnh Background của màn hình đăng nhập Login Screen được lưu trữ trong tập tin “Windows.logon.ui.pri” nằm trong đường dẫn “Windows\SystemResources” trong ổ cài đặt Win thường là ổ C của máy tính. Để thay đổi cấu trúc, cũng như hình ảnh Background trong tập tin “Windows.logon.ui.pri”, bạn cần phải chiếm quyền sở hữu tập tin này từ Windows. Tuy nhiên, việc làm này khá khó khăn.
Để đơn giản hơn trong việc thay đổi hình nền Background Login Screen trên Window 10, vutienblog.com hướng đẫn các bạn sử dụng công cụ hỗ trợ có tên Windows 10 Login Background Changer của tác giả Krutonium để thay đổi hình nền Window. Vậy làm sao để sử dụng công cụ Windows 10 Login Background Changer. Mời bạn tham khảo cách làm sau đây.
| Download Windows 10 Login Background Changer
| Hướng đãn sử dụng công cụ Windows 10 Login Background Changer
- Sau khi các bạn download tải công cụ về các bạn tiến hảnh giải nén gói tin ra.
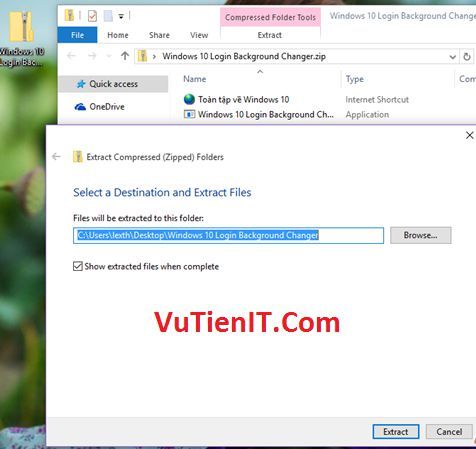
- Nhấp phải chuột vào tập tin EXE và chọn lệnh Run as administrator.
- Hộp thoại thông tin về điều khoản xuất hiện, bạn hãy chọn Yes để xác nhận.
- Giao diện của công cụ Windows 10 Login Background Changer hiện nên
- Bây giờ bạn hãy nhấp vào nút Browse for an Image.
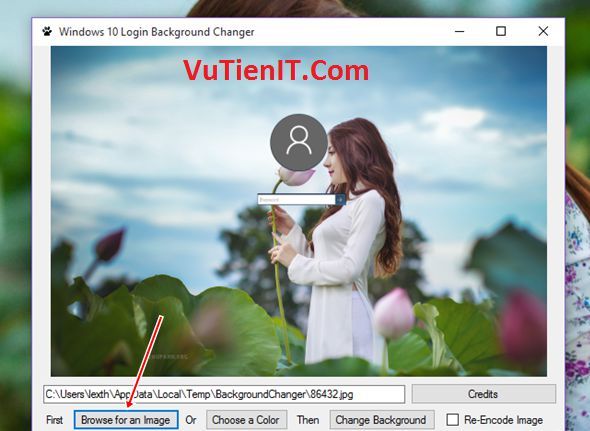
- Tiến hành điều hướng đến hình ảnh mà bạn muốn làm Background của Login Screen và nhấp Open.
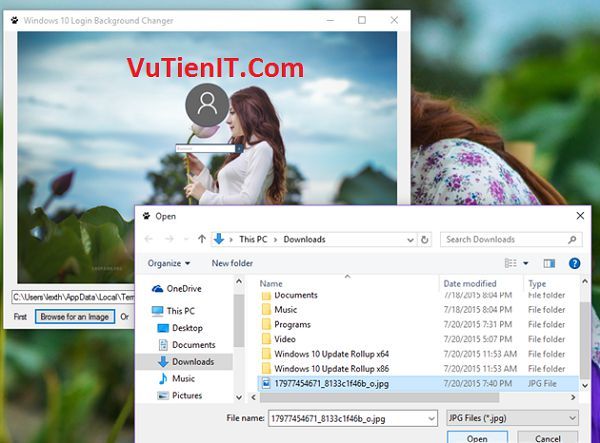
- Hoặc bạn có thể lựa chọn sử dụng một màu nào đó làm Background cho Login Screen bằng cách nhấp vào lựa chọn Choose a Color.
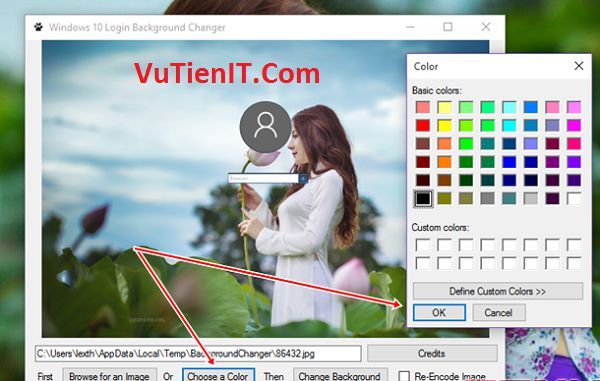
- Khi bạn đã ưng ý hình nền của mình thì bạn hãy nhấp vào Change Background để thay đổi có hiệu lực.
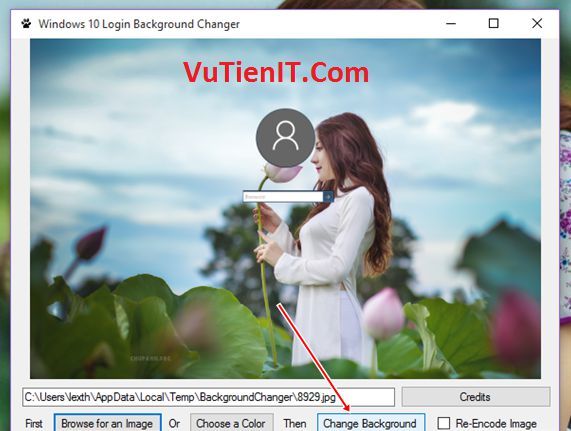
- Các bạn chờ vài giây để Windows 10 Login Background Changer tiến hành làm việc
- Sau khi xong, một thông báo sẽ xuất hiện dòng chữ như hình bên dưới.
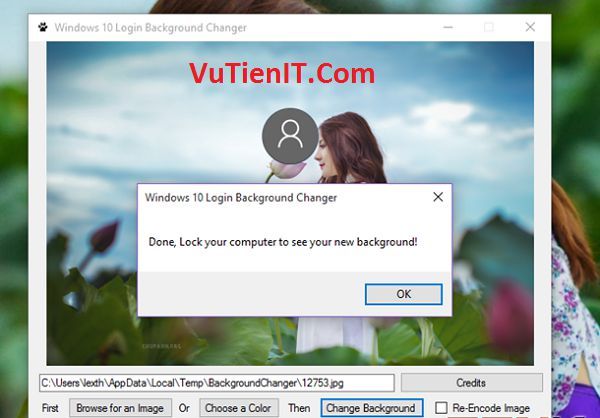
- Các bạn hãy nhấp vào OK để xác nhận.
- Bây giờ bạn hãy nhấn tổ hợp phím WIN+L trên bàn phím máy tính để thoát ra màn hình Login Screen để kiểm tra kết quả nhé xem hình nền background đã được thay đổi chưa nhé!
- Khi nào bạn muốn quay lại mặc đinh, bạn hãy khởi chạy công cụ Windows 10 Login Background Changer lên.
- Các đánh dấu vào tùy chọn Re-encode Image ở bên phải phía dưới và nhấp Change Background là xong.
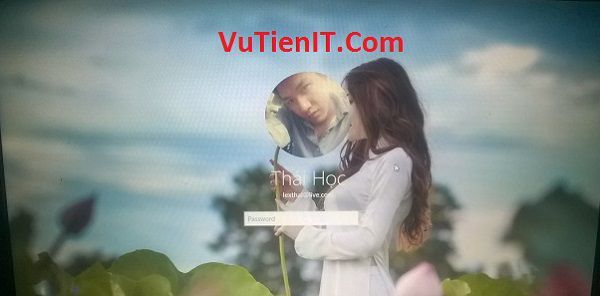
Lời kết:
Trên đây vutienblog.com đã hướng dẫn các bạn Cách Thay Đổi Màn Hình Đăng Nhập Trên Windows 10. Chúc các bạn thực hiện thành công!
