
USB Boot One click Anhdv Boot 2019 là một công cụ giúp bạn tạo usb boot cứu hộ máy tính của tác giả Anhdv. Với bộ cứu hộ này hỗ trợ bạn Boot được song song 2 chế độ đó là Legacy và UEFI. Cũng giống như các bộ boot cứu hộ khác như là HK BOOT chẳng hạn thì khi tạo Boot cho USB thì sẽ chia ra 2 phân vùng. Một phân vùng ẩn để chứa bộ cứu hộ giúp phòng tránh virus vào phân vùng này, và một phân vùng trống khác để bạn lưu trữ dữ liệu vào đó. Phân vùng này ở định dạng NTFS bạn có thể copy dữ liệu với dung lượng file lớn hơn 4GB vào USB thì đều thoải mái.

One click Anhdv Boot 2019 có gì mới?
- Cho phép bạn tạo usb boot với 2 phân vùng như mình đề cập phía trên: 1 phân vùng boot ẩn đi và 1 phân vùng NTFS chứa dữ liệu của bạn.
- Hỗ trợ tạo boot cho USB, HDD Box
- Hỗ trợ boot USB/HDD theo cả 2 chuẩn đó là UEFI và Legacy.
- Cho phép hiện phân vùng ẩn của usb boot.
- Cho phép thay đổi Bootloader.
- Tính năng Copy một số gói mở rộng như là: Kali Linux, Mini Windows 7 và 8.
- Tính năng sửa lỗi hiển thị sai phân vùng của USB Boot.
Download USB Boot Legacy UEFI One click Anhdv Boot 2019
Tải USB Boot Legacy UEFI One click Anhdv Boot 2019 Link Fshare
Cách tạo USB Boot Legacy UEFI
Sau khi bạn tải USB boot về thì tiến hành giải nén file ra một thư mục nào đó ở màn hình desktop chẳng hạn. Lưu ý với bạn là không để bộ Boot này nằm trong thư mục có dấu Tiếng Việt nhé. Nếu bạn để trong thư mục Tiếng Việt thì không chạy được đâu.
Bước 1: Bạn tiến hành chạy file One_Click_Anhdv_Boot_2019.exe nên. Màn hình command hiện nên. Cho phép bạn thao tác với 2 ngôn ngữ đó là Tiếng Việt hoặc là Tiếng Anh. Bạn nhập số tương ứng với ngôn ngữ bạn muốn rồi nhấn Enter nhé.
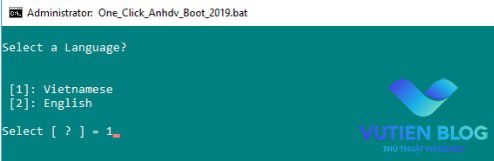
Bước 2: Danh sách hiện ra các ổ cứng, ổ usb, ổ gắn ngoài. Bạn hãy lựa chọn phân vùng chính xác là cài cho chiếc USB nào nhé.
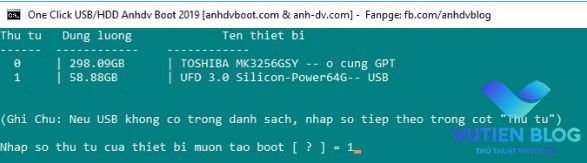
Bước 3: Nếu USB có dung lượng từ 8 GB trở lên thì có thể chọn Y để tạo usb boot với phân vùng ẩn. Lúc này, USB sẽ được phân chia thành 2 phân vùng: 1 phân vùng chứa Anhdv Boot được ẩn đi và 1 phân vùng định dạng NTFS hiện lên để chứa dữ liệu.
Cần lưu ý: một số dòng máy tính mới của Acer (E3, E5…), Lenovo … cần phải tạo usb boot 1 phân vùng. Tức bạn phải nhập N, lúc này máy tính mới khởi động được vào chế độ UEFI.

Bước 4: Một thông báo tất cả dữ liệu trên usb sẽ mất, nếu đồng ý tiếp tục tạo boot cho usb thì nhập vào Y.
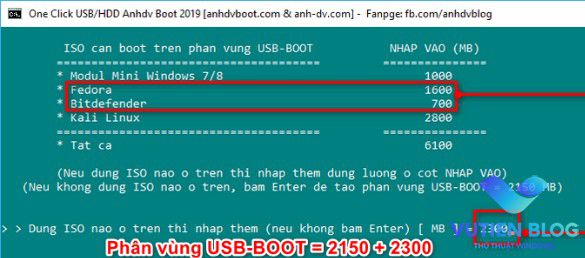
Bước 5: Có một số gói mở rộng cần phải copy vào phân vùng boot ẩn như liệt kê ở hình trên. Nếu bạn có nhu cầu dùng gói nào thì cần nhập thêm dung lượng cho USB-BOOT.
Ví dụ ở hình trên, mình sử dụng thêm Fedora + Bitdefender thì cần 1600 + 700 = 2300. Như vậy cần nhập thêm 2300, phân vùng boot giờ sẽ có dung lượng 2150 (mặc định) + 2300 = 4450 MB. Nếu không dùng bất kỳ gói nào trong danh sách thì bấm Enter, phân vùng boot giờ có dung lượng 2150 MB.
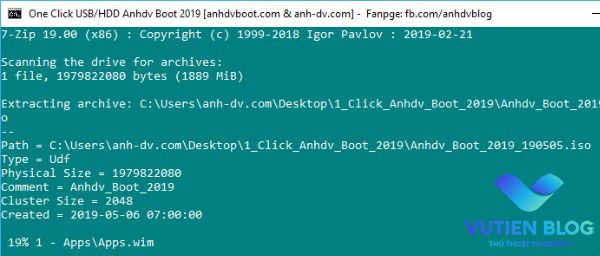
Bước 6: Tùy theo loại USB mà tốc độ tạo boot usb nhanh hay chậm, bạn vui lòng đợi đến khi nhận được thông báo thành công!
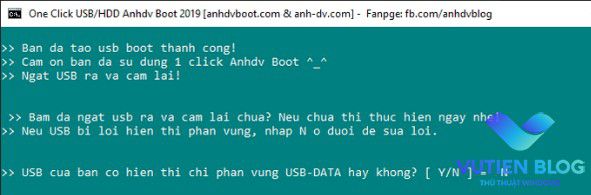
Việc cần làm là ngắt USB ra rồi cắm lại. Bạn kiểm tra xem USB có hiển thị duy nhất 1 phân vùng hiện USB-DATA không? Nếu chỉ hiện phân vùng USB-BOOT hay hiện cả 2 phân vùng của USB thì nhập N để công cụ sửa lỗi. Ngắt tiếp USB ra cắm lại, nếu hiển thị đúng phân vùng USB-DATA thì nhập Y để đóng chương trình.
Tổng Kết
Như vậy, mình đã giới thiệu đến bạn bộ USB Boot cứu hộ của Anhdv 2019 mới nhất hiện tại có tên là One click Anhdv Boot 2019. Mình hi vọng bộ usb boot này sẽ giúp ích cho bạn trong công việc.

cài ra USB rút ra cắm lại báo USB -BOOS lỡ thoát ra rồi muốn sửa phải làm sao bạn ơi