
Windows 10 thì việc khởi động đã nhanh hơn, cũng như mượt mà hiệu xuất làm việc nhanh hơn rất nhiều so với các hệ điều hành thấp hơn như Windows XP, Window 7, Window 8.1.
Nhưng bạn cảm thấy chưa hài lòng về việc khởi động của máy tính, cũng như chưa được window 10 chạy tốc độ chưa được mượt mà, nhanh chóng bạn muốn nó khởi động nhanh hơn, máy chạy mượt mà để công việc của bạn trở nên hiệu quả hơn?
Mặc dù Window 10 có hiệu năng cao hơn hẳn, nhưng đi kèm là việc yêu cầu cao hơn về phần cứng, điều khó có thể đáp ứng được trên các chiếc PC đời cũ, mà đặc biệt là các thiết bị laptop, vốn rất khó để có thể nâng cấp cũng như linh kiện bên trong. Vậy làm cách nào để tăng tốc cũng như giảm thiểu sức ép mà hệ thống phải chịu khi sử dụng Windows 10 nhằm mang đến một hiệu năng hoàn hảo cho tất cả những ai đang sử dụng nền tảng này?
Ở bài trước vutienblog.com đã hướng dẫn các bạn cách tăng tốc Windows 10 Tăng tốc xử lý trong Windows tốt nhất. Bài viết này vutienblog.com xin hướng dẫn các bạn thêm 6 thiết lập cần chú ý nếu muốn sử dụng Windows 10 mượt mà và hiệu quả đạt hiệu xuất máy tính cao nhất.
6 Thiết lập cần chú ý nếu muốn sử dụng Windows 10 mượt mà và hiệu quả đạt hiệu xuất máy tính cao nhất.
1. Tắt bớt thông báo không cần thiết trên Window 10
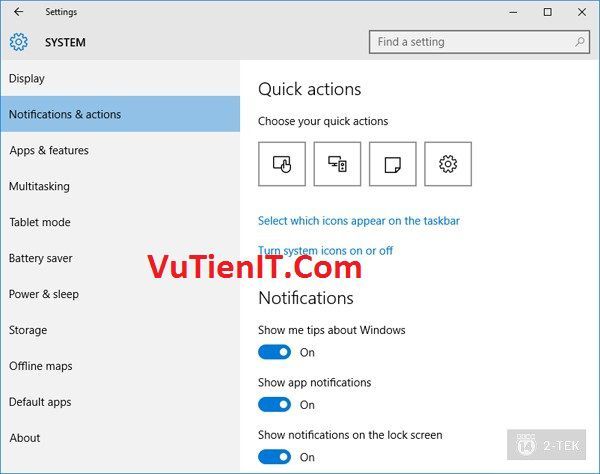
2. Tắt auto update Window 10
Khi bật tính năng auto update Window 10 máy tính sẽ mặc định update mọi thứ tự động : tải file update và tự động restar khi update nó gây ức chế cho các bạn khi đang làm việc hoặc chơi game hãy tưởng tượng bạn đang chơi 1 game chuỗi mà restar khiến hỏng cả trận đấu của bạn thì bạn sẽ như thế nào
Vì vậy Microsoft cũng cho phép người dùng chỉnh sửa cài đặt. Bằng cách
- Vào Settings > Update & recovery > Windows Update > Advanced options
- Bên dưới mục Choose how updates are installed,
- Chọn Notify to schedule restart,
Windows sẽ cho phép bạn “lên lịch” khởi động lại máy để hoàn thành cài đặt cập thay.
Nếu như bạn chọn Automatic ở khung tùy chọn này, Windows sẽ tự động khởi động lại máy khi bạn không sử dụng nó.
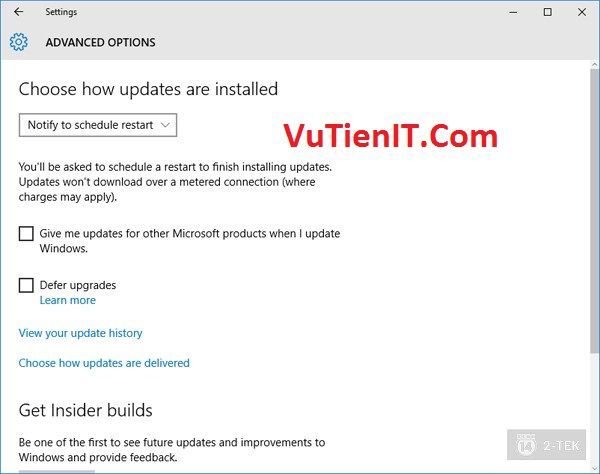
3. Thiết lập ứng dụng mặc định
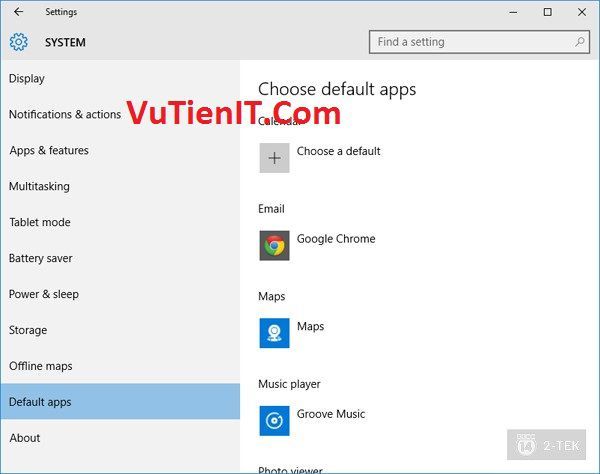
4. Cortana Window 10 là của bạn
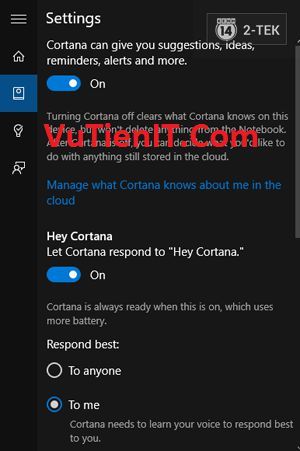
Bình thường, để bạn bắt đầu trò chuyện với Cortana, bạn cần nhấn vào biểu tượng micro trên thanh search, tuy nhiên, để Cortana thực sự trở thành một “trợ lý” cá nhân, bạn có thể đặt chế độ trong đó Cortana chỉ phản hồi lại giọng nói của bạn bằng cách:
- Click vào hộp thoại Cortana,
- Chọn Settings
- Ở tùy chọn Respond best: chọn To me.
5. Tắt Đồng bộ hoá trên Window 10
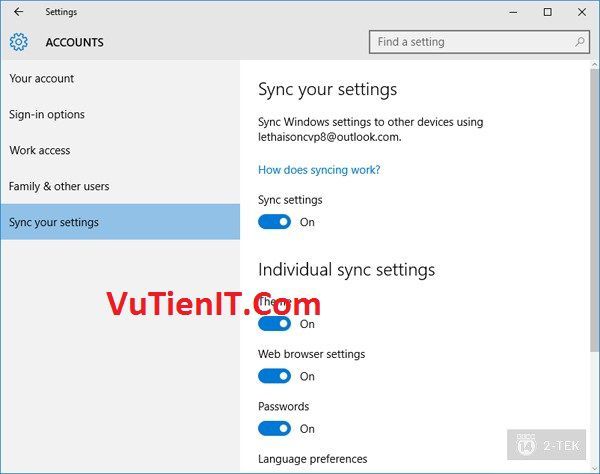
6. Thanh taskbar tuỳ biến
Thanh taskbar trong Windows 10 có khả nhiều thành phần mới và điều này có thể làm nó khá rối. Bạn có thể tắt bỏ các thành phần mình không mong muốn bằng cách
- Click chuột phải vào thanh taskbar
- Bỏ dấu tick trong một số mục như Cortana, Show Task View button hay Show touch keyboard button.
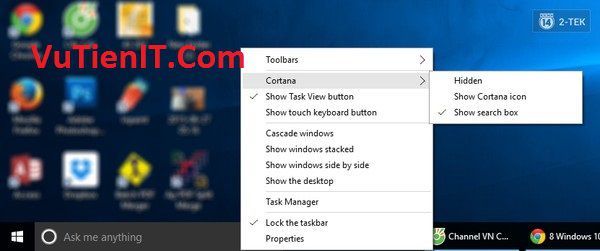
Ngoài ra bạn nên dùng phần mền CCleaner Professional 5 giúp dọn dẹp, tăng tốc máy tính nhanh nhất!
Lời kết
Như vậy là vutienblog.com vừa giới thiệu tới bạn 7 cách để Tăng tốc độ Win 10, nâng cao hiệu suất hoạt động, xử lý trong Windows 10. Thực chất những phương pháp trên cũng tương tự như trên Win 7 và Win 8. Chính vì thế bạn sẽ không gặp quá nhiều bỡ ngỡ trong quá trình thao tác. Ngoài ra vutienblog.com cũng giới thiệu Cách tăng tốc Windows 10 Tăng tốc xử lý trong Windows tốt nhất. Nếu quan tâm mời bạn ghé qua để tham khảo.
