
a
Việc tăng tốc độ mạng internet không chỉ phụ thuộc vào tốc độ của phần cứng. Tăng tốc độ mạng Internet còn phụ thuộc vào Window. Windows là một hệ điều hành được thiết kế cho phép làm việc với một loạt thiết bị phần cứng khác nhau và các cài đặt mạng.
Tăng tốc kết nối Internet trên Windows 7, Windows 8.1, Windows 10. Thủ thuật trong bài viết này sẽ giúp bạn cải thiện tốc độ truy cập Internet cũng như tốc độ up và download nên 30%.
Khi bạn sử dụng các gói mạng được cung cấp từ ISP, có thể bạn sẽ thắc mắc tại sao gói mình mua lại có tốc độ thấp hơn so với quảng cáo từ nhà cung cấp. Rất có thể bạn chưa khai thác hết tốc độ thực sự của gói mạng mà bạn đang sử dụng. Trong bài viết này mình sẽ hướng dẫn bạn cách tăng tốc kết nối Internet trên Windows 7/8/10.
Phụ thuộc vào loại kết nối mạng đang có, bạn có thể điều chỉnh kết nối để tăng tốc độ truy cập Internet cũng như trong mạng nội bộ (LAN). Bằng cách “đột nhập” vào System Registry và soạn thảo các tham số TCP/IP, bạn hoàn toàn có thể điều chỉnh các giá trị xác thực hơn và làm tăng kết nối Internet như DSL và cáp.
Các phần trong bài viết này chúng tôi sẽ giới thiệu cho bạn các bước để tăng tốc độ cả mạng nội bộ lẫn kết nối Internet. Tăng tốc độ xử lý mạng trên Window
Việc tăng tốc độ mạng internet không chỉ phụ thuộc vào tốc độ của phần cứng. Tăng tốc độ mạng Internet còn phụ thuộc vào Window. Windows là một hệ điều hành được thiết kế cho phép làm việc với một loạt thiết bị phần cứng khác nhau và các cài đặt mạng.
Tăng tốc kết nối Internet trên Windows 7, Windows 8.1, Windows 10. Thủ thuật trong bài viết này sẽ giúp bạn cải thiện tốc độ truy cập Internet cũng như tốc độ up và download nên 30%.
Khi bạn sử dụng các gói mạng được cung cấp từ ISP, có thể bạn sẽ thắc mắc tại sao gói mình mua lại có tốc độ thấp hơn so với quảng cáo từ nhà cung cấp. Rất có thể bạn chưa khai thác hết tốc độ thực sự của gói mạng mà bạn đang sử dụng. Trong bài viết này mình sẽ hướng dẫn bạn cách tăng tốc kết nối Internet trên Windows 7/8/10.
Phụ thuộc vào loại kết nối mạng đang có, bạn có thể điều chỉnh kết nối để tăng tốc độ truy cập Internet cũng như trong mạng nội bộ (LAN). Bằng cách “đột nhập” vào System Registry và soạn thảo các tham số TCP/IP, bạn hoàn toàn có thể điều chỉnh các giá trị xác thực hơn và làm tăng kết nối Internet như DSL và cáp.
Các phần trong bài viết này chúng tôi sẽ giới thiệu cho bạn các bước để tăng tốc độ cả mạng nội bộ lẫn kết nối Internet. Tăng tốc độ xử lý mạng trên Window
Thay vì phải đợi cho các nhiệm vụ đã lịch trình từ xa, những nhiệm vụ không có ích đối với những người không phải là quản trị viên hệ thống hoàn toàn có thể bị vô hiệu hóa .ADVER. Mặc dù đây có thể là một vấn đề phức tạp, nhưng giải pháp lại thật đơn giản.
Một trong những nguyên nhân chung nhất của việc chậm chạp này là một tính năng của Windows Explorer có tác dụng tìm kiếm các nhiệm vụ lịch biểu trên máy từ xa. Hậu quả làm mất nhiều thời gian và điều này có thể làm chậm việc vào mạng của bạn. Cửa sổ đang truy cập mạng có thể xuất hiện ở trạng thái đông cứng một khoảng thời gian dài vì hệ thống có thể đang đợi đáp ứng từ máy tính từ xa.
| Tăng tốc độ mạng Internet vào mạng nhanh hơn
Các quảng cáo sẽ lấy của bạn rất nhiều băng thông và đôi khi nó gây khó chịu cho bạn.
Hiện nay có rất nhiều phần mền giúp bạn có thể chặn quảng cáo trên internet như phần mền Ad muncher, phần mền Adguard hay phần mền Bitdefender Adware Removal Tool khi người dùng sử dụng một trình duyệt web nào đó để lướt web. Quảng cáo cũng chính là một phần nguyên nhân khiến tốc độ truy cập website của bạn trở nên chậm hơn.
Có rất nhiều cách để tăng tốc mạng internet, ngoài việc nâng cấp gói mạng, nâng cấp moderm, hệ thống đường dây, phần cứng…. thì hôm nay mình sẽ hướng dẫn các bạn tăng tốc internet bằng cách dùng Proxy và DNS.
| I. Thay đổi Proxy mạng trên máy tính Window
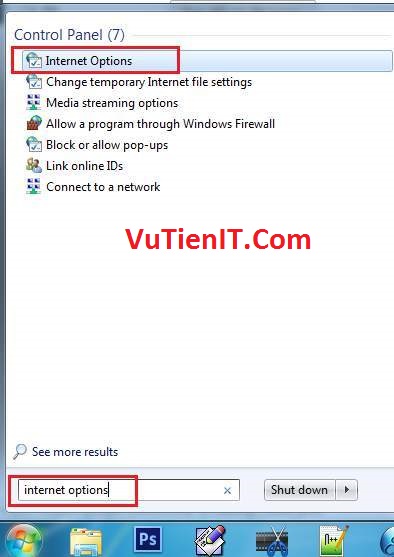
Bước 1: Vào start, trên ô tìm kiếm, gõ Internet Options, sau đó chọn Internet Options menu như trong hình ảnh.
Bước 2: Một hộp cài đặt sẽ hiển thị lên, bạn nhấn chọn sang tab Connections, sau đó tiếp tục nhấn vào nút LAN settings như trong hình ảnh dưới đây.
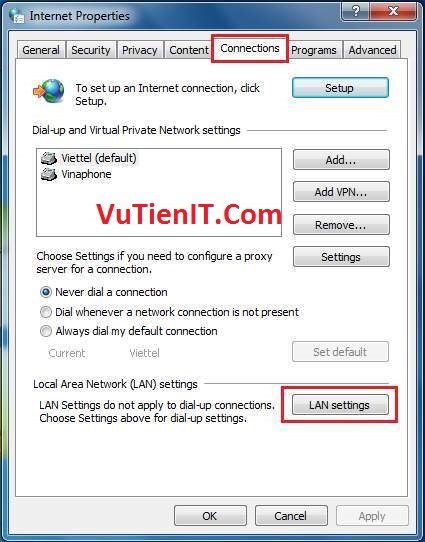
Bước 3: Tại phần Proxy server hãy nhẫn tích vào User a proxy server for your LAN…. sau đó bạn nhập các thông số cần thiết vào 2 cổng: Address:……… và Port…………..
Để lấy được những thông số address và port điền vào đây, hãy truy cập vào trang một trong hai trang sau: Trang 1 hoặc Trang 2 để lấy các thông tin này.
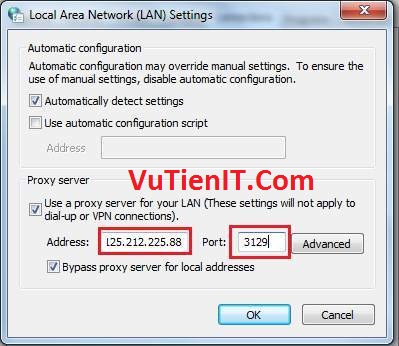
Địa chỉ Address và Port được minh họa chi tiết như trong hình ảnh, các bạn lưu ý copy 1 cách chính xác và điền vào nhé
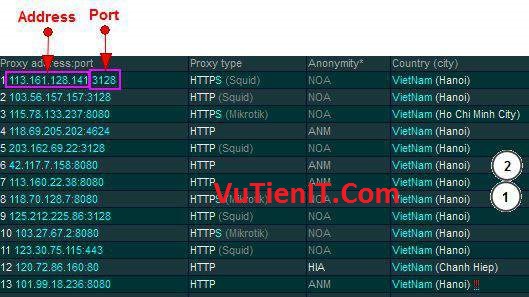
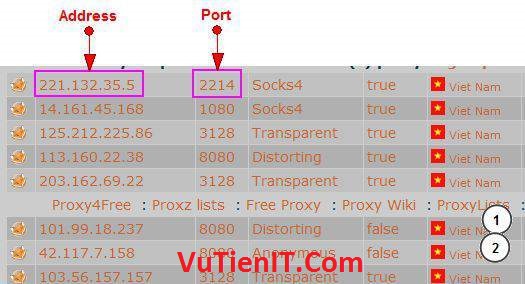
2 trang website VuTienIT liệt kê bên trên được xuyên cập nhật những địa chỉ proxy mới do đó các bạn có thể thường xuyên truy cập vào đây để lấy các thông so mới nhất nếu cần, ảnh trên đây chỉ là minh họa được mình chụp vào một thời điểm nhất định, và không có giá trị sử dung trong tương lai.
Bước 4: Sau khi điền xong, các bạn nhấn Ok để hoàn tất.
| II. Thay đổi DNS mạng internet
Bước 1:
- Click chuột phải vào biểu tưởng mạng dưới góc màn hình phải máy tính của bạn rồi chọn Open Network and Sharing Center hoặc vào Start gõ Network and Sharing Center, sau đó nhấn vào liên kết đó.
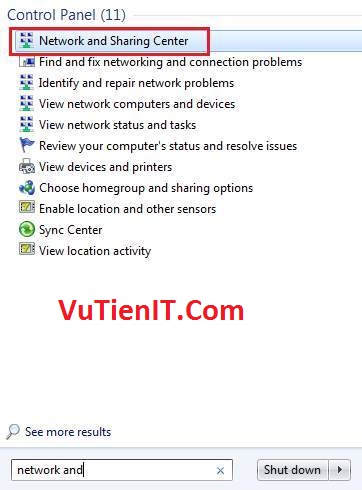
Bước 2:
- Một bảng thông tin sẽ xuất hiện như hình ảnh sau,
- Các bạn nhấn vào Local Area Connection để vào phần thay đổi DNS nhé.
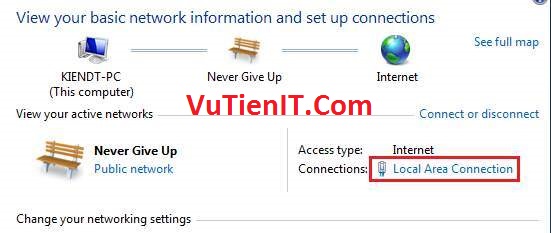
Bước 3:
- Nhấn vào Properties như theo hình ảnh
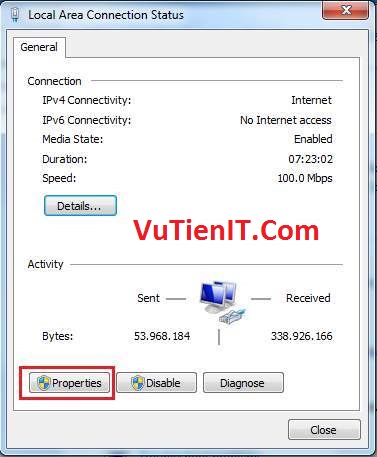
Bước 4:
- Di chuyển thanh cuộn xuống phía dưới và nhấn đúp chuột vào Internet Protocol Version 4(TCP/IPv4) như trong hình ảnh
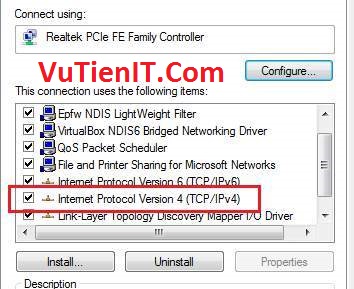
Bước 5:
- Nhấn chon vào ô Use the following DNS server addresses và điền các thông số DNS vào như sau:
- Bạn có thể sử dụng 1 trong 2 DNS phổ biến nhất hiện nay là:
- 8.8.8.8
- 8.8.4.4
Và
- 207.68.222.222
- 207.68.220.220
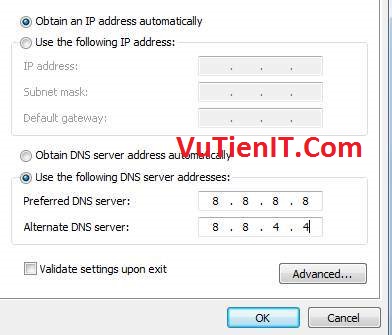
Bước 6:
- Nhấn OK để hoàn tất.
Các bạn lưu ý rằng, đây là 1 trong những cách thay đổi địa chỉ proxy và dns giúp tốc độ mạng có thể nhanh hơn 30% với tưng đường truyền của các nhà cung cấp internet, và đặc biệt có thể vào facebook nhanh hoặc chậm hơn.
Nếu có bất cứ vấn đề nào khó khăn trong việc thiết lập này xin vui lòng để lại bình luận chúng tôi sẽ trợ giúp.
Thay vì phải đợi cho các nhiệm vụ đã lịch trình từ xa, những nhiệm vụ không có ích đối với những người không phải là quản trị viên hệ thống hoàn toàn có thể bị vô hiệu hóa .ADVER. Mặc dù đây có thể là một vấn đề phức tạp, nhưng giải pháp lại thật đơn giản.
Một trong những nguyên nhân chung nhất của việc chậm chạp này là một tính năng của Windows Explorer có tác dụng tìm kiếm các nhiệm vụ lịch biểu trên máy từ xa. Hậu quả làm mất nhiều thời gian và điều này có thể làm chậm việc vào mạng của bạn. Cửa sổ đang truy cập mạng có thể xuất hiện ở trạng thái đông cứng một khoảng thời gian dài vì hệ thống có thể đang đợi đáp ứng từ máy tính từ xa.
| Tăng tốc độ mạng Internet vào mạng nhanh hơn
Các quảng cáo sẽ lấy của bạn rất nhiều băng thông và đôi khi nó gây khó chịu cho bạn.
Hiện nay có rất nhiều phần mền giúp bạn có thể chặn quảng cáo trên internet như phần mền Ad muncher, phần mền Adguard hay phần mền Bitdefender Adware Removal Tool khi người dùng sử dụng một trình duyệt web nào đó để lướt web. Quảng cáo cũng chính là một phần nguyên nhân khiến tốc độ truy cập website của bạn trở nên chậm hơn.
Có rất nhiều cách để tăng tốc mạng internet, ngoài việc nâng cấp gói mạng, nâng cấp moderm, hệ thống đường dây, phần cứng…. thì hôm nay mình sẽ hướng dẫn các bạn tăng tốc internet bằng cách dùng Proxy và DNS.
| I. Thay đổi Proxy mạng trên máy tính Window
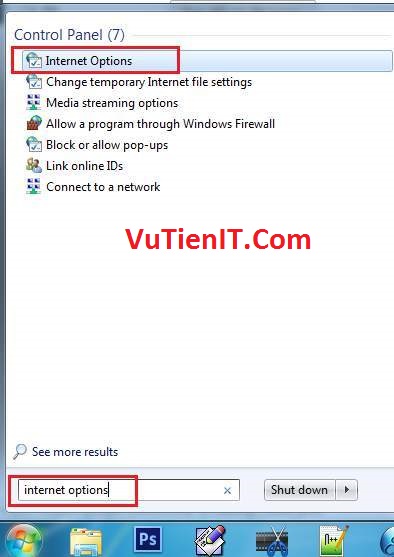
Bước 1: Vào start, trên ô tìm kiếm, gõ Internet Options, sau đó chọn Internet Options menu như trong hình ảnh.
Bước 2: Một hộp cài đặt sẽ hiển thị lên, bạn nhấn chọn sang tab Connections, sau đó tiếp tục nhấn vào nút LAN settings như trong hình ảnh dưới đây.
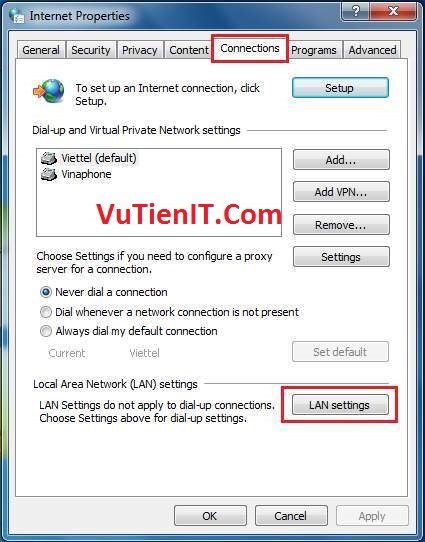
Bước 3: Tại phần Proxy server hãy nhẫn tích vào User a proxy server for your LAN…. sau đó bạn nhập các thông số cần thiết vào 2 cổng: Address:……… và Port…………..
Để lấy được những thông số address và port điền vào đây, hãy truy cập vào trang một trong hai trang sau: Trang 1 hoặc Trang 2 để lấy các thông tin này.
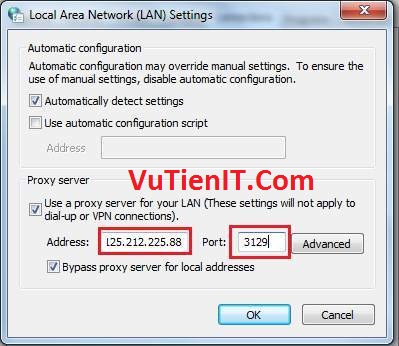
Địa chỉ Address và Port được minh họa chi tiết như trong hình ảnh, các bạn lưu ý copy 1 cách chính xác và điền vào nhé
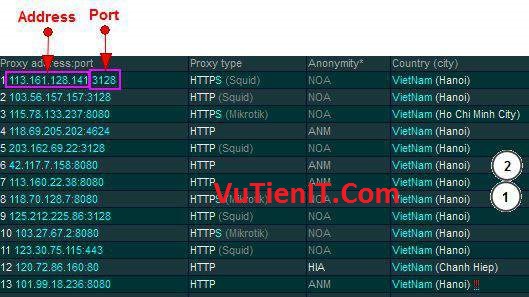
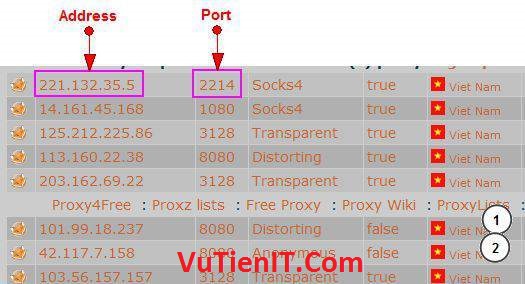
2 trang website VuTienIT liệt kê bên trên được xuyên cập nhật những địa chỉ proxy mới do đó các bạn có thể thường xuyên truy cập vào đây để lấy các thông so mới nhất nếu cần, ảnh trên đây chỉ là minh họa được mình chụp vào một thời điểm nhất định, và không có giá trị sử dung trong tương lai.
Bước 4: Sau khi điền xong, các bạn nhấn Ok để hoàn tất.
| II. Thay đổi DNS mạng internet
Bước 1:
- Click chuột phải vào biểu tưởng mạng dưới góc màn hình phải máy tính của bạn rồi chọn Open Network and Sharing Center hoặc vào Start gõ Network and Sharing Center, sau đó nhấn vào liên kết đó.
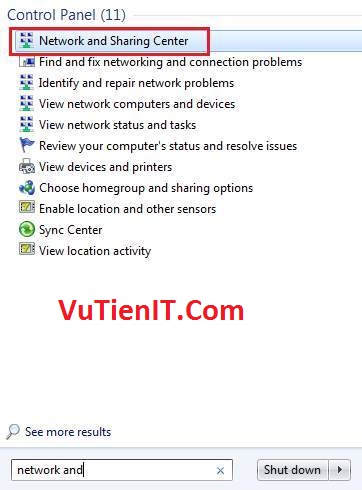
Bước 2:
- Một bảng thông tin sẽ xuất hiện như hình ảnh sau,
- Các bạn nhấn vào Local Area Connection để vào phần thay đổi DNS nhé.
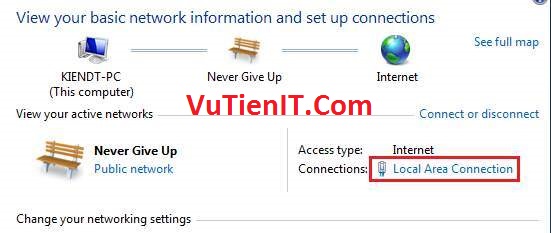
Bước 3:
- Nhấn vào Properties như theo hình ảnh
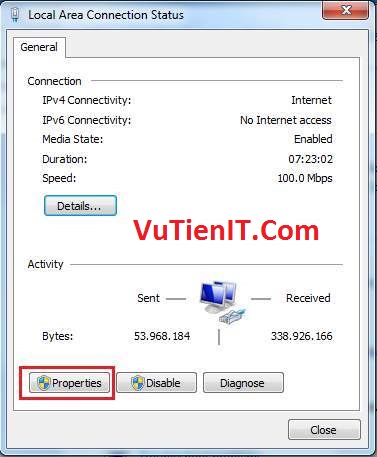
Bước 4:
- Di chuyển thanh cuộn xuống phía dưới và nhấn đúp chuột vào Internet Protocol Version 4(TCP/IPv4) như trong hình ảnh
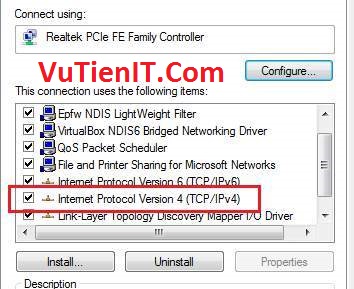
Bước 5:
- Nhấn chon vào ô Use the following DNS server addresses và điền các thông số DNS vào như sau:
- Bạn có thể sử dụng 1 trong 2 DNS phổ biến nhất hiện nay là:
- 8.8.8.8
- 8.8.4.4
Và
- 207.68.222.222
- 207.68.220.220
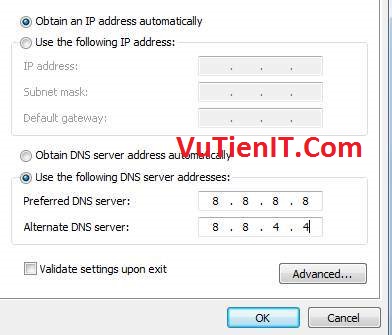
Bước 6:
- Nhấn OK để hoàn tất.
Các bạn lưu ý rằng, đây là 1 trong những cách thay đổi địa chỉ proxy và dns giúp tốc độ mạng có thể nhanh hơn 30% với tưng đường truyền của các nhà cung cấp internet, và đặc biệt có thể vào facebook nhanh hoặc chậm hơn.
Nếu có bất cứ vấn đề nào khó khăn trong việc thiết lập này xin vui lòng để lại bình luận chúng tôi sẽ trợ giúp.
