
Cách khôi phục App Windows Store lại trên Window 10 khi đã gỡ bỏ Store.
Việc gỡ bỏ các ứng dụng trên Window cực kỳ đơn giản, bạn có thể gỡ bỏ từng app một hoặc gỡ bỏ cả chục app cùng một lúc. Tuy nhiên nếu gỡ bỏ hết tất cả app đồng nghĩa với việc app Windows Store sẽ bị mất, và bạn cũng không thể cài đặt bất kỳ một app mới nào nữa. Vậy làm sao để cài đặt lại hoặc restore Windows Store trên Windows 10 sau khi đã bị gỡ bỏ bằng PowerShell.
Để restore hoặc cài đặt lại Windows Store trên Windows 10 sau khi đã gỡ bỏ bằng PowerShell, hoặc phần mền gỡ bỏ thì bạn thực hiện theo các bước dưới đây:
Bước 1.
– Truy cập vào ổ C theo đường dẫn C:\Program Files\ ở đó bạn sẽ thấy 1 thư mục ẩn có tên WindowsApp (yêu cầu bạn phải tích tùy chọn xem thư mục ẩn)
– Click chuột phải vào thư mục WindowsApp chọn Take Ownership
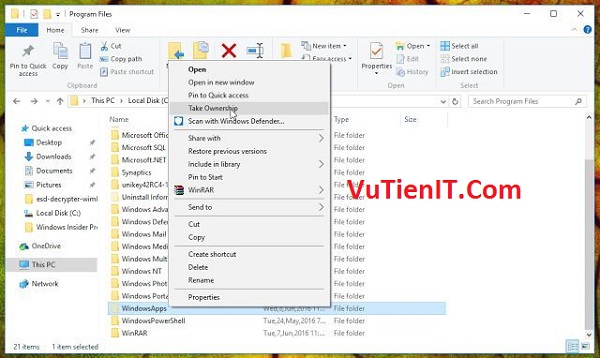
Bước 2.
Cách khôi phục App Windows Store lại trên Window 10 khi đã gỡ bỏ Store.
Việc gỡ bỏ các ứng dụng trên Window cực kỳ đơn giản, bạn có thể gỡ bỏ từng app một hoặc gỡ bỏ cả chục app cùng một lúc. Tuy nhiên nếu gỡ bỏ hết tất cả app đồng nghĩa với việc app Windows Store sẽ bị mất, và bạn cũng không thể cài đặt bất kỳ một app mới nào nữa. Vậy làm sao để cài đặt lại hoặc restore Windows Store trên Windows 10 sau khi đã bị gỡ bỏ bằng PowerShell.
Để restore hoặc cài đặt lại Windows Store trên Windows 10 sau khi đã gỡ bỏ bằng PowerShell, hoặc phần mền gỡ bỏ thì bạn thực hiện theo các bước dưới đây:
Bước 1.
– Truy cập vào ổ C theo đường dẫn C:\Program Files\ ở đó bạn sẽ thấy 1 thư mục ẩn có tên WindowsApp (yêu cầu bạn phải tích tùy chọn xem thư mục ẩn)
– Click chuột phải vào thư mục WindowsApp chọn Take Ownership
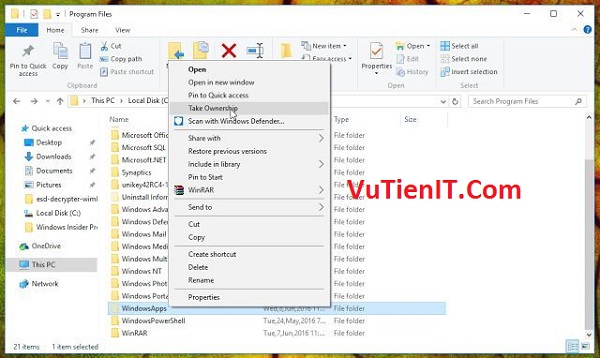
Bước 2.
– Mở menu Start (nhấn phím Win trên bàn phím)
– Gõ Powershell nhấp chuột phải vào nó và chọn “Run as administrator”.
Cách khôi phục App Windows Store lại trên Window 10 khi đã gỡ bỏ Store.
Việc gỡ bỏ các ứng dụng trên Window cực kỳ đơn giản, bạn có thể gỡ bỏ từng app một hoặc gỡ bỏ cả chục app cùng một lúc. Tuy nhiên nếu gỡ bỏ hết tất cả app đồng nghĩa với việc app Windows Store sẽ bị mất, và bạn cũng không thể cài đặt bất kỳ một app mới nào nữa. Vậy làm sao để cài đặt lại hoặc restore Windows Store trên Windows 10 sau khi đã bị gỡ bỏ bằng PowerShell.
Để restore hoặc cài đặt lại Windows Store trên Windows 10 sau khi đã gỡ bỏ bằng PowerShell, hoặc phần mền gỡ bỏ thì bạn thực hiện theo các bước dưới đây:
Bước 1.
– Truy cập vào ổ C theo đường dẫn C:\Program Files\ ở đó bạn sẽ thấy 1 thư mục ẩn có tên WindowsApp (yêu cầu bạn phải tích tùy chọn xem thư mục ẩn)
– Click chuột phải vào thư mục WindowsApp chọn Take Ownership
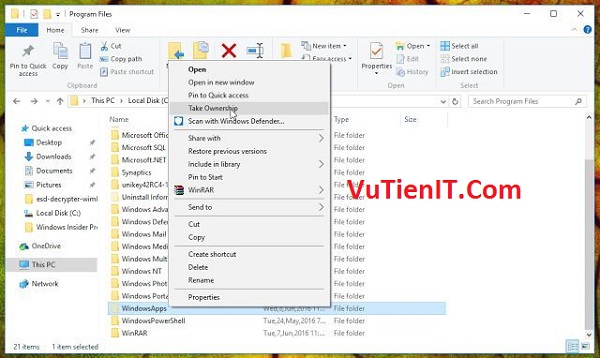
Bước 2.
– Mở menu Start (nhấn phím Win trên bàn phím)
– Gõ Powershell nhấp chuột phải vào nó và chọn “Run as administrator”.
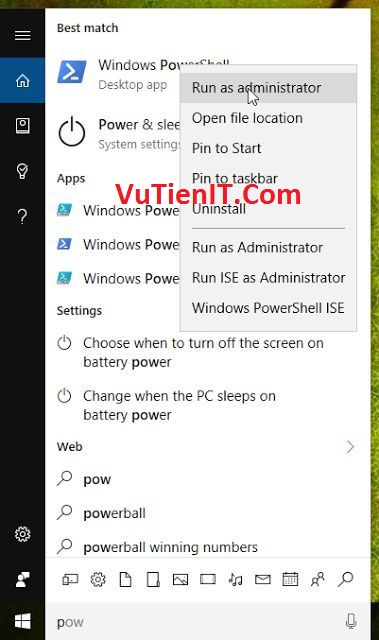
– Gõ lệnh sau trong PowerShell
Get-Appxpackage -Allusers
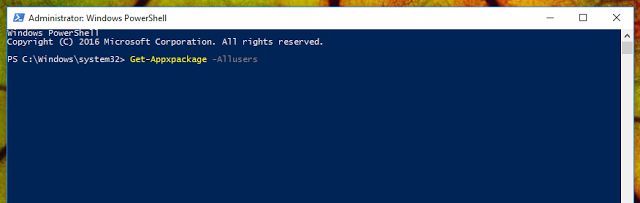
Bước 3. – Xác định vị trí mục Microsoft.WindowsStore tìm những văn bản PackageFullName.
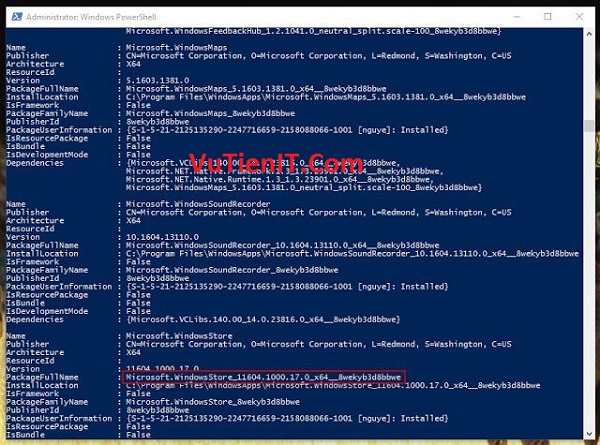
Bước 4. – Quay trở lại thư mục WindowsApp tìm thư mục có tên ở hình trên nhấn F2 copy tên của nó
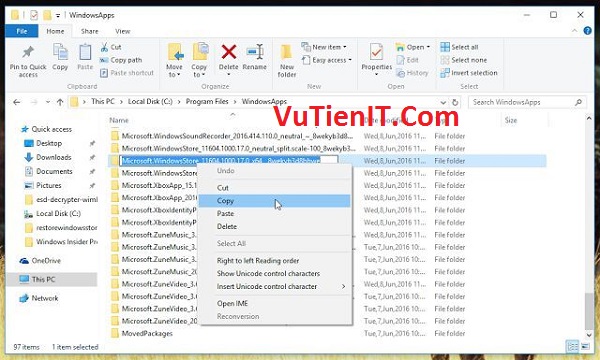
Bước 5.
– Chạy lệnh này trong PowerShell
Add-AppxPackage -register “C:\Program Files\WindowsApps\PackageFullName
\AppxManifest.xml” -DisableDevelopmentMode
– Thay PackageFullName bằng tên file của nó ví dụ:
Add-AppxPackage-register “C:\Program Files\WindowsApps\Microsoft.
WindowsStore_11604.1000.17.0_x64__8wekyb3d8bbwe
\AppxManifest.xml” -DisableDevelopmentMode
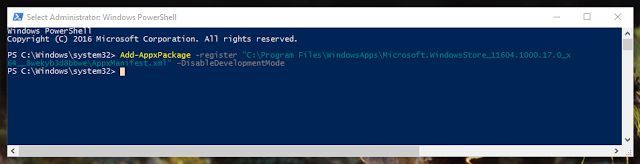
Chúc các bạn thực hiện thành công!
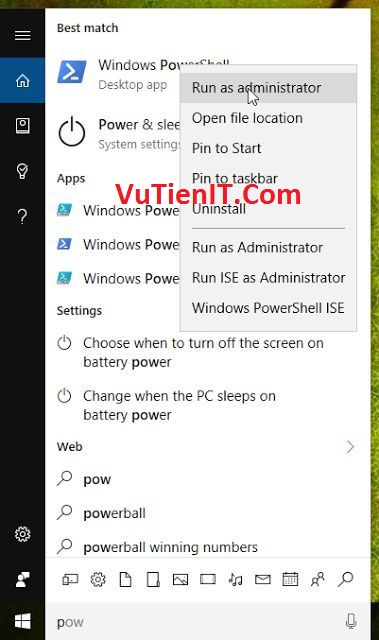
– Gõ lệnh sau trong PowerShell
Get-Appxpackage -Allusers
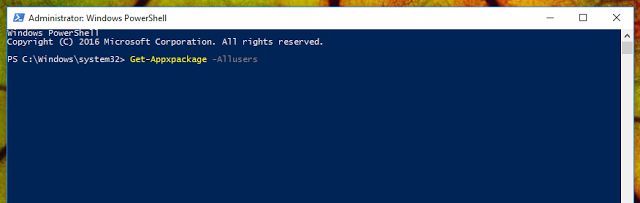
Bước 3. – Xác định vị trí mục Microsoft.WindowsStore tìm những văn bản PackageFullName.
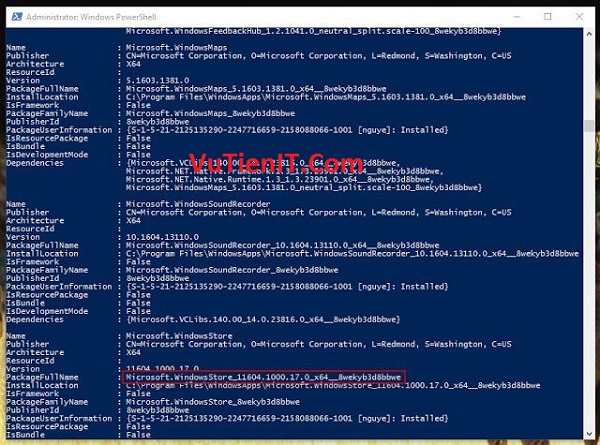
Bước 4. – Quay trở lại thư mục WindowsApp tìm thư mục có tên ở hình trên nhấn F2 copy tên của nó
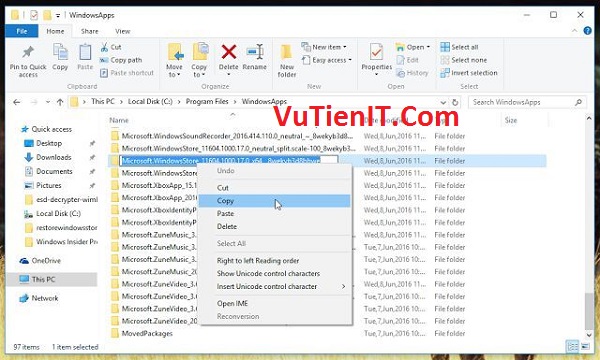
Bước 5.
– Chạy lệnh này trong PowerShell
Add-AppxPackage -register “C:\Program Files\WindowsApps\PackageFullName
\AppxManifest.xml” -DisableDevelopmentMode
– Thay PackageFullName bằng tên file của nó ví dụ:
Add-AppxPackage-register “C:\Program Files\WindowsApps\Microsoft.
WindowsStore_11604.1000.17.0_x64__8wekyb3d8bbwe
\AppxManifest.xml” -DisableDevelopmentMode
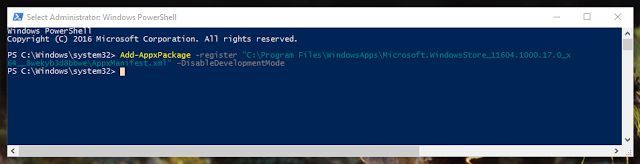
Chúc các bạn thực hiện thành công!
– Mở menu Start (nhấn phím Win trên bàn phím)
– Gõ Powershell nhấp chuột phải vào nó và chọn “Run as administrator”.
Cách khôi phục App Windows Store lại trên Window 10 khi đã gỡ bỏ Store.
Việc gỡ bỏ các ứng dụng trên Window cực kỳ đơn giản, bạn có thể gỡ bỏ từng app một hoặc gỡ bỏ cả chục app cùng một lúc. Tuy nhiên nếu gỡ bỏ hết tất cả app đồng nghĩa với việc app Windows Store sẽ bị mất, và bạn cũng không thể cài đặt bất kỳ một app mới nào nữa. Vậy làm sao để cài đặt lại hoặc restore Windows Store trên Windows 10 sau khi đã bị gỡ bỏ bằng PowerShell.
Để restore hoặc cài đặt lại Windows Store trên Windows 10 sau khi đã gỡ bỏ bằng PowerShell, hoặc phần mền gỡ bỏ thì bạn thực hiện theo các bước dưới đây:
Bước 1.
– Truy cập vào ổ C theo đường dẫn C:\Program Files\ ở đó bạn sẽ thấy 1 thư mục ẩn có tên WindowsApp (yêu cầu bạn phải tích tùy chọn xem thư mục ẩn)
– Click chuột phải vào thư mục WindowsApp chọn Take Ownership
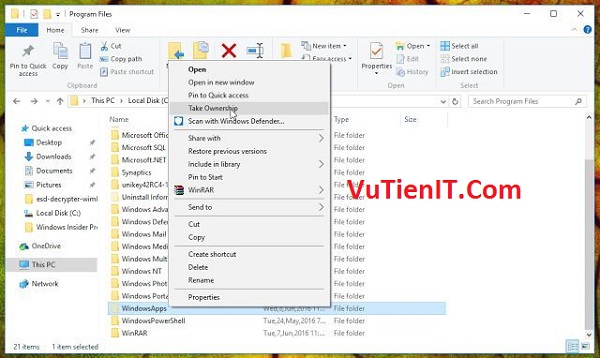
Bước 2.
– Mở menu Start (nhấn phím Win trên bàn phím)
– Gõ Powershell nhấp chuột phải vào nó và chọn “Run as administrator”.
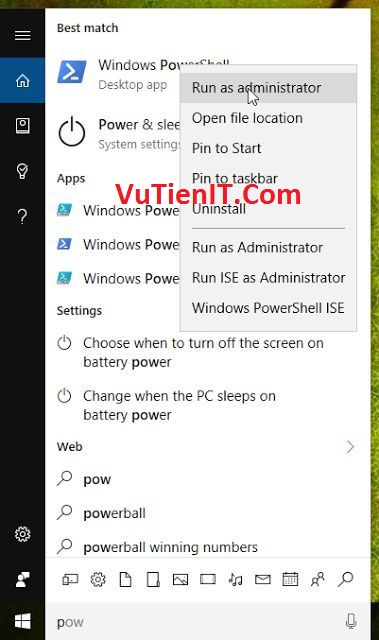
– Gõ lệnh sau trong PowerShell
Get-Appxpackage -Allusers
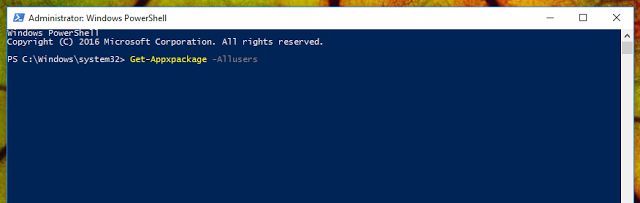
Bước 3. – Xác định vị trí mục Microsoft.WindowsStore tìm những văn bản PackageFullName.
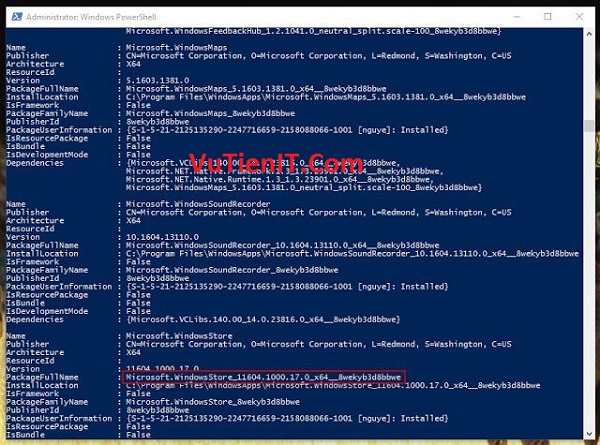
Bước 4. – Quay trở lại thư mục WindowsApp tìm thư mục có tên ở hình trên nhấn F2 copy tên của nó
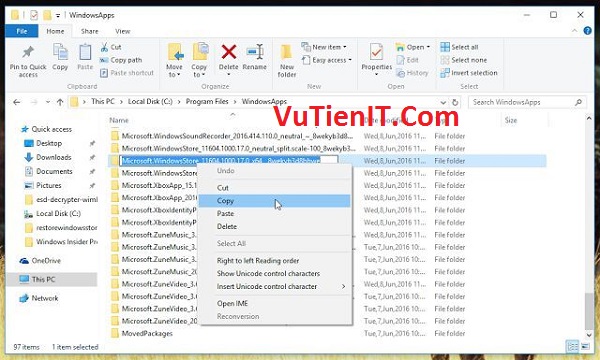
Bước 5.
– Chạy lệnh này trong PowerShell
Add-AppxPackage -register “C:\Program Files\WindowsApps\PackageFullName
\AppxManifest.xml” -DisableDevelopmentMode
– Thay PackageFullName bằng tên file của nó ví dụ:
Add-AppxPackage-register “C:\Program Files\WindowsApps\Microsoft.
WindowsStore_11604.1000.17.0_x64__8wekyb3d8bbwe
\AppxManifest.xml” -DisableDevelopmentMode
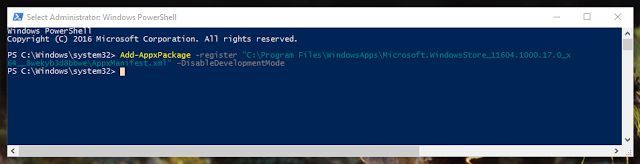
Chúc các bạn thực hiện thành công!
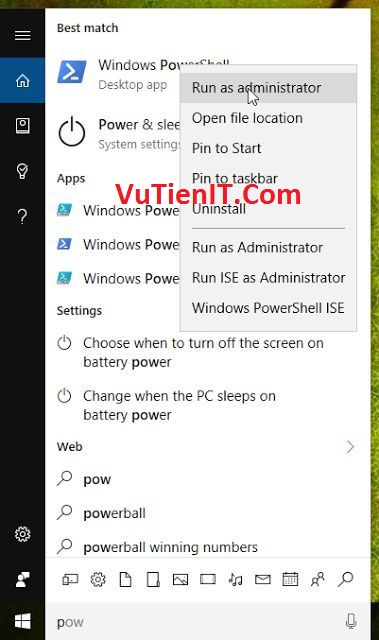
– Gõ lệnh sau trong PowerShell
Get-Appxpackage -Allusers
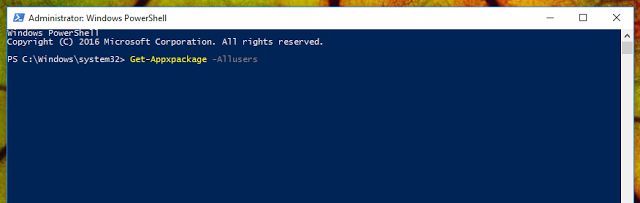
Bước 3. – Xác định vị trí mục Microsoft.WindowsStore tìm những văn bản PackageFullName.
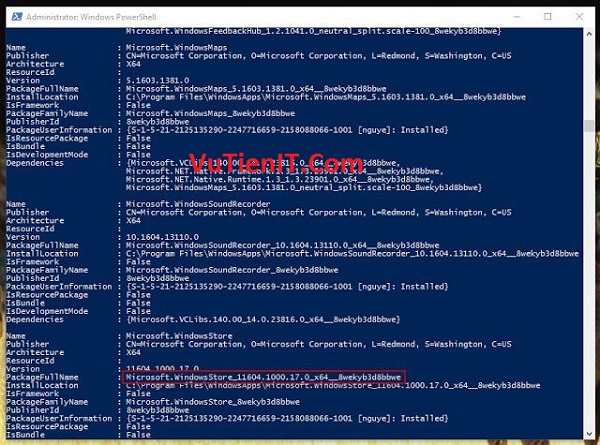
Bước 4. – Quay trở lại thư mục WindowsApp tìm thư mục có tên ở hình trên nhấn F2 copy tên của nó
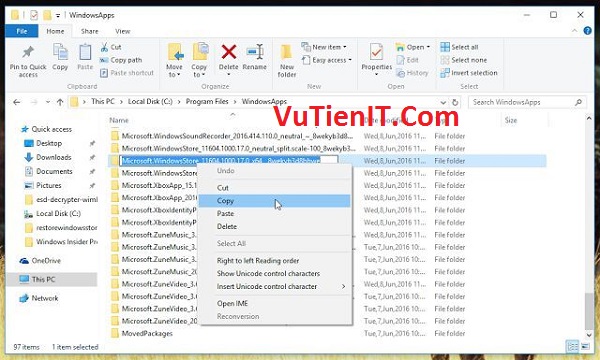
Bước 5.
– Chạy lệnh này trong PowerShell
Add-AppxPackage -register “C:\Program Files\WindowsApps\PackageFullName
\AppxManifest.xml” -DisableDevelopmentMode
– Thay PackageFullName bằng tên file của nó ví dụ:
Add-AppxPackage-register “C:\Program Files\WindowsApps\Microsoft.
WindowsStore_11604.1000.17.0_x64__8wekyb3d8bbwe
\AppxManifest.xml” -DisableDevelopmentMode
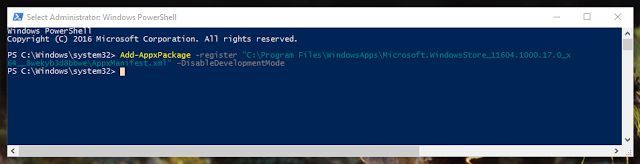
Chúc các bạn thực hiện thành công!

inter milan shirt
Hello there I am so grateful I found your blog, I have bookmarked it.
không cho copy ???? vui vãi
Google
Here are a number of the websites we advise for our visitors.
cua em ban rut gon ko co luon a
Google
The information and facts talked about inside the article are a number of the most effective offered.
Google
That is the finish of this post. Right here you will come across some web sites that we feel you will enjoy, just click the hyperlinks.
Google
Here are some hyperlinks to internet sites that we link to due to the fact we feel they’re really worth visiting.
Google
Please pay a visit to the internet sites we follow, including this a single, because it represents our picks from the web.