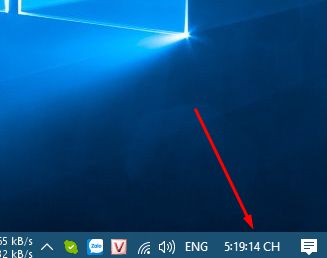
Mặc định trên hệ điều hành Windows 10 ở Thanh Taskbar phần hiện thị giờ chỉ có Giờ và Phút thôi. Để xem cả giây thì bạn cần phải nhấn vào giờ đó thì mới có ví dụ như dưới đây
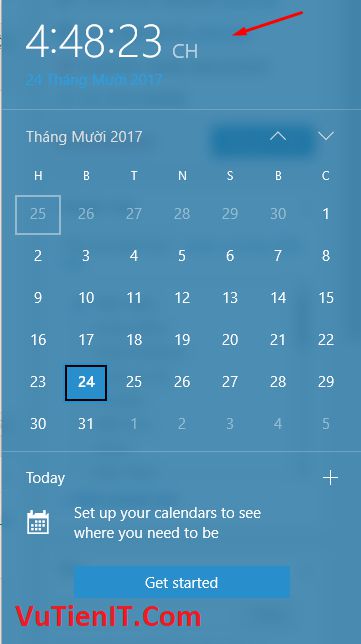
Một câu hỏi đặt ra là. Làm sao ở trên thanh taskbar có thể hiện thị cả số giây thay vì mặc định chỉ là giờ và phút thôi? Giống như dưới đây
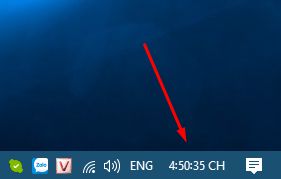
Để thực hiện như vậy thực ra thì cũng không khó đâu. Trong bài viết dưới đây mình xin được hướng dẫn cho bạn cách để thực hiện được nó theo 2 cách đó là thủ công và tự động. Mình thì cũng thích hiện thị theo kiểu cả giây như thế để trông nó thật hơn và cảm giác nó chính xác hơn 🙂
Hướng dẫn hiện thị giây đồng hồ trên Taskbar Windows 10 1709
Thực hiện theo cách thủ công
Cách thủ công này có nghĩa là bạn sẽ thao tác toàn bộ. Nó cũng không khó đâu bạn chú ý theo dõi để thao tác chính xác nhé.
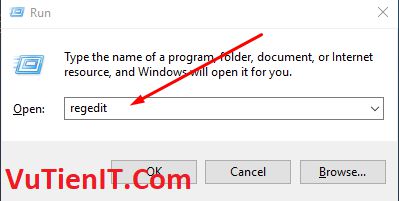
Oke, Registry Editor được hiện thị nên. Bạn hãy di chuyển tới đường dẫn chính xác thư mục sau:
[php]HKEY_CURRENT_USER\Software\Microsoft\Windows\CurrentVersion\Explorer\Advanced[/php]
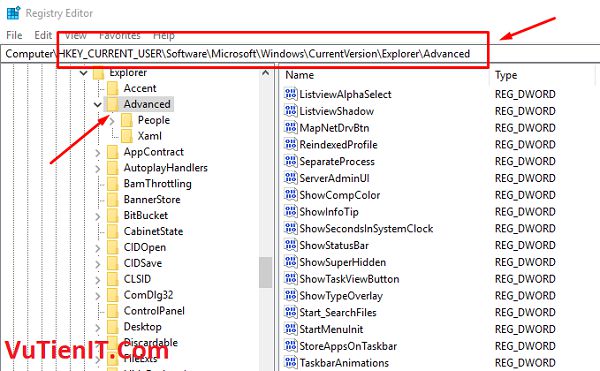
Tại vị trí thư mục Advanced bạn hãy chuột phải vào thư mục đó chọn vào New => DWORD (32-bit) Value
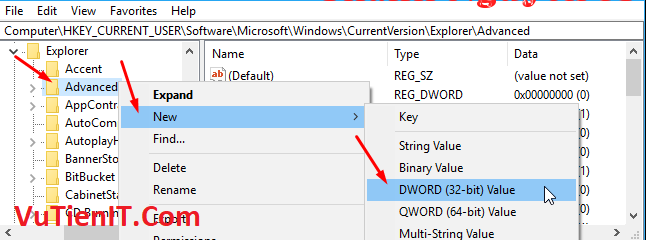
Oke bạn hãy đặt tên nó là ShowSecondsInSystemClock
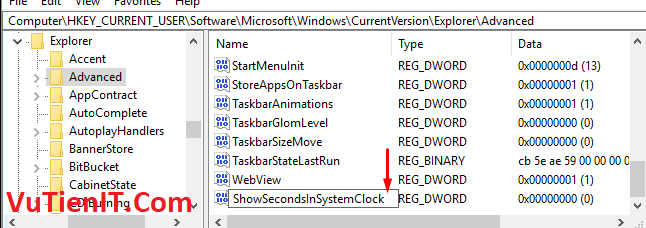
Sau khi đặt tên như trên xong bạn nhấp đúp chuột vào nó chuyển đổi giá trị ở ô Value data từ số 0 sang số 1 và nhấn Ok và tắt Registry Editor
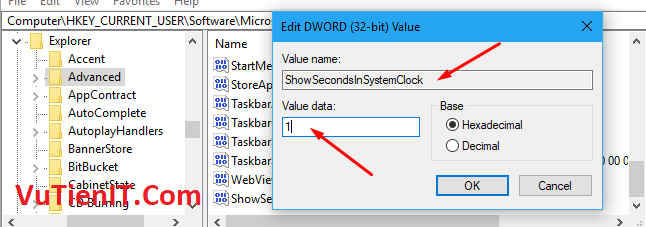
Cuối cùng bạn hãy Sign out và tiến hành đăng nhập lại User của bạn và xem thành quả bạn đạt được nhé.
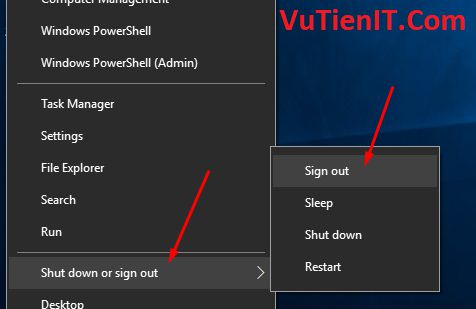
Oke như thế là xong. Trong trường hợp bạn không muốn hiện thị giây đồng hồ nữa thì bạn chỉ cần xóa khóa ShowSecondsInSystemClock ở Registry Editor là được.
Thực hiện theo cách tự động
Nếu bạn gặp khó khăn trong việc chỉnh sửa Registry Editor thì có một cách khác đó là tải file reg mình cung cấp dưới đây tiến hành giải nén ra chạy đúp file hien giay tren dong ho he thong nhấn Yes, Ok là thoát Sign out tài khoản hiện tại và đăng nhập lại để thưởng thức
Download File Reg ẩn hiện giây đồng hồ hệ thống Windows 10 Link Fshare
Trong thư mục bạn tải về như mình đã nói trên thì để hiện thị thì chạy file hien giay tren dong ho he thong.reg và còn một file nữa đó là an giay tren dong ho he thong.reg file này có chức năng là xóa bỏ giây trên đồng hồ đi
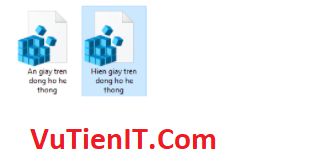
Tổng Kết
Như vậy là chỉ với vài thao tác đơn giản bạn đã thực hiện được việc hiện thị giây chuẩn xác trên đồng hồ của hệ thống Windows 10 rồi. Bạn lưu lý là bạn có thể thực hiện việc này trên mọi phiên bản Version Windows 10 chứ không chỉ riêng bản 1709 đâu. Bạn có thắc mắc gì cứ để lại lời nhắn phía dưới chúng ta cùng giải quyết vấn đề bạn gặp phải. Chúc bạn thực hiện thành công nhé!
