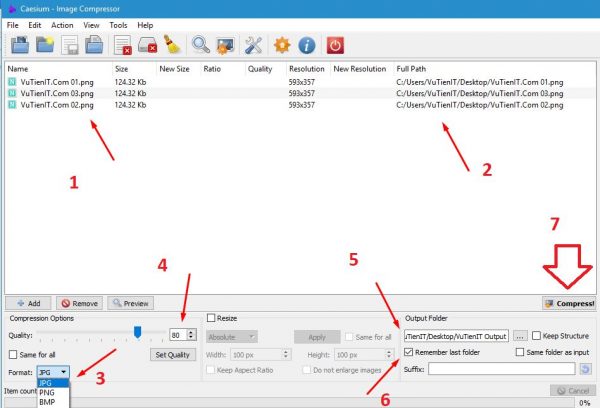
Như bạn đã biết vì mục đích cá nhân nào đó bạn có những bức ảnh có dung lượng quá lớn mà muốn giảm kích thước hình ảnh đó mà không bị vỡ ảnh thì ta có thể sử dụng các phần mềm can thiệp có thể là Photoshop chẳng hạn.
Và ở đây mình được chia sẻ đến bạn một phần mềm có tên Caesium mà mình đã sử dụng nó lâu rồi và hiện tại mình vẫn đang sử dụng nó vào trong mục đích của mình. Phần mềm này hoàn toàn miễn phí nhưng mà không phải miễn phí mà kém chất lượng. Nó sẽ giúp bạn giảm hàng loại kích hình ảnh chỉ trong một click chuột mà thôi. Bạn cũng có thể tùy chỉnh kích thước giảm bao nhiêu phần trăm so với ảnh gốc khá là thuận tiện phải không?
Download Caesium Full
Như mình đã nói ở trên thì nó hoàn toàn miễn phí bạn có thể download nó tại link trang chủ dưới đây nhé

Download Caesium Full Active
Tại Link mình cung cấp phía trên thì Caesium cho phép bạn tải 3 dạng file. Nhưng chúng ta chỉ sử dụng chủ yếu 2 loại đó là Caesium Installer (cài đặt vào máy tính) và Caesium Portable (Click chạy luôn không cần cài đặt). Tùy nhu cầu của bạn thì bạn có thể tải loại nào bạn cảm thấy phù hợp. Hiện tại do công việc của mình sử dụng nhiều đến nó cho nên mình sử dụng bản Installer
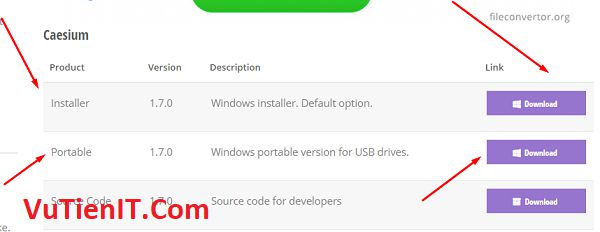
Hướng dẫn giảm kích thước hình ảnh với Caesium
Việc cài đặt nó thì mình xin được thông qua nhé vì nó khá là dễ dàng nếu bạn tải bản cài đặt thì khi tải về nhấn chạy file cài đặt next next là xong mà thôi. Không khó khăn đâu. Để không mất thời gian cho bạn nên mình sẽ đi thẳng vấn đề cần nói tới đó là làm sao sử dụng nó để giảm kích thước hình ảnh của bạn.
Oke, Dưới đây là giao diện của phần mềm này. Mình xin được giới thiệu đến bạn một số tính năng chính thôi. Và mình cũng hãy sử dụng nó vào việc của mình. Với tinh thần là làm sao để bạn hiểu được cơ bản từ đó bạn có thể từ mày mò tìm hiểu thêm các tính năng mà Caesium hỗ trợ nhé.
Như hình dưới mình có đó đánh số thứ tự. Và giờ ta sẽ đi từng cụ thể
- Danh sách hình ảnh muốn giảm kích thước. Để kéo hình ảnh vào vùng làm việc thì có nhiều cách. Cách đơn giản nhất và nhanh nhất đó là bạn chọn 1 hay nhiều hình ảnh muốn giảm kéo vào vùng làm việc của phần mềm và thả chuột ra là được.
- Đường dẫn tuyệt đối của hình đó. Như bạn thấy thì cả 3 hình ảnh mình đều để ở thư mục Desktop
- Loại định dạng bạn muốn xuất ra. Ví dụ bạn có hình ảnh là JPG bây giờ bạn muốn chuyển sang định dạng như là PNG chẳng hạn thì bạn chọn vào đó. Nó hỗ trợ chuyển đổi định dạng ảnh sang ảnh với định dạng là JPG, PNG, BMP
- Giảm bao nhiêu phần trăm so với ảnh gốc của bạn. Bạn chỉnh số càng to thì dung lượng ảnh càng giảm nhưng bạn nên để mặc định 80 hoặc giảm hơn một chút nếu bạn muốn. Vì nếu bạn để con số quá lớn thì khi nó xuất ảnh ra ảnh sẽ có hiện tượng vỡ ảnh do bạn nén ảnh quá cao nhưng bù lại dung lượng hình ảnh giảm đáng kể.
- Ảnh xuất ra nằm ở thư mục nào. Bạn nhấn vào dấu … để chọn đường dẫn ảnh xuất ra. Mình thì thường để ảnh xuất ở màn hình Desktop cho thuận tiện
- Lưu đường dẫn ảnh xuất. Việc lưu này sẽ giúp bạn sau này khi bạn tắt phần mềm Caesium đi và bật nó lại nên thì nó vẫn lưu lại đường dẫn xuất ảnh ra cho bạn.
- Khi bạn nhấn vào Compress thì phần mềm này bắt đầu làm việc nén ảnh giúp bạn. Qúa trình này diễn ra rất nhanh chưa tới 0.5s là xong cho một bức ảnh rồi.
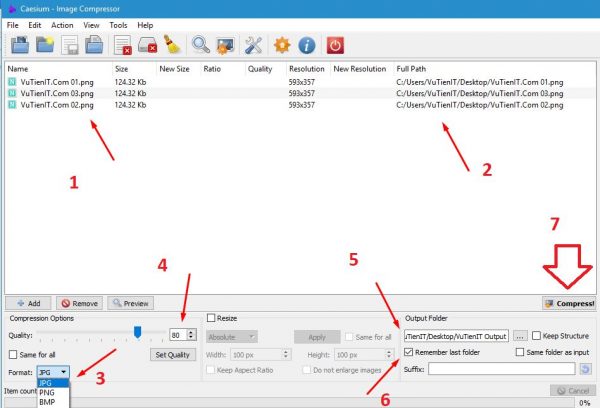
Oke khi bạn xuất ảnh ra thì bạn xem ảnh của bạn đã được giảm đáng kể chưa nhé. Khá là đơn giản phải không?
Phía trên chỉ là vài tính năng cơ bản mà phần mềm này hỗ trợ bạn nén ảnh mà thôi. Ngoài ra nó còn nhiều tính năng phụ khác bạn thể tự tìm hiểu thêm.
Tổng Kết
Như vậy để mình đã giới thiệu đến bạn một phần mềm hoàn toàn miễn phía mà rất tốt trong việc nén dung lương hình ảnh hàng loạt cực kỳ hiệu quả. Mình hi vọng nó sẽ giúp ích cho nhu cầu của bạn. Chúc bạn thực hiện thành công!
