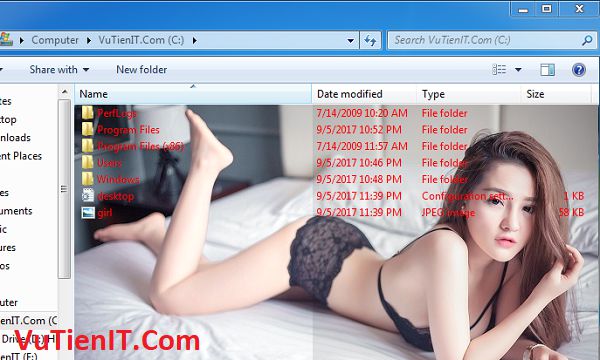
Mặc định trên hệ thống Windows chúng ta thì microsoft không cho phép chúng ta thay đổi màu hay một hình ảnh nào đó trong thư mục hay ổ đĩa của bạn cả. Và qua các phiên bản 7/8/10 cũng vậy mặc định sẽ có nền màu trắng (background). Nếu bạn đã sử dụng một thời gian dài thì sẽ cảm thấy nhàm chán và mong muốn thay đổi giống như thay áo mới vậy?
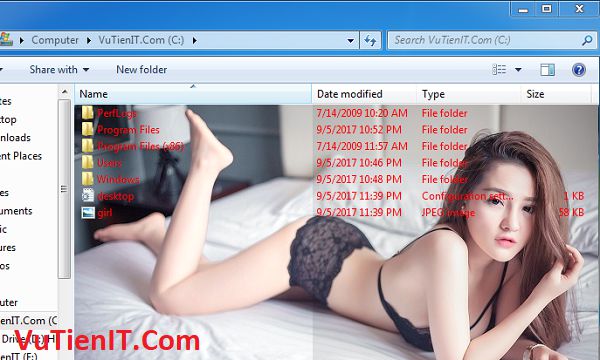
Để thay đổi được thì mặc định bạn không có cách nào khác mà ta cần sử dụng một công cụ can thiệp vào hệ thống để đảm nhận được chức năng ta cần mong muốn đó là thay đổi hình nền hay màu sắc cho thư mục hoặc ổ đĩa của bạn. Và trong bài viết nà chúng ta sẽ sử dụng đến HDDT Windows7FolderBackgroundChange
Với những hướng dẫn dưới đây thì mọi thứ bạn mong muốn sẽ được đáp ứng tất cả chỉ trong vài Click chuột: đặt hình nền cho thư mục, chèn ảnh vào thư mục windows, cách tạo hình nền cho folder, hình nền folder win 7, chèn hình vào folder, tạo hình cho folder win 7
Download Tool Change Background Folder
Tool Change Background Folder Link Fshare
Tool Change Background Folder Link Google Driver
Hướng dẫn thay đổi hình nền cho thư mục Folder Windows
Công cụ này thích nghi với hệ điều hành Windows 7, 10 còn với các hệ điều hành khác thì mình chưa Test nên nếu bạn sử dụng XP thì cũng có thể thử xem có được hay không nhé?
1. Các cài đặt
Trong thư mục tải về đã phân ra 2 nền tảng. Bởi vậy bạn sử dụng hệ điều hành 32bit thì sử dụng thư mục 32bit và ngược lại nếu bạn sử dụng 64bit thì vào thư mục 64bit nhé.
Oke, bạn hãy giải nén ra truy cập vào bạn sẽ có được các file như sau:
- HDDTBackground.dll
- HDDTBackground_Install.reg
- HDDTBackground_Uninstall.reg
- Install.bat
- Uninstall.bat
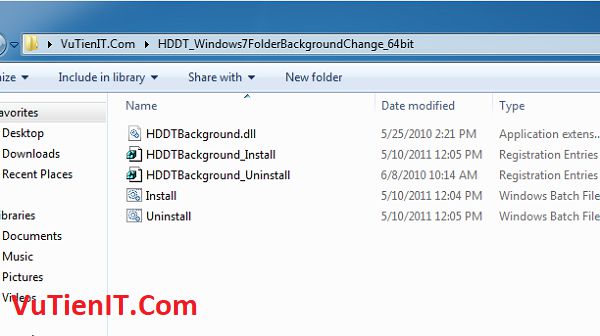
Bạn hãy Click đúp chuột vào file Install.bat. Lập tức một popup hiện nên bạn cứ nhấn Yes rồi Ok là được.
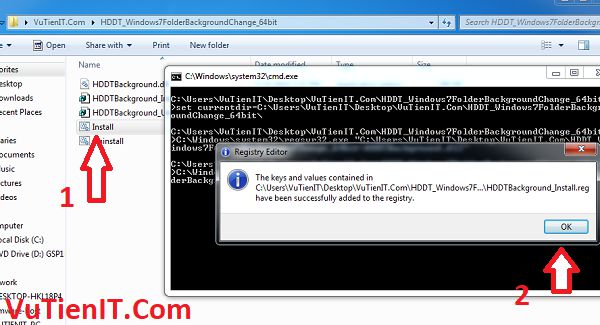
Nếu bạn chạy file install.bat trên Windows 8, 8.1, 10 thì sẽ xuất hiện lỗi như hình dưới đây. Bạn không cần lo lắng. Bạn tắt đi và hãy chuột phải vào file install.bat chọn vào Run as administrator là được
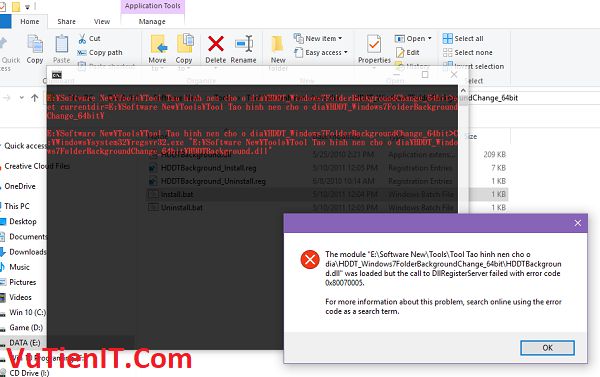
Oke chỉ đơn giản vậy thôi là xong rồi.
2. Thiết lập chọn hình nền làm background
Bây giờ tại một thư mục ổ đĩa nào đó bất kì. Bạn chuột phải chọn vào Proprties
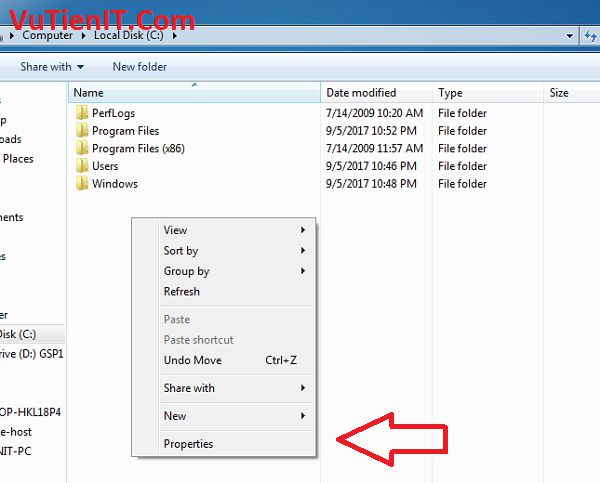
Bạn sẽ thấy có một tab mới có tên là Folder Background bạn nhấn vào đó. Tại đây có một số chức năng bạn cần quan tâm như sau:
- Set Image: Bạn chọn vào đây một cửa sổ mới hiện nên bạn hãy chọn tới hình ảnh bạn muốn làm hình nền.
- Remove Image: Xóa hình ảnh đó
- Text Color: Chọn màu nền text chữ của thư mục đó.
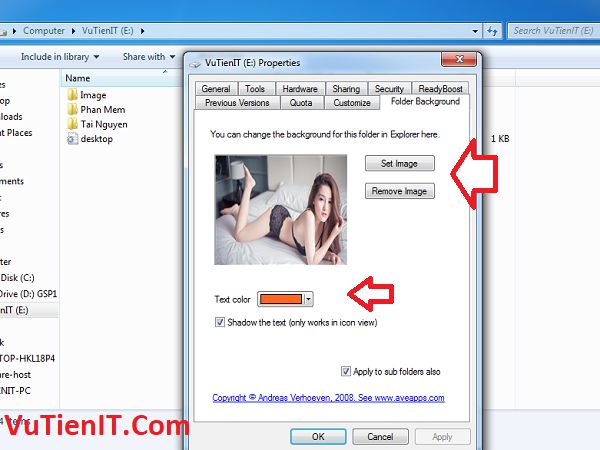
Bạn cần phải khởi động lại máy thì các thiết lập trên mới có hiệu lực. Và đây là thành quả bạn đạt được.
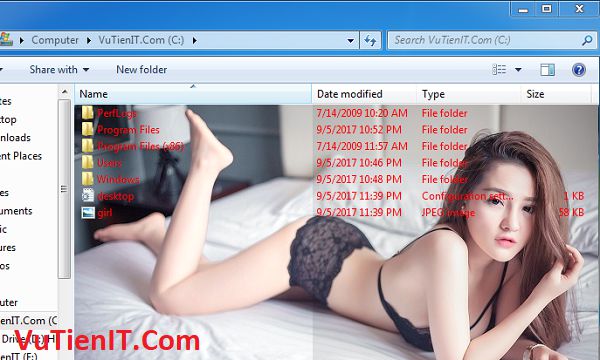
Sau khi bạn thiết lập hình ảnh nào đó chọn làm hình nền thư mục folder nên để cố định KHÔNG được đổi tên, di chuyển nó sang nơi khác
Khi thiết lập xong nó sẽ tạo cho bạn một file desktop.ini bạn có thể ẩn nó đi hoặc để vậy cũng được. Để ẩn thì bạn chuột phải vào nó chọn vào Proprties rồi chuyển qua Tab đó là General và chọn vào tùy chọn Hidden là được.
Tổng Kết
Trên đây mình đã hướng dẫn bạn cách làm như thế nào để có thể SET được một hình nền background nào thành hình nền cho thư mục ổ đĩa của bạn. Cũng như thay đổi màu Text chữ cho các tên thư mục. Còn bạn đã thực hiện thành công chưa? Hãy Comment để mọi người cũng biết nhé.

vì sao cài xong, vào phần set image chọn hình thì hình lại không vào được foder vậy?